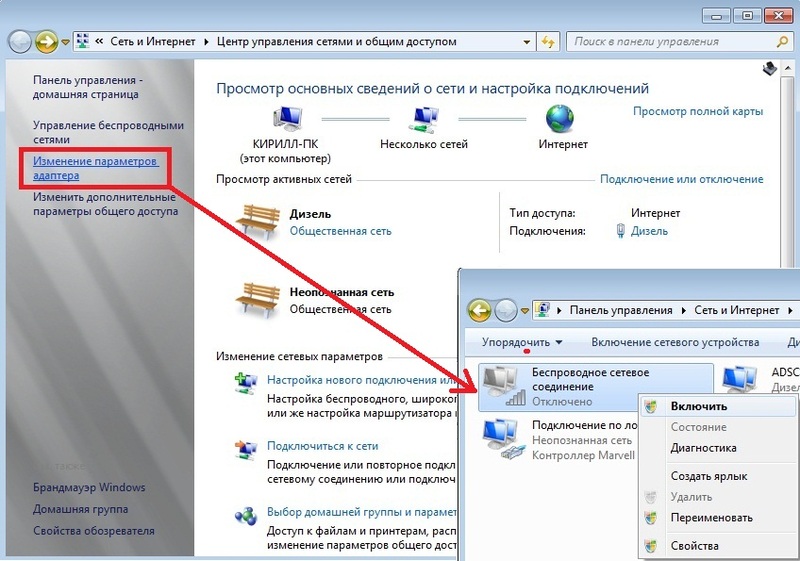2 варианта, как подключить экшн камеру к компьютеру
С помощью action камер можно заснять динамичные кадры на суше и воде. А что делать дальше с отснятым материалом? Удобнее просматривать и обрабатывать видео, снимки на большем, чем у экшн камер, экране – компьютерном. Как правильно подключить мобильный девайс к ПК? Что делать, если компьютер не видит экшен-камеру GoPro, DJI или любых других брендов? Найти ответы на вопросы можно в статье.
Интересно: Как выбрать экшен-камеру на примере 3 лучших моделей 2019 года
Как подключить экшн-камеру к компьютеру
Вариантов 2: воспользоваться юсбишным кабелем или беспроводными технологиями. Подробнее о каждом способе — ниже.
Проводное соединение
Что понадобится:
- экшн-девайс, допустим, FDR-X3000, с установленной картой памяти;
Важно: Аккумулятор гаджета для съемок в экстрим условиях должен быть заряжен!
- компьютер, оснащенный портом USB;

Все в наличии? Далее подключение экшн-камеры, такой как CP.OS.00000020.01, к компьютеру выглядит так:
- Включить action камеру — в противном случае ПК может не увидеть подключенный гаджет.
- В меню экшн-девайса выбрать настройку ЮСБ-соединения AUTO или Mass Storage (зависит от модели).
- Один конец ЮСБ шнура вставить в соответствующий разъем на мобильном устройстве, второй – присоединить в компьютерный порт.
- Система ПК автоматически распознает USB-подключение стороннего гаджета и установит нужный драйвер при первичном подсоединении нового экстрим-девайса.
- Внизу экрана ПК, на панели с задачами, должно высветиться сообщение типа «устройство готово к использованию».
Подключенная экшн-камера отобразится на мониторе ПК, как стандартный съемный диск, кликнув на который можно перейти к папкам с отснятым материалом.
Полезно: 4 совета, как правильно сделать настройку экшн-камеры
Беспроводное соединение
Возможно, если на обоих устройства есть Wi-Fi (допустим, в камерах FDR-X3000 или SJ Cam SJ5000X Elite).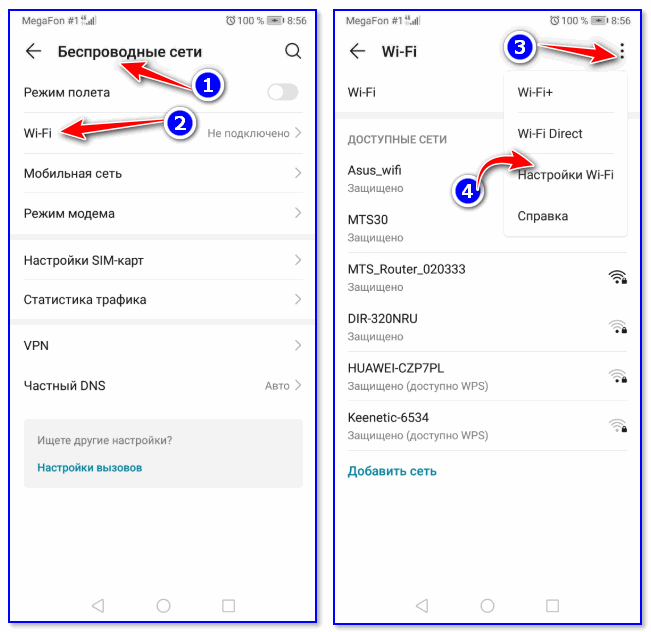
Совет: Если на ПК отсутствует вай-фай модуль или вышел из строя, можно использовать специальные адаптеры, которые позволят компу «ловить» Wi-Fi.
В тему: Топ-10 хороших Wi-Fi адаптеров для ПК
Пошаговое описание подключения экшен- камеры через wifi к компьютеру:
- Включить action camera.
- Нажать кнопку с изображением значка вай-фай на корпусе прибора. Если там нет, стоит обратиться к техпаспорту экстрим техники. Возможно, подключение нужно произвести через меню.
- На экране экшн-прибора должен появиться знак Wi-Fi и название модели.
- Открыть используемый на ПК веб-браузер, ввести адрес action camera (уточнять в инструкции или на оф. сайте производителя).
Теперь можно ролики и кадры, сделанные с помощью экшн-камеры CHDHX-801-RW или другой, сохранять на ПК.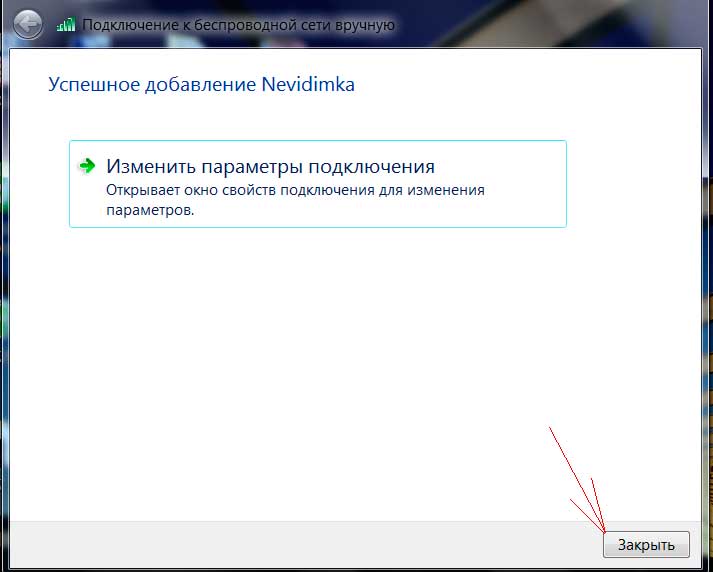 Для видеопотока непосредственно с камеры придется установить на ПК медиаплеер VLC и настроить его: перейти во вкладку «Медиа» — тапнуть «Открыть URL» — вставить специальную ссылку.
Для видеопотока непосредственно с камеры придется установить на ПК медиаплеер VLC и настроить его: перейти во вкладку «Медиа» — тапнуть «Открыть URL» — вставить специальную ссылку.
Важно: Перед началом подсоединения стоит убедиться, что на экшн гаджете установлена актуальная версия прошивки.
Программы для обработки видео с экшен-камеры
6 бесплатных вариантов для пользователей ПК или смартфонов:
Совет для владельцев эппловских гаджетов — воспользоваться возможностями проги iMovie. Софт справляется с обработкой 4К видеороликов).
Читайте: Экшн-камеры: что это такое и с чем это едят
Что делать, если компьютер не видит экшн-камеру
На это может быть несколько причин:
- повреждение юсбишного шнура или портов техники;
- неплотное соединение: кабель + USB-разъем;
- несовместимость ПК и карты памяти экшн-девайса;
- неисправность камеры.

Что можно сделать своими силами:
- Подключать заново оба девайса по Wi-Fi или с помощью шнура USB.
- Перезагрузить оба устройства.
- Если есть возможность, попробовать подсоединить экшн-камеру к другому ПК, ноуту.
- Напрямую подключить карту памяти к ПК с помощью адаптера и картридера.
Если указанные действия не привели к решению проблемы, стоит обратиться за помощью к специалистам.
Рекомендуем: 5 советов, как закрепить экшн камеру на голове или на шлеме
В итоге, не составит труда быстро и просто подключить экшн-гаджет к ПК, используя юсбишный провод или Wi-Fi. А после подсоединения устройств можно заняться монтажом и обработкой видео, снимков. В этом помогут разнообразные проги, которые не только бесплатны, но и обладают интуитивно понятным интерфейсом и широким набором инструментов.
Что делать, если не удаётся найти беспроводную сеть или подключиться к ней (новый логотип)?
Эта статья подходит для:
Archer AX55 , Archer C1200( V2 V3 ) , Archer C5400( V2 ) , TL-WR841ND , Archer AX10 , Archer AX51 , Archer AX96 , Archer C6U , TL-WR940N , TL-WR1043N , Archer C80 , Archer C8( V3 V4 ) , Archer AX50 , Archer C3150( V2 ) , Archer C9( V4 V5 ) , Archer C6( V2 ) , TL-WR1043ND , Archer C7( V4 V5 ) , Archer AX90 , Archer AX6000( V1 ) , Archer C5400X( V1 ) , Archer C24 , Archer A64 , Archer A20( V1 V3 ) , Archer AX10/A , Archer C60( V2 V3 ) , Archer C21 , Archer C64 , TL-WR820N , TL-WR941N , TL-WR840N , Archer A10 Pro , Archer AX1800( V1.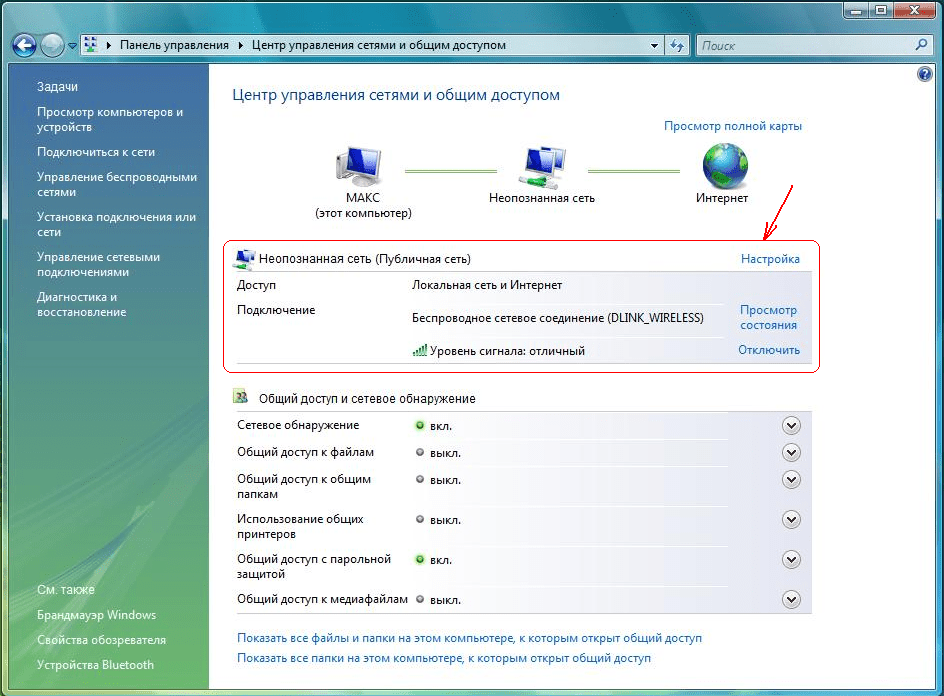
Выберите проблему, с которой вы столкнулись:
В списке беспроводных сетей на компьютере нет ни одной сети
1. Если у вас ноутбук, на нём может быть выключен Wi-Fi.
У каждого ноутбука Wi-Fi включается по-своему.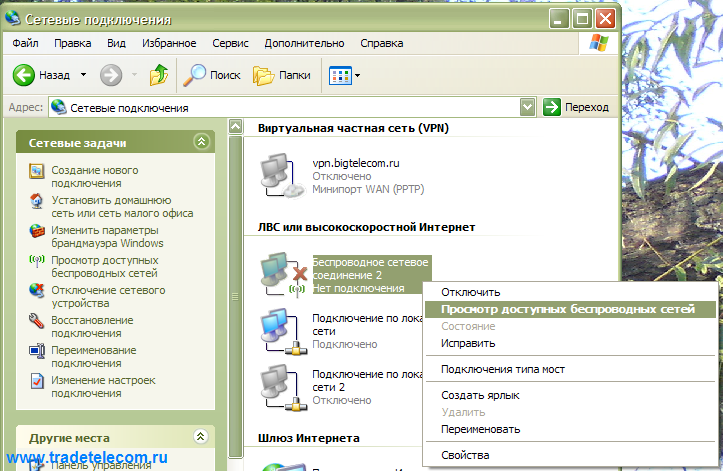
Пример 1. Нажмите сначала клавишу Fn, затем, не отпуская её, нажмите клавишу, отвечающую за включение Wi-Fi (обычно она находится среди клавиш F1–F12).
Пример 2. Нажмите кнопку включения/выключения Wi-Fi.
2. На ноутбуке или стационарном компьютере может быть отключена служба беспроводной сети.
Windows 8, 8.1, 10
Шаг 1. Нажмите сочетание клавиш
Шаг 2. Перейдите в раздел Система и безопасность > Администрирование и откройте пункт Службы.
Шаг 3. В открывшемся окне щёлкните дважды левой кнопкой мыши по пункту Служба автонастройки WLAN.
Шаг 4. Выберите Автоматически напротив пункта Тип запуска. Нажмите кнопку Запустить. Нажмите OK.
Нажмите кнопку Запустить. Нажмите OK.
Windows 7, Vista
Шаг 1. Нажмите Пуск > Панель управления > Система и безопасность > Администрирование
Шаг 2. В открывшемся окне щёлкните дважды левой кнопкой мыши по пункту Служба автонастройки WLAN.
Шаг 3. Выберите Автоматически напротив пункта Тип запуска. Нажмите кнопку Запустить. Нажмите OK.
Windows XP
Обратитесь к инструкции на официальном сайте Microsoft.
3. Также, возможно, неправильно установлен драйвер сетевой карты.
Переустановить драйвер можно, скачав его с сайта производителя вашего устройства.
Вы видите другие беспроводные сети, но не видите своей.
Шаг 1. Убедитесь, что устройство расположено в хорошем месте. Роутер не следует располагать в закрытых металлических или деревянных боксах, рядом с микроволновыми печами и другими устройствами, излучающими электромагнитные волны.
Шаг 2. Проверьте, горит ли на устройстве индикатор сигнала Wi-Fi.
Если не горит, возможно, на роутере отключена функция Wi-Fi. Попробуйте нажать кнопку включения/отключения Wi-Fi на корпусе роутера.
Примечание: в некоторых случаях кнопку необходимо удерживать нажатой в течение нескольких секунд. Чтобы узнать, как именно работает эта функция в случае с вашей моделью, обратитесь к инструкции, которая поставляется в комплекте с устройством.
Шаг 3. Найдите на этикетке на нижней панели роутера надпись SSID, после которой указано название беспроводной сети роутера по умолчанию. Попробуйте найти в списке беспроводных сетей сеть с таким названием. Если вы нашли такую сеть, значит, по какой-то причине настройки роутера были сброшены до заводских. Подключитесь к этой сети, используя пароль, указанный на этикетке рядом с SSID.
Если на этикетке не удаётся найти SSID, можно узнать имя беспроводной сети по MAC‑адресу устройства. Сеть будет называться TP‑LINK_XXXXXX, где XXXXXX — последние 4 или 6 символов MAC‑адреса устройства.
Шаг 4. Если у вас есть устройство, уже подключённое к беспроводной сети роутера, или есть возможность подключить роутер к компьютеру кабелем, Перейдите в настройки роутера, используя Данные для входа по умолчанию, указанные на этикетке на нижней панели роутера.
Если не удаётся войти в настройки роутера, обратитесь к этой инструкции.
Перейдите к этому разделу, если открылся интерфейс следующего вида:
Перейдите к этому разделу, если открылся интерфейс следующего вида:
Перейдите к этому разделу, если открылся интерфейс следующего вида:
Перейдите к этому разделу, если открылся интерфейс следующего вида:
Перейдите к этому разделу, если открылся интерфейс следующего вида:
Перейдите к этому разделу, если открылся интерфейс следующего вида:
Первый тип интерфейса
Шаг 5. Выберите в меню слева Беспроводной режим — 2,4 ГГц. Выберите 6 в поле Канал и 20 МГц — в поле Ширина канала. Убедитесь, что напротив параметра Беспроводной режим — 2,4 ГГц выбрано Включить и стоит галочка возле Включить широковещение SSID. Нажмите Сохранить.
Выберите в меню слева Беспроводной режим — 2,4 ГГц. Выберите 6 в поле Канал и 20 МГц — в поле Ширина канала. Убедитесь, что напротив параметра Беспроводной режим — 2,4 ГГц выбрано Включить и стоит галочка возле Включить широковещение SSID. Нажмите Сохранить.
Второй тип интерфейса
Шаг 5. Перейдите в Дополнительные настройки — Беспроводной режим — Настройки беспроводного режима. Выберите 6 в поле Канал и 20 МГц — в поле Ширина канала. Убедитесь, что стоит галочка возле Включить беспроводное вещание и снята галочка возле Скрыть SSID. Нажмите Сохранить.
Шаг 6. Нажмите 5 ГГц. Выберите 36 в поле Канал и 40 MHz — в поле Ширина канала. Попробуйте разную ширину канала. Убедитесь, что стоит галочка возле Включить беспроводное вещание и снята галочка возле Скрыть SSID. Нажмите Сохранить.
Нажмите Сохранить.
Третий тип интерфейса
Шаг 5. Перейдите в Дополнительные настройки — Беспроводной режим — Настройки беспроводного режима.
Шаг 6. Выберите 6 в поле Канал и 20 MHz — в поле Ширина канала в разделе 2,4 ГГц. Выберите 36 в поле Канал и 40 MHz — в поле Ширина канала в разделе 5 ГГц. Попробуйте разную ширину канала. Убедитесь, что для обоих режимов стоит галочка напротив параметра Включить и снята галочки напротив Скрыть SSID. Нажмите Сохранить.
Четвёртый тип интерфейса
Шаг 5. Перейдите в Беспроводной режим — Настройки беспроводного режима. Выберите 6 в поле Канал и 20 МГц — в поле Ширина канала. Убедитесь, что стоят галочки напротив Включить беспроводное вещание и Включить широковещание SSID. Нажмите Сохранить.
Пятый тип интерфейса
Шаг 5. Перейдите в Interface Setup (Настройка интерфейса) — Wireless (Беспроводной режим). Выберите 6 в поле Channel (Канал) и 20 MHz — в поле Channel Bandwidth (Ширина канала). Убедитесь, что напротив параметра Access Point (Точка доступа) выбрано Activated, а напротив параметра Broadcast SSID (Широковещание SSID) выбрано Yes (Да). Нажмите Save (Сохранить).
Шестой тип интерфейса
Шаг 5. Перейдите в Wireless (Беспроводной режим) — Advanced (Дополнительные настройки). Выберите 6 в поле Channel (Канал) и 20 MHz — в поле Bandwidth (Ширина канала). Нажмите Save/Apply (Сохранить/Применить).
Шаг 6. Перейдите в Wireless (Беспроводной режим) — Basic (Основные настройки). Убедитесь, что стоит галочка напротив Enable Wireless (Включить беспроводное вещание) и снята галочка напротив Hide Access Point (Скрыть точку доступа). Нажмите Save/Apply (Сохранить/Применить).
Нажмите Save/Apply (Сохранить/Применить).
Появляется ошибка «Не удаётся подключиться к этой сети» / «Windows не может подключиться к XXXX» / «Для подключения к этой сети требуется больше времени, чем обычно».
Шаг 1. Удалите существующий профиль данной беспроводной сети. После этого повторите попытку подключения.
Windows 8, 10
Нажмите значок сетевого подключения в правом нижнем углу экрана. Нажмите на название вашей беспроводной сети правой кнопкой мыши и выберите Забыть.
Windows 7
Обратитесь к этой инструкции.
Windows XP
Обратитесь к этой инструкции
Шаг 2. Проверьте уровень сигнала беспроводной сети. Если он слабый (1–3 деления), переместите роутер ближе и повторите попытку.
Шаг 3. Обратитесь к этой части инструкции, чтобы настроить беспроводную сеть роутера. После этого повторите попытку подключения.
Шаг 4. Переустановите или обновите драйвер Wi-Fi адаптера на компьютере.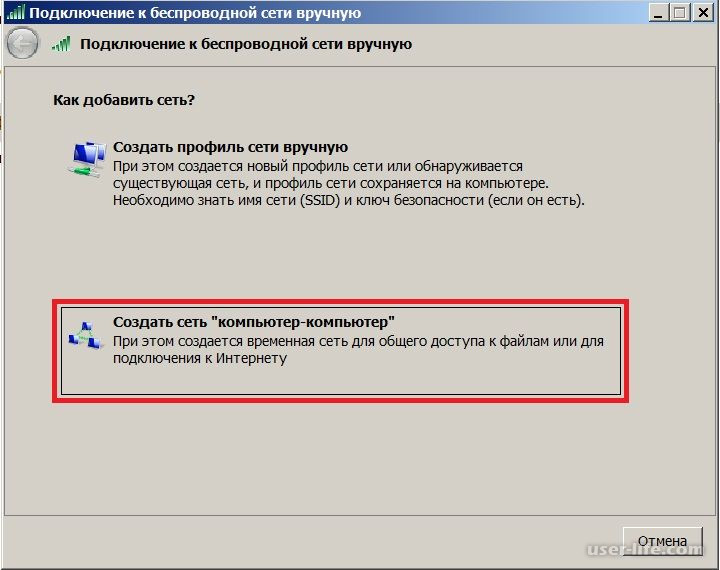 Переустановить драйвер можно, скачав его с сайта производителя вашего устройства.
Переустановить драйвер можно, скачав его с сайта производителя вашего устройства.
Не подходит пароль беспроводной сети
Если используется Windows 7, то при подключении будет запрошен не пароль, а PIN‑код. В таком случае нажмите Подключиться, используя ключ безопасности под окном для ввода PIN‑кода и введите в появившемся окне пароль беспроводной сети.
Если используется Windows XP, необходимо убедиться, что установлен Service Pack 3 — он необходим для корректной работы с современными беспроводными сетями.
Шаг 1. Попробуйте ввести заводской пароль беспроводной сети (указан на этикетке на нижней панели роутера).
Шаг 2. Если есть устройство, уже подключённое к беспроводной сети роутера, или есть возможность подключить роутер к компьютеру кабелем, перейдите в настройки роутера, используя Данные для входа по умолчанию, указанные на этикетке на нижней панели роутера.
Если такой возможности нет, перейдите к Шагу 4.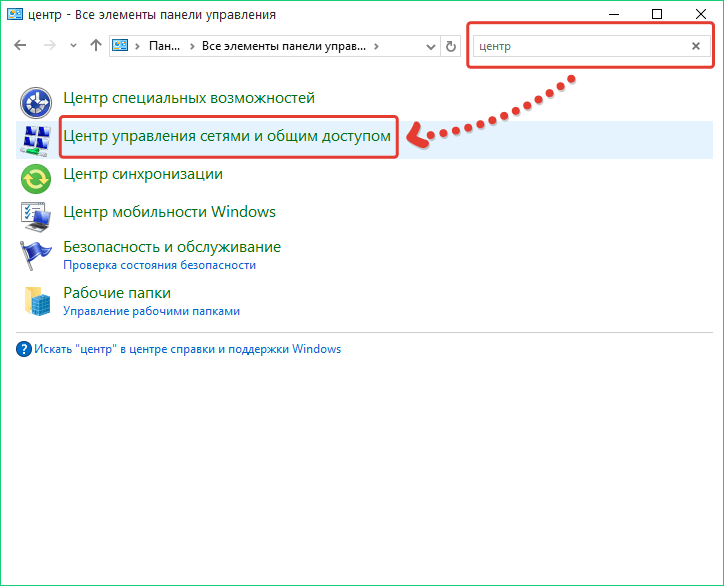
Если не удаётся войти в настройки роутера, обратитесь к этой инструкции.
Перейдите к этому разделу, если открылся интерфейс следующего вида:
Перейдите к этому разделу, если открылся интерфейс следующего вида:
Перейдите к этому разделу, если открылся интерфейс следующего вида:
Перейдите к этому разделу, если открылся интерфейс следующего вида:
Перейдите к этому разделу, если открылся интерфейс следующего вида:
Перейдите к этому разделу, если открылся интерфейс следующего вида:
Первый тип интерфейса.
Шаг 3. Перейдите в Беспроводной режим — 2,4 ГГц — Защита беспроводного режима. Пароль будет указан в поле Пароль беспроводной сети.
Второй тип интерфейса.
Шаг 3. Перейдите в Базовую настройку — Беспроводной режим. Пароли для сетей 2,4 ГГц и 5 ГГц будут указаны в соответствующих полях.
Третий тип интерфейса
Шаг 3.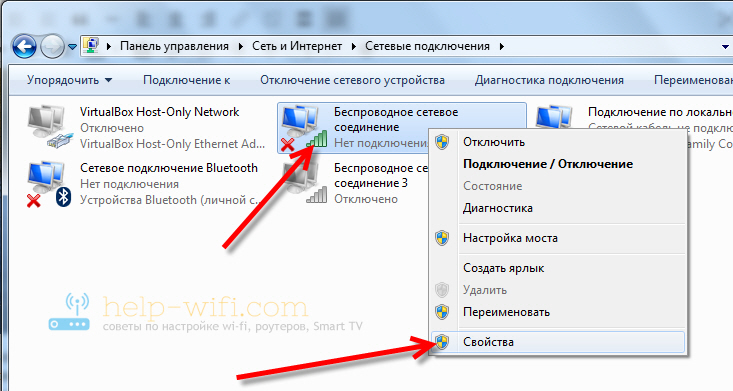 Перейдите в Беспроводной режим. Пароли для сетей 2,4 ГГц и 5 ГГц будут указаны в соответствующих полях.
Перейдите в Беспроводной режим. Пароли для сетей 2,4 ГГц и 5 ГГц будут указаны в соответствующих полях.
Четвёртый тип интерфейса
Шаг 3. Перейдите в Беспроводной режим — 2,4 ГГц — Защита беспроводного режима. Пароль будет указан в поле Пароль беспроводной сети.
Пятый тип интерфейса
Шаг 3. Перейдите в Interface Setup (Настройка интерфейса) — Wireless (Беспроводной режим). Пароль будет указан в поле Pre‑Shared Key (Совместно используемый ключ).
Шестой тип интерфейса
Шаг 3. Перейдите в Wireless (Беспроводной режим) — Security (Защита). Нажмите ссылку Click here to display (Нажмите здесь, чтобы отобразить) напротив параметра WPA/WAPI passphrase. Пароль отобразится в новой вкладке.
Шаг 4. Если ваш пароль, а также пароль, указанный на этикетке на нижней панели роутера, не подходят и не удаётся войти в настройки роутера, сбросьте настройки роутера до заводских. Для этого нажмите кнопку Reset на корпусе роутера и удерживайте её в течение 15 секунд. Затем обратитесь к этому шагу, чтобы подключиться к сети.
Для этого нажмите кнопку Reset на корпусе роутера и удерживайте её в течение 15 секунд. Затем обратитесь к этому шагу, чтобы подключиться к сети.
Примечание: после сброса все настройки устройства, сделанные до этого, пропадут, и его нужно будет полностью настраивать заново. Это означает, что, в большинстве случаев, при подключении к этому устройству до повторной настройки интернет будет недоступен. Прибегайте к этому методу только в крайнем случае и перед сбросом убедитесь, что знаете настройки своего интернет‑провайдера.
При подключении появляется ошибка «Без доступа в интернет» или «Нет подключения к интернету».
Если появляется вышеуказанное сообщение и на значке Wi-Fi отображается восклицательный знак, это значит, что подключение к беспроводной сети прошло успешно, но доступа в интернет через маршрутизатор нет. В таком случае обратитесь к этой инструкции.
Для получения подробной информации о каждой функции и настройке, перейдите в Загрузки, чтобы загрузить руководство пользователя по своему устройству.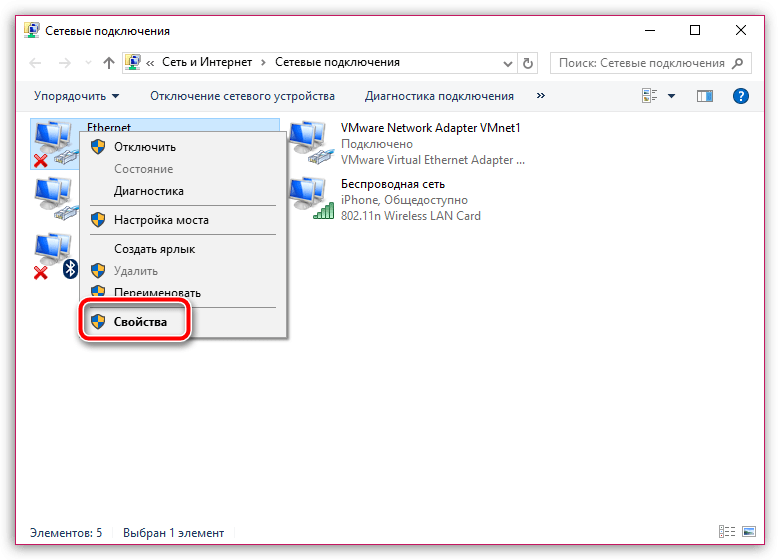
Отключается Wi-Fi в Windows 10. Отваливается подключение по Wi-Fi на ноутбуке
Если Wi-Fi все таки заработал после установки, переустановки, или обновления до Windows 10, то не всегда он работает стабильно. И часто бывает, когда подключение по Wi-Fi в Windows 10 просто отключается. Например, когда подключение к Wi-Fi держится несколько минут, и просто обрывается. Или пропадаете подключение в момент какой-то нагрузки: онлайн игра, торрент, просмотр видео и т. д.
Эта статья будет посвящена именно проблеме нестабильной работы Wi-Fi сети в Windows 10, когда подключение все время обрывается, и приходится заново подключать свой ноутбук к беспроводной Wi-Fi сети. Если вы вообще не можете подключится к беспроводной сети, то возможно вам пригодится статья как включить Wi-Fi в Windows 10, когда нет кнопки Wi-Fi. Или универсальная статья с решением практически всех проблем, и ответом на вопрос что делать, если не работает Wi-Fi на ноутбуке.
Что касается Windows 10, то проблем с Wi-Fi там хватает. И как правило, все они вызваны отсутствием драйверов. Точнее, стабильных и рабочих драйверов. Конечно же, не редко виновата сама «десятка», точка доступа, или еще что-то. Если проблема с отсутствием доступа к интернету, когда ошибка «Подключение ограничено», то в этом случае хотя бы еще понятно, из-за чего может возникнуть ошибка, и как ее решить. А вот когда интернет после подключения работает несколько минут, и периодически обрывается подключение по Wi-Fi, ноутбук вообще отключается от Wi-Fi сети, или переходит в статус «без доступа к интернету», то здесь уже намного сложнее. В данном случае не ясно из-за чего это происходит, не говоря уже о решениях.
И как правило, все они вызваны отсутствием драйверов. Точнее, стабильных и рабочих драйверов. Конечно же, не редко виновата сама «десятка», точка доступа, или еще что-то. Если проблема с отсутствием доступа к интернету, когда ошибка «Подключение ограничено», то в этом случае хотя бы еще понятно, из-за чего может возникнуть ошибка, и как ее решить. А вот когда интернет после подключения работает несколько минут, и периодически обрывается подключение по Wi-Fi, ноутбук вообще отключается от Wi-Fi сети, или переходит в статус «без доступа к интернету», то здесь уже намного сложнее. В данном случае не ясно из-за чего это происходит, не говоря уже о решениях.
Именно в этой статье мы постараемся собрать рекомендации, которые помогут наладить стабильную работу Wi-Fi сети в Windows 10.
Пропадает Wi-Fi на ноутбуке с Windows 10. Решение №1
Решением, о котором я напишу ниже, поделился Александр в комментариях к одной из статей на этом сайте. У него Wi-Fi отваливался в играх, на ноутбуке Аcer. Там же в комментариях, Павел проверил этот способ, и у него беспроводное подключение вроде бы начало работать стабильно, и перестало обрываться.
Там же в комментариях, Павел проверил этот способ, и у него беспроводное подключение вроде бы начало работать стабильно, и перестало обрываться.
Вот этот комментарий:
Нужно в свойствах своей сети поставить галочку возле пункта «Подключаться, даже если сеть не ведет вещание своего имени (SSID)». Именно эта настройка помогла решить проблему с обрывами подключения к интернету.
Зайдите в «Центр управления сетями и общим доступом».
Обновление: в новых версиях Windows 10 (после обновления) центр управления сетями открывается иначе. Информация здесь: Куда пропал «Центр управления сетями и общим доступом» в Windows 10.
Дальше нажмите на свою Wi-Fi сеть. Выглядит это примерно вот так:
В новом окне нажмите на кнопку «Свойства беспроводной сети». Поставьте галочку возле пункта «Подключаться, даже если сеть не ведет вещание своего имени (SSID)», и нажмите «Ok».
После этих действий перезагрузите ноутбук. Возможно, беспроводная сеть после этого заработает стабильно, и подключение по Wi-Fi отключатся не будет.
Возможно, беспроводная сеть после этого заработает стабильно, и подключение по Wi-Fi отключатся не будет.
В том случае, если проблема останется, можете попробовать обновить, переустановить, откатить, или удалить драйвер Wi-Fi адаптера. У нас есть отдельная статья по этой теме: https://help-wifi.com/reshenie-problem-i-oshibok/reshenie-problem-s-drajverom-besprovodnogo-wi-fi-adaptera-v-windows-10/
Обновление: в комментариях уже несколько раз поделились решением, которое помогло решить проблему с нестабильным подключением к Wi-Fi в Windows 10.Нужно в диспетчере устройств отключить Microsoft Wi-Fi Direct Virtual Adapter (Виртуальный адаптер Wi-Fi Direct (Майкрософт)) и/или Microsoft Hosted Network Virtual Adapter (если он есть). Эти адаптеры нужны для раздачи Wi-Fi с компьютера. Если вы не пользуетесь этой функцией, то можете их отключить.
После отключения нужно перезагрузить компьютер.
Подробнее в статье: Microsoft Wi-Fi Direct Virtual Adapter: что это, драйвер, как включить, отключить, удалить?
Обновление: отключите защитник Windows. В комментариях есть отзывы, что это помогло решить проблему с отключением Wi-Fi в Windows 10.
Если вам известны другие решения этой проблемы, то прошу вас поделится этой информацией в комментария. Так же можете написать, помог вам описанный выше способ, или нет.
Как пользоваться Wi-Fi Direct на телевизоре LG — журнал LG MAGAZINE Россия
Wi-Fi Direct – это технология, при помощи которой два (или больше) устройства, имеющие доступ к беспроводной сети, могут быть объединены в пару и передавать друг другу информацию без участия дополнительных приспособлений, таких как, например, хот-споты или маршрутизаторы. В отличие от обычной Wi-Fi сети, для которой характерно наличие беспроводной точки доступа, к которой впоследствии подключаются все остальные устройства, при Wi-Fi direct подключении функции точки доступа (коммутацию и маршрутизацию) выполняет одно из подключенных устройств.
Плюсы Wi-Fi Direct
- Режим Wi-Fi Direct удобен. Подключить его очень легко, к тому же в подавляющем большинстве случаев для этого не требуется дополнительное оборудование. Все современные модели телевизоров LG оснащены этой функцией. Если ваша модель телевизора выпущена до 2012 года, может понадобиться дополнительно приобрести универсальный адаптер.
- Скорость передачи данных через Wi-Fi Direct не уступает по скорости обычной сети Wi-Fi, так как по большому счету чипы direct практически идентичны тем, что используются в модулях Wi-Fi, информация так же передается на частоте 2,4 ГГц на расстояние не дальше, чем 200 метров при условии прямой видимости.
- Так как технология в подавляющем большинстве случаев используется в сравнительно небольших помещениях, то максимальная скорость позволяет передавать не только файлы небольшого размера (например, изображения), но и большие по объему занимаемой памяти и тяжелые аудио- и видеофайлы.
- Технология Wi-Fi Direct совместима абсолютно со всеми современными операционными системами: Android, MacOS и Windows 10, так что вы сможете подключить к своему телевизору LG смартфон любого производителя.
- Алгоритмы Wi-Fi Direct автоматически определяют самое мощное устройство в паре (или в нескольких) и присваивают ему значение Master, в то время, как менее мощные гаджеты автоматически становятся Slave.
- Использование методов шифрования на базе WPA2, что позволяет надежно защитить передаваемую информацию.
Именно поэтому Wi-Fi Direct так хорошо подходит для повседневного использования: с ее помощью можно подключать смартфон или планшет к телевизору, чтобы смотреть изображения на большом экране, а также прослушивать музыку и смотреть видео.
Как подключить Wi-Fi Direct к телевизору LG?
- Активируйте опцию Wi-Fi Direct в Настройках вашего смартфона / планшета. Она находится в разделе «Беспроводные подключения».
- При помощи пульта дистанционного управления войдите в «Настройки» телевизора LG и найдите раздел «Сеть».
- Включите функцию Wi-Fi Direct.
- При первом подключении телевизор может предложить заполнить поле «Имя устройства» (Device Name). Либо это можно сделать в разделе меню «Настройки Direct Wi-Fi» (Wi-Fi Direct Settings).
- Нажмите кнопку «Опции» на пульте дистанционного управления, затем вам нужен будет раздел «Вручную» (Manual), а в нем пункт «Другие методы» (Other Methods). На экране появится ключ шифрования. Его затем нужно будет ввести на смартфоне, планшете или другом устройстве, которое вы планируете подключить к вашему телевизору LG через Wi-Fi Direct.
- Дождитесь, пока в списке доступных устройств не появится имя вашего телефона или планшета.
- Выберите этот пункт меню и подтвердите подключение кнопкой OK на пульте дистанционного управления.
- Подтвердить подключение на смартфоне, введя ключ шифрования, полученный на телевизоре ранее. Для этого нужно просто следовать инструкциям на экране телефона.
После подключения вы сможете смотреть фото из «Галереи» смартфона, а также получите доступ к музыке и видео.
Также пользоваться Wi-Fi Direct на телевизоре LG можно, скачав на смартфон одно из специально созданных для этого приложений. Они делают управление еще проще и интуитивно понятнее.
Самые популярные приложения для подключения wi—fi direct к телевизору LG
- Web Video Cast (Бесплатно. скачать на Google Play ссылка) Приложение, при помощи которого можно смотреть на телевизоре видео с веб-сайтов, включая фильмы, сериалы, спортивные передачи, концерты, трансляции новостей и прочее, а также просматривать видео, хранящиеся на смартфоне.
- Сast To TV (Бесплатно. Скачать на Google Play ссылка)
Главный плюс приложения – очень простой интерфейс. С его помощью можно транслировать видео со смартфона на телевизор, а также использовать смартфон в качестве пульта ДУ: прибавлять и убавлять звук, перематывать видео и ставить на паузу.
Минусы Wi-Fi Direct
Главным (и практически единственным) методом этого способа синхронизации устройств является то, что при передаче данных на высокой скорости устройства тратят много энергии, что может привести к быстрой разрядке батареи вашего смартфона или планшета
Почему не работает WiFi на ноутбуке в Windows 7/8/10 (решено) 💻
Сеть Wi-Fi не работает на ноутбуке потому что:
- Банальные причины (провайдер, питание, расстояние)
- Не исправен или не настроен роутер
- Проблемы с WiFi модулем ноутбука
- Не установлены или плохие драйвера сетевой карты
- Многочисленные нюансы с настройкой вай-фай под Windows
Это то, с чем мы будем разбираться в этой статье. Большинство проблем можно решить самостоятельно, а если дочитать до конца, так и 99% причин сможете исправить 🙂 Там я ещё видео записал где наглядно видно некоторые моменты.
Кто виноват: роутер или ноутбук?
Вообще, источник проблемы может быть либо роутер, либо ноутбук. Самый простой способ это выяснить – подключитесь к интернету с другого устройства, например со смартфона, планшета или другого ноутбука. Если не подключается по вай фаю (или нет интернета), то всё понятно – будем копать в сторону роутера. Если на телефоне работает, а на ноутбуке нет – тогда причина в ноутбуке, но могут быть просто неподходящие настройки роутера.
Простые причины
Как бы не было это всем понятно, но на практике оказывается, что не все задумываются о банальных причинах.
Если вдруг перестало работать из-за ноутбука
Сперва-наперво посмотрите включён ли модуль Wi-Fi. На многих ноутах есть специальная лампочка со знаком беспроводной связи:
Соответственно, если лампочка не горит или светится красным цветом, тогда ищите где-то на корпусе выключатель модуля Wi-Fi:
Он может находиться на передней или боковой панели, но на современных устройствах это просто комбинация клавиш, например:
Для справки, из стандартных комбинаций известны:
- Acer: Fn+F3
- Asus, Dell или Gigabyte: Fn+F2
- Fujitsu: Fn+F5
- HP: Fn+F12
Ну это так, в общем, так как зависит от модели, просто ищите такой же нарисованный значок на клавиатуре.
Из простого ещё бывает помогает перезагрузка Windows или переподключение к вай фаю.
Если Wi-Fi не работает из-за роутера
Далее рекомендую проверять заработал ли роутер сначала с телефона, а потом с ноутбука, т.к. может оказаться что и с вашим переносным компом что-то не так, а у смартфонов намного реже проблемы с WiFi.
Проверьте, работает ли роутер. Может где-то выбило пробки или отключили свет и он тупо не работает. Или блок питания отошёл от розетки (покурить :)), кошка задела, не важно. Если работает, то перезагрузите его: выключьте, подождите 10 секунд и снова включите. Через 2-3 минуты, когда роутер загрузится, проверьте заработал ли WiFi на вашем компьютере/ноутбуке.
Если после перезагрузки заработало, но приходится это делать по нескольку раз в день, тогда скорей всего нужно подыскивать новый роутер. Реже причина в провайдере или его настройках. Лучше сначала позвонить и поинтересоваться почему у вас такое происходит, назвать модель маршрутизатора. Может он посоветует с какими лучше всего будет работать их сеть.
Удостоверьтесь, что продлены услуги провайдера интернет. Можно просто позвонить или попробовать зайти в личный кабинет на сайте поставщика. Если проблема только в этом, то их сайт загрузится. Конечно нужно, чтобы этот адрес был сохранён в закладках.
Wi-Fi не будет работать если далеко отойти от роутера. Метров 10 достаточно, чтобы могли начаться проблемы. Это если есть стены. А если нет, то 15-20 метров могут оказаться решающими для большинства маршрутизаторов и лаптопов. Качество приёма беспроводной сети можно оценить по значку возле часиков:
Настоящие причины неработающего WiFi на ноутбуке
Самое простое думаю более чем понятно, далее нужно будет ковыряться в настройках.
WiFi не хочет работать только на ноутбуке
Смотрим на значок сети возле часиков. Если это красный крестик:
значит Wi-Fi модуль отключён. Нажимаем по значку правой кнопкой и выбираем «Центр управления сетями и общим доступом»
Далее «Изменение параметров адаптера»
Находим подключение «Беспроводная сеть». Она может называться по-другому, но отличительная особенность значка беспроводной сети — это столбики силы сигнала. Включаем подключение правой кнопкой:
Не включается сеть wifi
Такое может быть, что какое-то время висит сообщение «Получение IP-адреса» и потом ошибка «Windows не удалось подключится к…». Вероятно, не правильно указан способ получения IP-адреса. Пробуем следующее:
Правой кнопкой по подключению «»
Если в окошке прописаны какие-то цифры, то лучше переписать их куда-то, вдруг пригодятся, и поставить всё на автомат:
Попробуйте переподключиться. Всё равно не видит вай фай? Тогда прописываем такие настройки:
Пробуем 192.168.0.2 или 192.168.1.2 в IP-адрес, и 192.168.0.1 или 192.168.1.1 как основной шлюз соответственно, должно заработать в одном из вариантов.
Нет беспроводной сети вообще
Скорей всего не установлен драйвер модуля Wi-Fi. Нужно открыть диспетчер устройств. В Windows 10 просто нажимаем правой кнопкой по кнопке «Пуск» и выбираем «Диспетчер устройств». Вот в нём внимательно ищем проблемные устройства:
Если вы наблюдаете похожую картину, т.е. много устройств с восклицательными знаками, то это значит, что вам недавно переустановили Windows и не установили вообще никаких драйверов. Так у вас не только не будет работать Wi-Fi, так вообще половина всего не будет фурычить.
Нужно ставить все драйвера. Если есть диск с драйверами от продавца, тогда вставляйте его соглашайтесь со всем, что предложит мастер. Если нет, то вам нужно ознакомиться со статьёй об автоматической установке драйверов с помощью программы.
Если картина проще, с восклицательными знаками только «Сетевой контроллер» и/или «Ethernet-контроллер», тогда идём на сайт производителя ноутбука, раздел «», это примерно, возможны вариации. Нужно найти модель своего ноутбука, она написана на задней крышке. Далее залазим в раздел загрузки драйверов, выбираем свою операционную систему и её разрядность (как узнать –> здесь).
Среди всех драйверов нужно найти что-то со словами «Wireless LAN»
Скачать и установить. Самые популярные производители вай фай чипов: Broadcom, Intel, Realtek, Atheros. Вы можете обнаружить драйвера для нескольких производителей для своего ноутбука. Просто в разные ревизии могут ставить разные чипы. Как узнать какой нужен вам? Самое простое попробовать их по очереди, а вообще с помощью программы AIDA64 можно посмотреть в разделе «»:
На скриншоте видно, что Wireless (беспроводная) сетевая карта – Broadcom, а под кабель (Ethernet) стоит Realtek.
Для некоторых ноутбуков Lenovo
Если вы «счастливый» обладатель одного из устройств Lenovo с установленной сетевой Broadcom, то вангую что в Windows 8/10 у вас серьёзные проблемы с WiFi: интернет работает какое-то время, потом соединение отваливается, приходится снова подключаться и так всё время. Выход только один, но он есть: устанавливаем драйвер версии 5.100.245.200.
Скачать драйвер 5.100.245.200 для x86 (32bit)
Скачать драйвер 5.100.245.200 для x64 (64bit)
Чтобы поменять драйвер идём в диспетчер устройств, кликаем правой кнопкой по Broadcom –> Обновить драйвер:
Далее «»
В следующем окне снимаем галку «Только совместимые устройства» и жмём «Установить с диска»
Вот только на этом шаге нужно указать путь к папке с разархивированным файлом. Предупреждения, что драйвер не подходит, игнорируем, со всем соглашаемся. Если после проделанных действий стало только хуже, тогда просто заходим в свойства Broadcom в диспетчере задач и делаем «»
Что если сетевой карты нет в Диспетчере устройств
Может быть, что сетевухи нет даже с восклицательным знаком в списке устройств. Это значит, что модуль Wi-Fi выскочил из разъёма или сгорел. Поправить можно, если немного разобрать ноут. Тут уже смотрите рекомендации по конкретному ноутбуку, рекомендую на ютубе.
Всё работает, но список сетей пустой
В этом случае может быть выключен переключатель, о котором я писал в самом начале статьи. Но также запросто может быть, что кто-то забыл подключить антенну к wifi модулю. Может быть когда его чистили от пыли, или что-то меняли, короче нужно разобрать и подключить антенки. Также попробуйте обновить драйвер на последний.
Пропадает после выхода из спящего режима
В диспетчере устройств заходим в свойства беспроводного адаптера на вкладку «Управление электропитанием» и снимаем галку «Разрешить отключение этого устройства для экономии энергии»
Непонятные глюки, не подключается к вай-фаю
Возможно, изменились параметры сети на роутере, а созданный профиль вай фая старый. Нужно удалить его и заново найти сеть. В Windows 10:
Заходим в «Сетевые параметры»
Кликаем «Управление известными сетями»
Чтобы удалить профиль «забываем» сеть
Потом подключаемся к WiFi как в первый раз. Для любых версий Windows помогает также такой метод чтобы удалить профиль:
- В поиске меню «Пуск» вводим «cmd», запускаем его правой кнопкой «Запуск от имени администратора»
- В командной строке (в чёрном окне) пишем:
netsh wlan delete profile name=”Имя профиля из списка сетей”
Сбрасываем TCP/IP стек
Способ может помочь, если плохо открываются сайты:
- В командной строке пишем:
netsh int ip reset C:\resetlog.log
- Перезагружаем ноутбук.
Отключаем автонастройку TCP/IP в Windows 10
Нововведения в десяточке, призванные оптимизировать использование сети, во многих случаях приводит к частым сбоям Wi-Fi. Пробуем отключить и перезагрузиться. Для этого в командной строке поочерёдно вводим команды:
netsh int tcp set heuristics disabled
netsh int tcp set global autotuninglevel=disabled
netsh int tcp set global rss=enabled
После каждой команды надо увидеть подтверждение успешного выполнения «Ok». Перезагружаемся, проверяем всё ли работает как надо.
Что делать если сгорел модуль Wi-Fi или постоянно глючит
Иногда ничего не помогает, хоть ты тресни! В этом случае самое правильное решение – купить USB Wi-Fi модуль («свисток»).
Поменять встроенную сетевую сложнее и дороже. USB «свистки» нормально работают, почти на тех же скоростях. А для пресловутого Broadcom в Lenovo даже самый дешёвый за 4$ модуль Realtek RTL8188CU работает быстрее и стабильней в 1,5-2 раза!
Проблемы с роутером
Здесь возможны два варианта:
Подключение есть, но без доступа к интернету
Это когда такой значок wifi:
Это значит, что wifi подключён и работает, но сеть есть только между ноутбуком и роутером. Т.е. роутер не настроен или не имеет доступа к интернету. Посмотрите на переднюю панель маршрутизатора, светится/мигает ли лампочка WAN? Если нет, то проблема с кабелем от провайдера, нужно звонить им. Если лампочка горит, тогда нужно зайти в админку роутера и настроить выход в интернет под провайдера. Как зайти в админ-панель есть в посмотрите здесь.
Сразу оговорюсь, что у всех поставщиков интернета свои способы организации доступа. В идеале вам нужно найти договор, в котором всё прописано. Ну или позвонить в службу техподдержки.
Суть вот в чём: в админке нужно зайти в раздел WAN и внести туда настройки с листика. На примере роутера TP-Link это выглядит вот так:
И раз уж мы оказались здесь, то сразу порешаем проблемы, когда не открываются сайты, но работает Skype и значок вай-фай показывает, что всё, типа, работает. Ставим галочку «Use These DNS Servers» и вписываем в поля:
8.8.8.8
77.88.8.8
Это публичные DNS-сервера Google и Яндекса соответственно. Или:
1.1.1.1
1.0.0.1
Это будут новые более быстрые DNS от CloudFlare. Мы делаем это потому что днс-ы (сервера имён) провайдеров очень часто сбоят, в итоге интернет как бы есть, но браузеры не понимают имена сайтов и не видят их.
Отдельное внимание почему не грузятся сайты в отдельной статье
Ещё, если сайты работают очень медленно, загрузка прерывистая, тогда в разделах WAN обратите на параметр «MTU Size». Если тип подключения «Dynamic IP» или «Static IP», то значение должно быть 1500. Для L2TP: 1460, PPPoE: 1420. Если у вас сеть через 3G-модем, тогда ставьте MTU 1476. Это тонкая сетевая настройка, и если соединение не наладилось на стабильную работу, то надо позвонить провайдеру и спросить какой MTU нужно использовать.
Ещё такая ситуация могла возникнуть, если раньше вы были подключены кабелем напрямую, а потом поставили роутер. Многие провайдеры связи при первом соединении записывают ваш MAC-адрес, чтобы никто, кроме вас, не мог пользоваться вашим интернетом. У компьютера и роутера свои уникальные мак-адреса. И получается, что ваш маршрутизатор для провайдера оказывается чужим.
Нужно присвоить роутеру такой же mac, как и у сетевой карты компьютера. Для этого в админке находим раздел «Network -> MAC Clone» и жмём кнопку «Clone MAC Address», сохраняем, перезагружаем.
Wi-Fi плохо работает, отключается
Если всё работало, а потом резко перестало, или грузится всё очень долго и с обрывами, то очень вероятно, что забился радиоканал, который использует роутер. Нужно зайти в админку в раздел настроек «Wireless» и посмотреть какой стоит канал:
Должно быть «Auto». Если не помогает, то можно попробовать выбирать любые числа из выпадающего списка. Пары попыток хватит, чтобы понять, что дело не в этом.
Если не подключается к Wi-Fi вообще или пишет «Статус Ограничено», тогда там же нужно выбрать смешанный режим работы «11bgn mixed». Называться может и по-другому, ключевое здесь буквы «bgn». Это означает три стандарта wifi-сетей. «B» — это самый старый и медленный, «G» — до 54 Мбит, «N» — самый ходовой на сегодня. Но зайти на роутер придётся с другого устройства, ведь с ноутбука не получается. Или просто сбросьте его по умолчанию.
Также плохая и медленная связь может быть из-за схемы электропитания в Windows. При определённых настройках может включаться щадящий режим работы адаптера. Поменять нужно здесь:
Если ничего не помогло
Что ещё, иногда помогает в настройках роутера выставить такую же временную зону, какая установлена в Windows:
Также может помочь включение режима совместимости «FIPS». Чтобы включить идём в «»
И в следующем окошке включаем галочку режима совместимости со стандартом «FIPS».
Не помешает отключить ваш антивирус, особенно DrWeb, который может блокировать сеть.
Прежде чем выбрасывать ноутбук в окно, попробуйте воспользоваться встроенным в Windows мастером устранения неполадок, который предлагает свои услуги при каждой ошибке. Странно, но говорят, что иногда помогает 🙂
Посмотрите видео по статье:
На этом всё, друзья, успехов!
Как подключить камеру видеонаблюдения к компьютеру и настроить
Подключение камеры видеонаблюдения к компьютеру
Видеокамеры позволяют контролировать ситуацию и обеспечивать безопасность любого объекта. Каждый может сегодня купить оборудование для видеонаблюдения.
Но что с этим дальше делать?
Простейшая схема подключения представляет собой камеру, подсоединенную к телевизору. Однако чтобы иметь возможность не только визуально контролировать обстановку, но и сохранять информацию в архиве, нужно еще и записывающее устройство. Это может быть как специальный видеорегистратор, так и персональный компьютер или ноутбук.
Рассмотрим варианты подключения видеокамер к ПК.
Способы подключения камер к компьютеру
Подключение камеры наблюдения к компьютеру – процесс не очень сложный, однако требующий наличия определенных навыков и квалификации. Поэтому для правильной настройки видеонаблюдения и безотказной его работы лучше прибегнуть к помощи специалистов.
Обращайтесь в нашу компанию, если не уверены в своих силах. Наши специалисты помогу Вам решить все проблемы. Но если уверенность есть, то мы Вам расскажем как своими руками подключить камеру видеонаблюдения к компьютеру.
В зависимости от типа камер существует несколько способов их подключения. Каждый способ имеет свои достоинства и недостатки.
Аналоговые камеры
Аналоговые камеры (в том числе AHD/TVI/CVI) имеют наибольшее распространение. Они очень универсальны – существует огромный выбор моделей с самыми различными характеристиками: купольные, уличные, антивандальные и т.д.
К сожалению, аналоговую камеру нельзя напрямую подсоединить к компьютеру. Для этого надо использовать какое-либо промежуточное устройство: либо плату видеозахвата, либо видеорегистратор, либо специальный видеосервер-перекодировщик.
Причем плату можно установить только в системный блок – в ноутбуке для неё просто нет места. Поэтому если требуется подключить камеру именно к ноутбуку, то следует выбрать либо IP-камеру, либо USB (обычную веб-камеру).
PCI-e плата видеозахвата
Плата видеозахвата представляет собой устройство (плату), которое устанавливается в PCI или PCI-e слот ПК. Чаще всего у плат видеозахвата, производимых для аналоговых систем видеонаблюдения, имеется 4-16 видеовходов.
Как правило, в комплекте с платой поставляется программное обеспечение, которое дает возможность использовать различные опции: удаленный доступ через Internet, старт записи по датчику движения или по графику, цикличную запись видеоархива и др.
В качестве промежуточного устройства между аналоговой камерой и компьютером может выступать видеорегистратор (DVR). Но этот способ нельзя назвать «правильным», т.к. в данном случае всё подключается к регистратору: и камера и компьютер. Системный блок подсоединяется к регистратору по сети Ethernet c помощью программного обеспечения. Плюсами данного варианта являются:
- Данные могут храниться на регистраторе, и ПК можно выключить, когда он не нужен.
- К регистратору можно присоединить несколько камер.
- ПК может находиться очень далеко от регистратора.
Из минусов можно отметить только один: регистратор относительно дорогое устройство, особенно если в него будет установлен жесткий диск.
Еще один способ подключения камер подразумевает использование видеосервера, который преобразовывает аналоговый формат сигнала в цифровой.
Видеосервер на 4 канала
Устройство имеет вход BNC и выход LAN, с которого сигнал поступает в компьютерную сеть. Таким образом, при помощи видеосервера, аналоговая камера работает по принципу видеокамеры IP.
Для решения данной задачи также можно использовать и USB преобразователи. Устройство действует по принципу работы видеосервера, т.е. на вход поступает аналоговый сигнал, который преобразуется в цифровой. Главное отличие — цифровой сигнал поступает на ПК через USB разъем. Этот вариант предпочтителен для подключения видеокамеры к ноутбуку.
USB DVR преобразователь
Подключение IP-камер
IP видеокамеры имеют стандартный сетевой разъем и соединяются с компьютером по сети Ethernet. Возможен беспроводной способ – камера подключается к WiFi-роутеру с помощью кабеля, но компьютер подключается к роутеру через WiFi.
Настройка камеры видеонаблюдения при подключении к компьютеру или ноутбуку с сетевой картой происходит через соединительный кабель, который используется при организации локальных сетей – «витую пару» с разъемами RG-45.
Камера может быть подключена к компьютеру напрямую, а также с использованием роутера или коммутатора.
После того, как кабель подключен, нужно, в соответствии с документацией IP камеры, настроить IP камеру. После этого можно, набирая в адресной строке любого браузера IP адрес, в любой момент обращаться к камере, используя логин и пароль. Специальные опции позволяют управлять видеокамерой через компьютер, просматривать и сохранять информацию.
Если планируется использовать не одну, а несколько видеокамер, тогда подключение камер видеонаблюдения к компьютеру происходит через сетевой коммутатор с несколькими портами.
Для удобства работы с IP-камерой на компьютер требуется установить программу управления IP-камерами. Выбор таких программ очень широкий: существуют как полностью бесплатные программы, так и платные.
Беспроводные WiFi камеры видеонаблюдения
Использование WiFi-камер не требует прокладки соединительных кабелей. Все, что нужно сделать – инсталлировать специальное программное обеспечение видеокамеры на компьютер, после чего установить WiFi соединение. Используемый компьютер должен быть, в свою очередь, совместим с беспроводными сетями.
Беспроводная WiFi камера
WiFi-камеры – это такие же IP-камеры, но имеющие беспроводной интерфейс. Их настраивают точно также как обычные проводные IP-камеры.
Преимущества использования WiFi-камер:
- Не требуется прокладывать кабельную продукцию. Достаточно иметь вблизи места установки камеры розетку 220В.
- Простота и быстрота установки. WiFi-камеры готовы к установки «из коробки».
- Эти камеры имеют широкие возможности по настройке и управлению.
WiFI-камеры имеют также и недостатки:
- Сигнал сильно ослабевает из-за стен и других препятствий. Это самый главный недостаток. При установке камер данного типа необходимо заранее исследовать вопрос уверенного приема сигнала WiFi от роутера до самых дальних точек установки.
- Имеется задержка воспроизведения.
USB-камеры
Пожалуй, самым простым является подключение к компьютеру веб-камеры. Это либо встроенная в ноутбук штатная веб-камера, либо обычная недорогая USB-камера. Такие камеры, как правило, не требуют никакой дополнительной настройки. Для работы с ними также поставляется программное обеспечение. Но также и многие программы для видеонаблюдения «понимают» эти камеры.
Компьютерная USB — камера
USB-камеры подходят для быстрого создания простой системы видеонаблюдения. Когда потребность в записи возникает спонтанно. В этом случае они незаменимы.
Однако веб-камеру нельзя установить далеко от компьютера. Расстояние ограничено длиной USB-кабеля. Выставки, презентации, собрания – вот наиболее частые варианты применения таких камер.
Программное обеспечение для подключения
Как уже было сказано выше, так или иначе, но для любого типа камер требуется установка на ПК программного обеспечения. Особенно это важно, если планируется вести запись.
В случае использования платы видеозахвата, ПО поставляется в комплекте. Его можно установить с прилагаемого диска или скачать с сайта производителя.
При использовании регистратора также поставляется программа, которая обычно называется CMS. Эта программа устанавливается на компьютер, и в программе происходит поиск регистратора по IP-адресу.
Во всех остальных случаях используется софт для работы с IP-камерами. Программа позволяет управлять камерой, вести запись на жёсткий диск, а также просматривать накопившиеся записи и выгружать их на флэшку.
Для тестирования или для домашнего использования целесообразно выбрать бесплатные программы. Например, iSpy, ZoneMinder, Veyesys Rapidvms, OpenALPR. Стоит отметить, что они работают не только под управлением ОС Windows, но также поддерживают ОС Linux и MacOS.
Требования к конфигурации компьютера
Персональный компьютер, к которому планируется подключение видеокамеры, должен отвечать требованиям по производительности и наличию достаточного свободного места на жестком диске.
Для промышленного использования применяются очень мощные серверы, конфигурация которых специально оптимизируется для решения только одной задачи – обслуживание системы видеонаблюдения. Но для частного, домашнего использования может подойти и обычный ноутбук. Главное соблюдать следующие требования:
- Быстрый процессор. Старые и медленные ноутбуки и ПК могут просто не справиться с нагрузкой. Обработка видеосигнала требует затрат ресурсов центрального процессора.
- Наличие свободной памяти. Для запуска программы управления видеокамерой требуется дополнительное место в оперативной памяти. Ваш компьютер должен иметь достаточный объем свободной оперативной памяти.
- Наличие свободного места на диске. Самое важное требование, если планируется вести запись. Видеозаписи занимают очень много места. Для экономии диска запись настраивают по движению и снижают частоту кадров.
Если вам необходимо подключить камеру к ПК или ноутбуку, обращайтесь к нам! Мы поможем подобрать подходящее оборудование и предложим его по низким ценам. А наши монтажники помогут его установить и настроить.
Рекомендуем также прочитать:
Является ли видеозапись доказательством в суде? [ Бытует мнение, что видеозаписи автоматически являются доказательством в суде. Но это далеко не так, и время, нервы и деньги на установку системы видеонаблюдения могут оказаться потраченными зря. Немного теории и рекомендации на что обратить внимение, если ваша видеозапись является ценным доказательством. ] Видеонаблюдение через Интернет [ Всё современное оборудование видеонаблюдения поддерживает возможность настройки удаленного просмотра. И сам Интернет сейчас есть практически на каждом объекте. Поэтому наши клиенты часто спрашивают такую возможность. Читайте эту статью для полного понимания как это работает. ] IP видеонаблюдение своими руками [ Современные IP системы видеонаблюдения создаются с учетом возможной дальнейшей модернизации, связанной со стремительным развитием прогресса. Именно поэтому, установив ip видеонаблюдение своими руками, в дальнейшем потребитель не будет испытывать проблем с программным обеспечением или установкой дополнительного оборудования. ]Комментариев: 1
Комментариев: 1
Как подключить телевизор к компьютеру по Wi-Fi ?
Здравствуйте уважаемые читатели! В этом материале мы хотим познакомить Вас со способами подключения телевизора к компьютеру по беспроводной сети Wi-Fi .Для того, чтоб избавиться от проводов, передающих сигнал от компьютера к телевизору, в первую очередь нам понадобится компьютер с Wi-Fi. Далее есть два варианта: с настройкой / отладкой и без.
С настройкой
В этом случае, помимо компьютера или ноутбука, со встроенным Wi-Fi модулем, Вам также понадобится телевизор с поддержкой технологии DLNA. Для этого, в первую очередь, ТВ должен уметь выходить в сеть. Соответственно, для беспроводного подключения у него должен быть собственный модуль Wi-Fi. Если такой телевизор у Вас есть, то полный процесс настройки отлично описан в следующем материале: https://vedmysh.livejournal.com/12591.htmlПомните, что при использовании данного метода между изображением на телевизоре и на компьютере будет довольно существенная задержка, измеряемая, иногда, минутами. Разумеется, телевизор будет показывать только то, что идёт на экране, тоесть подключить его как второй монитор, отображающий другую картинку, не получиться. Плюс помните, что для энкодинга — процесса сжатия сигнала для передачи на ТВ, требуется довольно мощный процессор. И чем он медленнее, тем медленнее трансляция. Для минимизации задержек рекомендуем ОС Linux (оптимально для nginx), мощный многоядерный процессор, игровой графический адаптер и быстрое локальное проводное подключение, чтоб трансляция не мешала интернету.
Без настройки
Второй вариант вообще не предъявляет каких-либо требований к телевизору, кроме наличия порта HDMI. Речь идёт о вполне доступном специализированном устройстве — Донгле-приёмнике беспроводного экрана. Более того, помимо совместимости с компьютерами на разных ОС, он также совместим с любыми смартфонами и планшетами! Также его можно подключить как второй экран и показывать домашним кино без проводов, в то время как Вы просматриваете интернет на основном экране.Кроме этого устройства ничего не понадобится докупать или апгрейдить. Всё сразу работает из коробки. Просто подключите его к телевизору, монитору или проектору, соединитесь с ним через Wi-Fi и сразу можно транслировать свой экран без проводов. Донгл работает на Linux, специально заточенном на трансляцию HD/FullHD изображения со звуком в реальном времени, так что видимая задержка практически или полностью отсутсвует.
Девайс поддерживает различные протоколы беспроводной трансляции, в том числе AirPlay, Miracast (WiDi), EZCast, DLNA. Можно выводить как весь экран, так и отдельно браузер, фото, видео, музыку.
Работает на скоростном Wi-Fi 802.11n, имеет внешнюю антеннку для хорошего приёма. Вы не останетесь без интернета во время трансляции: приёмник поддерживает одновременное соединение с источником видео и глобальной сетью! Также можно настроить безопасное соединение — с кодом. Возможна и ретрансляция картинки с телевизора через Web — чтоб ваше изображение могли видеть другие клиенты, которым вы разрешите подключение.
В режиме бездействия девайс также способен развлекать зрителя — можно настроить автовоспроизведение практически любого канала из интернета.
Какой способ выбрать — решать Вам. Если Вы любите “поковыряться” в настройках, то первый. Если не жалко небольшой суммы денег, то предпочтительнее, конечно, второй.
Основы работы с компьютером: подключение к Интернету
Урок 13: Подключение к Интернету
/ ru / computerbasics / ознакомление с ос / content /
Как мне подключиться к Интернету?
После настройки компьютера вы можете приобрести home Доступ в Интернет , чтобы вы могли отправлять и получать электронную почту, просматривать веб-страницы, транслировать видео и многое другое. Вы даже можете настроить домашнюю беспроводную сеть , широко известную как Wi-Fi , чтобы вы могли одновременно подключать к Интернету несколько устройств.
Посмотрите видео ниже, чтобы узнать о подключении к Интернету.
Ищете старую версию этого видео? Вы все еще можете просмотреть это здесь.
Виды интернет-услуг
Тип интернет-сервиса, который вы выберете, будет во многом зависеть от , от каких интернет-провайдеров (ISP) обслуживают ваш регион, а также от типов услуг, которые они предлагают. Вот несколько распространенных типов интернет-услуг.
- Dial-up : Обычно это самый медленный тип подключения к Интернету, и вам, вероятно, следует избегать его, если только это не единственная услуга, доступная в вашем регионе. Для коммутируемого доступа в Интернет используется ваша телефонная линия , поэтому, если у вас нет нескольких телефонных линий, вы не сможете одновременно пользоваться стационарной линией связи и Интернетом.
- DSL : услуга DSL использует широкополосное соединение , что делает его намного быстрее, чем коммутируемое соединение.DSL подключается к Интернету через телефонную линию , но не требует наличия стационарного телефона дома. И, в отличие от коммутируемого доступа, вы сможете одновременно пользоваться Интернетом и своей телефонной линией.
- Кабель : Служба кабельного телевидения подключается к Интернету через кабельное телевидение , хотя вам не обязательно иметь кабельное телевидение, чтобы получить его. Он использует широкополосное соединение и может быть быстрее, чем услуги коммутируемого доступа и DSL; однако он доступен только при наличии кабельного телевидения.
- Спутник : Спутниковое соединение использует широкополосное соединение, но не требует кабельных или телефонных линий; он подключается к Интернету через спутники, вращающиеся вокруг Земли . В результате его можно использовать практически в любой точке мира, но на соединение могут влиять погодные условия. Спутниковое соединение также обычно медленнее, чем DSL или кабельное.
- 3G и 4G : услуги 3G и 4G чаще всего используются с мобильными телефонами, и они подключают по беспроводной сети через сеть вашего интернет-провайдера.Однако эти типы подключений не всегда такие быстрые, как DSL или кабельные. Они также будут ограничивать объем данных , которые вы можете использовать каждый месяц, что не относится к большинству тарифных планов широкополосного доступа.
Выбор интернет-провайдера
Теперь, когда вы знаете о различных типах интернет-услуг, вы можете провести небольшое исследование, чтобы узнать, какие интернет-провайдеры доступны в вашем районе. Если у вас возникли проблемы с началом работы, мы рекомендуем поговорить с друзьями, членами семьи и соседями об используемых ими интернет-провайдерах.Обычно это дает вам хорошее представление о типах Интернет-услуг, доступных в вашем районе.
Большинство интернет-провайдеров предлагают несколько уровней обслуживания с разной скоростью Интернета, обычно измеряемой в Мбит / с (сокращенно от мегабит на секунд ). Если вы в основном хотите использовать Интернет для электронной почты и социальной сети , более медленное соединение (от 2 до 5 Мбит / с) может быть всем, что вам нужно. Однако, если вы хотите загрузить музыку или потоковое видео , вам понадобится более быстрое соединение (как минимум 5 Мбит / с или выше).
Вы также захотите, чтобы учитывала стоимость услуги , включая плату за установку и ежемесячную плату. Вообще говоря, чем быстрее подключение, тем дороже это будет в месяц.
Хотя коммутируемый доступ традиционно был наименее дорогим вариантом , многие интернет-провайдеры подняли цены на коммутируемый доступ до , как и у широкополосного доступа . Это сделано для того, чтобы побудить людей перейти на широкополосную связь. Мы не рекомендуем коммутируемый доступ в Интернет, если это не единственный вариант.
Необходимое оборудование
Модем
Когда у вас есть компьютер, вам действительно не нужно много дополнительного оборудования для подключения к Интернету. Основное необходимое оборудование — это модем .
Тип доступа к Интернету, который вы выберете, будет определять тип необходимого вам модема. Коммутируемый доступ использует телефонный модем , Служба DSL использует DSL-модем , кабельный доступ использует кабельный модем , а спутниковая служба использует спутниковый адаптер .Ваш интернет-провайдер может предоставить вам модем — часто за определенную плату — при подписании контракта, который помогает убедиться, что у вас есть модем правильного типа . Однако, если вы предпочитаете покупать модем лучше на или на дешевле модем , вы можете купить его отдельно.
Маршрутизатор
Маршрутизатор — это аппаратное устройство, которое позволяет подключать нескольких компьютеров и других устройств к одному Интернет-соединению, известному как домашняя сеть .Многие маршрутизаторы wireless , что позволяет создавать домашнюю беспроводную сеть , , обычно известную как сеть Wi-Fi .
Вам не обязательно покупать маршрутизатор для подключения к Интернету. Можно подключить компьютер напрямую к модему с помощью кабеля Ethernet. Кроме того, многие модемы включают в себя встроенный маршрутизатор , поэтому у вас есть возможность создать сеть Wi-Fi без покупки дополнительного оборудования.
Настройка подключения к Интернету
После того, как вы выбрали ISP, большинство провайдеров пошлют к вам специалиста , чтобы он включил соединение.В противном случае вы сможете использовать инструкции, предоставленные вашим поставщиком Интернет-услуг или прилагаемые к модему, для настройки подключения к Интернету.
После того, как вы все настроили, вы можете открыть свой веб-браузер и начать пользоваться Интернетом. Если у вас возникли проблемы с подключением к Интернету, вы можете позвонить в службу технической поддержки вашего интернет-провайдера по номеру .
Домашние сети
Если у вас дома несколько компьютеров и вы хотите использовать их все для доступа в Интернет, вы можете создать домашнюю сеть , также известную как , сеть Wi-Fi .В домашней сети все ваши устройства подключаются к маршрутизатору , который подключен к модему . Это означает, что все члены вашей семьи могут пользоваться Интернетом одновременно .
Технический специалист вашего интернет-провайдера может настроить домашнюю сеть Wi-Fi при установке вашего Интернет-сервиса. В противном случае вы можете просмотреть наш урок «Как настроить сеть Wi-Fi», чтобы узнать больше.
Если вы хотите подключить компьютер, который не имеет встроенного Wi-Fi-подключения, вы можете приобрести адаптер Wi-Fi , который подключается к USB-порту вашего компьютера.
/ ru / computerbasics / Getting-started-with-the-internet / content /
Wireless в общежитиях | Храм ITS
Беспроводные сети в жилых залах Храма обеспечивают доступ к ресурсам Храма и Интернету.
Место проживания в общежитии:
Чтобы подключиться к беспроводной сети в общежитии Temple, следуйте инструкциям на карте TUconnect или просмотрите наше видео о подключении. Вы также можете просмотреть подробные инструкции, доступные по ссылкам ниже:
Обзор сети
В общежитиях Храма есть две защищенные беспроводные сети:
- TUresnet — для портативных / настольных компьютеров и мобильных устройств (телефонов / планшетов)
- TUresnetextra — для игровых консолей, проигрывателей потокового мультимедиа и аналогичных устройств
Требования
Требования
- Устройство с поддержкой Wi-Fi
- MacOS Big Sur или Catalina. Кроме того, запустите Обновления системы Mac OS, чтобы ваша система оставалась актуальной.
- Windows 10: только основные производители (Dell, HP, Lenovo, Sony, Toshiba, Microsoft). Кроме того, запустите обновления системы Microsoft Windows, чтобы ваша система была актуальной.
- Специальные, самодельные или готовые системы не поддерживаются (например, iBuyPower, CyberPower и Digital Storm).
- Утвержденное антивирусное приложение :
— Пользователи Windows: Включите Microsoft Defender. В качестве альтернативы вы также можете использовать последние версии: Norton (Интернет-безопасность, безопасность, безопасность с резервным копированием), Symantec , McAfee или Sophos .
– Пользователи Mac: Включите брандмауэр Mac . - 8 ГБ ОЗУ минимум. 16GM RAM рекомендуется.
Подключите компьютер, телефон или планшет
Чтобы подключить устройство, см. Инструкции ниже:
Подключите игровую консоль или медиаплеер
Для подключения медиаустройства в общежитиях:
- Зарегистрируйте устройство
Перейдите на веб-сайт TUconnect и войдите в систему, используя свое имя пользователя и пароль AccessNet.Затем следуйте инструкциям, чтобы зарегистрировать игровую консоль или мультимедийное устройство. В рамках этого процесса вам необходимо будет зарегистрировать MAC-адрес устройства. Инструкции по получению MAC-адреса приведены ниже.
- Подключение устройства
Чтобы подключить видеоигру или медиаплеер, вам нужно будет следовать инструкциям, относящимся к вашему конкретному устройству. Используйте беспроводную сеть TUresnetextra и при запросе пароля или ключа введите Templeowls .
Получение MAC-адреса медиаплеера
Для определения MAC-адреса вашего устройства:
Apple TV
- В главном меню выберите Настройки .
- В разделе Настройки выберите О . Комбинация из 12 букв и цифр рядом с идентификатором Wireless ID или Ethernet ID является MAC-адресом.
Roku Digital Video Player
На задней панели проигрывателя есть два набора из 12 букв и цифр.Один набор предназначен для Ethernet (проводной), а другой — для беспроводного.
В качестве альтернативы вы можете получить MAC-адрес следующим образом:
- На главном экране Roku выберите Настройки .
- На экране Settings выберите Player Info .
Получить MAC-адрес игровой консоли
Для определения MAC-адреса вашего устройства:
PlayStation 5
- На главном экране выберите Настройки (значок шестеренки) в верхнем правом углу.
- Выберите Система .
- Выберите Информация о консоли . Комбинация из двенадцати букв и цифр рядом с MAC-адресом (Wi-Fi) или MAC-адресом (кабель LAN) — это MAC-адрес.
PlayStation 4
- Выберите Настройки в главном меню.
- Выберите Сеть .
- Выберите Просмотр состояния подключения . Комбинация из двенадцати букв и цифр рядом с MAC-адресом (кабель LAN) или MAC-адрес (Wi-Fi) — это MAC-адрес.
Xbox серии X
- Выберите Настройки в главном меню.
- Выберите Сеть .
- Выберите Расширенные настройки .
- На вкладке IP Settings комбинация из двенадцати букв и цифр рядом с Wireless MAC или Wired MAC является MAC-адресом.
Xbox One
- Нажмите кнопку «Меню» на контроллере, а затем выберите Настройки .
- Выберите Сеть .
- Выберите Сетевые настройки .
- Выберите Расширенные настройки . Комбинация из двенадцати букв и цифр рядом с Wireless MAC или Wired MAC является MAC-адресом.
Nintendo Switch
- В системном меню выберите Системные настройки .
- Выберите Интернет .
- Комбинация из двенадцати букв и цифр рядом с системным MAC-адресом — это MAC-адрес.
Для получения дополнительной информации см. Наше видео о подключении с помощью игровой консоли или медиаплеера.
Поддержка
Если у вас возникли проблемы с подключением к Интернету, обратитесь в службу поддержки через веб-сайт tuhelp.temple.edu или позвоните по телефону 215-204-8000 .
Настройка принтера HP (сеть Wi-Fi)
Подключите принтер HP к локальной сети Wi-Fi для беспроводной печати с личного компьютер, смартфон или планшет.
Дополнительные возможности подключения Wi-Fi
Используйте эти методы для подключения принтера, если вы сменили маршрутизатор, поставщика услуг Интернета или местного сеть недоступна.
Подключите принтер с помощью мастера настройки беспроводной сети (принтеры с сенсорным экраном)
Используйте мастер настройки беспроводной сети на панели управления принтера, чтобы подключить принтер. в вашу сеть Wi-Fi.
Разместите принтер рядом с маршрутизатором Wi-Fi.
Откройте меню «Настройка», «Сеть» или «Настройки беспроводного подключения» и выберите «Мастер настройки беспроводной сети».
Выберите имя своей сети, а затем введите пароль для завершения подключения.
Примечание:Если мастера настройки беспроводной сети нет в списке, выберите «Wi-Fi Protected Setup» или «WPS», выберите «Кнопка», а затем следуйте инструкциям по подключению к сети.
Подключите принтер с помощью Wi-Fi Protected Setup (принтеры без сенсорного экрана)
Используйте кнопку Wi-Fi Protected Setup (WPS) на маршрутизаторе, чтобы подключить принтер к ваша беспроводная сеть.
Разместите принтер рядом с маршрутизатором Wi-Fi.
Переведите принтер в режим подключения WPS.
Большинство принтеров без сенсорной панели управления: нажмите и удерживайте кнопку беспроводной связи в течение пяти секунд или до тех пор, пока индикатор беспроводной связи не начнет мигать.
Принтеры HP Deskjet 6000 и 6400, ENVY 6000 и 6400 и Tango: нажмите и удерживайте Кнопку Wi-Fi и кнопку питания на задней панели принтера в течение пяти секунд, пока синяя полоса не замигает.
В течение двух минут нажмите и удерживайте кнопку WPS на маршрутизаторе, пока не начнется процесс подключения.
Подождите, пока индикатор или полоса беспроводной связи на принтере не перестанут мигать. Принтер есть теперь подключен к сети.
Настройка принтера HP (Wi-Fi Direct)
Wi-Fi Direct — это вариант подключения к большинству беспроводных принтеров HP, выпущенных в 2014 г. и позже.Используйте Wi-Fi Direct, когда местный беспроводная сеть недоступна.
Печать с Wi-Fi Direct с использованием подключаемого модуля службы печати HP (Android)
Отправьте задание на печать с помощью прямого беспроводного подключения между принтером и устройством Android. телефон или планшет с помощью HP Print Сервисный плагин.Выполните эти шаги, находясь рядом с принтером.
На мобильном устройстве перейдите к подключаемому модулю HP Print Service в Google Store и убедитесь, что он установлен и обновлен.
Убедитесь, что бумага загружена в основной лоток, а затем включите принтер.
Откройте элемент, который нужно напечатать, и нажмите «Печать».
На экране предварительного просмотра печати выберите вариант, начиная с DIRECT, а затем модель принтера.
Введите пароль Wi-Fi Direct, если будет предложено.
Чтобы подтвердить подключение, подойдите к принтеру и нажмите OK, мигающую кнопку Wi-Fi Direct или мигающую кнопку информации.
Подождите, пока соединение завершится, а затем нажмите «Печать» в окне предварительного просмотра.
Печать с Wi-Fi Direct (iOS, iPadOS)
Отправьте задание на печать с помощью подключения к принтеру Wi-Fi Direct.Выполните эти шаги, пока рядом с принтером.
Убедитесь, что бумага загружена в основной лоток, а затем включите принтер.
Если вы хотите распечатать веб-контент, например электронную почту или облачный документ, откройте пункт, прежде чем продолжить.
На мобильном устройстве откройте меню сети Wi-Fi и выберите опцию запуска. с DIRECT, а затем ваш принтер модель.
При появлении запроса введите пароль Wi-Fi Direct и нажмите «Присоединиться».
Откройте элемент, который нужно напечатать, и выберите параметр «Печать».
Выберите AirPrint, если будет предложено.
Выберите свой принтер и нажмите «Печать».
Если вы ранее были подключены к сети Wi-Fi, вернитесь в меню сети Wi-Fi. для повторного подключения к сети.
Печать с Wi-Fi Direct (Windows 10)
Отправьте задание на печать с помощью прямого беспроводного подключения между принтером и Windows. компьютер.
Убедитесь, что бумага загружена в основной лоток, а затем включите принтер.
В Windows найдите и откройте «Принтеры и сканеры».
Щелкните Добавить принтер или сканер.
Щелкните Показать принтеры Wi-Fi Direct.
Выберите вариант, начиная с DIRECT, а затем укажите модель вашего принтера.
Щелкните Добавить устройство.
После того, как на компьютере отобразится запрос PIN-кода WPS, найдите PIN-код на элементе управления принтера. панель или информационный лист, который распечатывается во время настройки.
Введите PIN-код в течение 90 секунд, а затем нажмите «Далее», чтобы завершить подключение.
Примечание:Если срок действия PIN-кода истек, перезагрузите компьютер, а затем выполните процесс настройки принтера. опять таки.
Если драйвер недоступен, отображается сообщение о состоянии , перейдите к 123.hp.com, чтобы загрузить и установить драйвер печати.
Откройте элемент, который нужно напечатать, щелкните Файл, а затем щелкните Печать.
Выберите свой принтер из списка и нажмите «Печать».
Печать с Wi-Fi Direct (Mac)
Отправьте задание на печать с помощью прямого беспроводного соединения между принтером и Mac. Выполните эти шаги, находясь рядом с принтер.
Убедитесь, что бумага загружена в основной лоток, а затем включите принтер.
Если вы хотите распечатать веб-контент, например электронную почту или облачный документ, откройте перед тем, как приступить к этим шагам.
На компьютере щелкните значок беспроводной связи, а затем выберите вариант, начиная с DIRECT, а затем — модель вашего принтера.
При появлении запроса введите пароль Wi-Fi Direct и нажмите «Присоединиться».
Откройте элемент, который нужно напечатать, щелкните Файл, а затем щелкните Печать.
Выберите свой принтер и щелкните Печать.
Если вы ранее были подключены к сети Wi-Fi, вернитесь в меню сети Wi-Fi. для повторного подключения к сети.
Печать с Wi-Fi Direct (Chromebook)
Отправьте задание на печать, используя прямое беспроводное соединение между принтером и Chromebook.Выполните эти шаги, пока к принтеру.
Убедитесь, что бумага загружена в основной лоток, а затем включите принтер.
Если вы хотите распечатать веб-контент, например электронную почту или облачный документ, откройте перед тем, как приступить к этим шагам.
На компьютере щелкните значок Wi-Fi, затем выберите вариант, начиная с DIRECT, а затем — модель вашего принтера.
При появлении запроса введите пароль Wi-Fi Direct и нажмите «Подключиться».
Вернитесь в главное меню настроек и нажмите «Настройки».
Прокрутите экран вниз и нажмите «Дополнительно».
В разделе Printing щелкните «Принтеры», а затем щелкните «Добавить принтер».
Выберите свой принтер и нажмите «Добавить».
Откройте элемент, который нужно напечатать, щелкните значок настроек браузера Chrome и выберите «Печать».
Выберите свой принтер и щелкните Печать.
Если вы ранее были подключены к сети Wi-Fi, вернитесь в меню сети Wi-Fi. для повторного подключения к сети.
Как подключить экшн-камеру к ПК
Экшн-камерыснимают потрясающие видео и изображения самых захватывающих приключений.Однако, чтобы делиться, редактировать и хранить отснятый материал, вам нужно время от времени подключать экшн-камеру к ПК. Будь то контент из вашего последнего семейного отпуска или похода, этими воспоминаниями нужно поделиться. Но это может быть сложно сделать, когда ваши видео все еще находятся в вашей камере.
Регулярное подключение экшн-камеры к компьютеру позволяет максимально эффективно использовать контент высокой четкости. К счастью, современные экшн-камеры оснащены функциями Wi-Fi и Bluetooth, которые делают этот процесс простым и понятным.Эта статья проведет вас через процесс подключения и предлагает несколько полезных советов и приемов.
Зачем подключать экшн-камеру к ПК?
Как упоминалось выше, подключение экшн-камеры к ПК позволяет обмениваться видео и изображениями. Но это соединение также позволяет загружать, хранить и редактировать свои данные. Ниже мы расскажем, как использовать связь между камерой и компьютером.
Хранилище / Интернет-хранилище
Каждая экшн-камера поставляется с картой micro-SD — это, по сути, ваше место для хранения.Размер вашей карты памяти позволит вам узнать, сколько отснятого материала вы можете сохранить на камеру за один раз. Если ваша камера имеет разрешение высокой четкости, такое как 4K UHD или 1080P HD, ваш контент будет занимать довольно много места. Например, 1 минута видео 4K занимает около 400 МБ пространства, а 1 минута видео 1080P занимает 200 МБ. Карта памяти на 128 ГБ вмещает около 5 часов видео 4K или около 10 часов видео 1080P.
Что происходит, когда ваша SD-карта заполнена? Большинство экшн-камер имеют функцию циклической записи, которая позволяет камере автоматически заменять самые старые видеофайлы новыми кадрами.Если ваша карта памяти заполнена, камера удалит первый файл, чтобы освободить место для вашего последнего отснятого материала.
Циклическая запись — полезная функция, но что произойдет, если вы потеряете важный контент? Чтобы обеспечить защиту всех ваших любимых видео и изображений, важно сохранить их на жестком диске вашего компьютера или в онлайн-хранилище. С помощью сетевого накопителя легко получать доступ, просматривать и сортировать содержимое. Кроме того, вы можете делиться ссылками с друзьями и семьей, чтобы просматривать или загружать файлы.После того, как вы загрузили все свои файлы, вы можете безопасно удалить их со своей камеры, и вы готовы начать съемку снова.
Встроенное редактирование
Некоторые более продвинутые экшн-камеры позволяют удалять контент с камеры без необходимости подключения к компьютеру. Встроенное редактирование — отличная функция, потому что она позволит вам сохранять только лучшие кадры и предлагает больше времени для съемки без необходимости «выгружать» контент на ваш компьютер. Если вы все еще ищете свою новую экшн-камеру, обязательно выберите камеру со встроенным редактированием — это будет вам спасением, когда вы попытаетесь отслеживать свои любимые клипы.
Программное обеспечение для редактирования
Несколько типов платформ для редактирования позволяют улучшить качество ваших фотографий и видео. Использование программного обеспечения позволяет обрезать, объединять и упорядочивать видеоклипы и изображения в любимую последовательность. Вы также можете добавить заголовки, подписи и закадровый голос, чтобы создать динамичный и захватывающий сборник.
Социальные сети
Независимо от того, есть ли у вас 100 000 подписчиков или 20, социальные сети — это все о том, как делиться. Ваши высококачественные боевые кадры делают онлайн-контент интересным и увлекательным — независимо от того, с кем вы общаетесь.Используя экшн-камеру на ПК, вы можете показать свое последнее приключение или новый трюк онлайн.
Приложения для смартфонов
Некоторые экшн-камеры поставляются со своим собственным приложением для смартфонов. С помощью этой функции пользователи могут подключать камеру к мобильному телефону через соединение Bluetooth или Wi-Fi. Затем отснятый материал можно загружать непосредственно в приложение и на любую платформу социальных сетей. Эта функция — быстрый и простой способ поделиться своими клипами без подключения к компьютеру.
Как подключить экшн-камеру к ПК?
Подключение камеры к компьютеру может показаться хлопотным, но это может быть проще, чем вы думаете. Следующие методы можно использовать для связывания камеры и компьютера.
Беспроводное соединение через Bluetooth
Большинство экшн-камер, представленных сегодня на рынке, имеют беспроводное соединение Bluetooth. Если у вас есть более новый ПК с Windows (от 4 до 5 лет), он будет иметь встроенное программное обеспечение Bluetooth, которое может сопрягать компьютер с любым устройством.Если на вашем компьютере нет этой функции, вы можете добавить его с помощью адаптера Bluetooth, который подключается к одному из USB-портов компьютера.
Ваша экшн-камера должна быть «доступна для сопряжения» для подключения через Bluetooth. Как только устройство появится на компьютере, вы можете щелкнуть «сопряжение», чтобы связать компьютер и камеру вместе. После подключения вы можете передавать видеофайлы и изображения на жесткий диск вашего компьютера. Подключение по Bluetooth — удобный способ сохранить отснятый материал без физического «подключения» экшн-камеры.
Беспроводное соединение через Wi-Fi
Если ваша экшн-камера поддерживает Wi-Fi, вы можете легко подключить ее к компьютеру для загрузки данных. Для этого включите настройки Wi-Fi камеры. Затем найдите устройство в списке доступных сетей. Найдя сеть камеры, щелкните имя для подключения. В некоторых случаях может потребоваться ввести специальный пароль Wi-Fi SSID камеры. Этот пароль можно найти в инструкции по эксплуатации или на сайте производителя.
Сегодня практически везде, где вы путешествуете, есть Wi-Fi.Итак, если вы переносите данные на ноутбук, это легко сделать в дороге.
Проводное соединение
Стандартный Micro-USB
Если ваша камера поддерживает соединение Wi-Fi или Bluetooth, это наиболее удобные способы загрузки. Однако, если ваша экшн-камера не поддерживает эти соединения, скорее всего, у нее будет проводное USB-соединение. Кабель USB, доступный с большинством экшн-камер, представляет собой кабель micro-USB. Этот шнур имеет стандартный USB-разъем на одном конце, который подключается к вашему ПК.С другой стороны, у него будет меньший разъем micro-USB, который подключается к разъему micro-B на вашей камере. Прежде чем вы будете готовы передать отснятый материал, вам, возможно, придется изменить настройку камеры на «Режим USB» с помощью кнопки выбора режима. После подключения вы можете передавать видео на свой компьютер и быть готовым поделиться всем своим фантастическим контентом.
Магнитное соединение
Некоторые экшн-камеры имеют удобное магнитное соединение. Этот тип кабеля будет иметь стандартный USB-разъем на одном конце, но небольшой круглый магнит на другом конце, который прикрепляется к вашей камере с быстрым щелчком.«Этот процесс не только намного быстрее, но и помогает защитить камеру, поскольку не заставляет вас открывать какие-либо порты для зарядки или передачи данных. Если вы снимаете на месте, пыль, грязь и мусор могут попасть внутрь этих портов и вызвать необратимые повреждения. Благодаря магнитному соединению вам не нужно беспокоиться о повреждении камеры.
Микро-HDMI
Если вы хотите отображать контент на большом экране, но не обязательно передавать данные, вы можете использовать кабель micro-HDMI.Эти кабели подключаются к монитору вашего ПК, чтобы вы могли предварительно просмотреть контент перед передачей.
Устройство чтения карт Micro-SD
Еще один вариант передачи данных — картридер microSD. Эти небольшие адаптеры имеют стандартный USB-разъем на одном конце, который подключается к вашему ПК. На другом конце находится картридер, в который можно вставить SD-карту. Устройство чтения карт передаст содержимое с карты памяти на компьютер, к которому оно подключено. Если вы предпочитаете этот метод передачи, вы можете приобрести устройство для чтения карт памяти microSD отдельно и подключить его к компьютеру.
Заключение
С вашей новой камерой есть несколько простых способов подключения к компьютеру. Регулярно подключая свое устройство к компьютеру, вы гарантируете, что всегда будет достаточно места для новых отснятых материалов. Не передавая контент, вы рискуете потерять ценные видео или нехватить место, когда вы находитесь на месте. Управляя своими данными, вы можете гарантировать, что в следующий раз, когда вас ждет вдохновение, вы сможете взять камеру и начать съемку!
5 способов подключения охранной IP-камеры к ПК / Mac
Как подключить IP-камеру к ПК или к монитору компьютера? Если у вас дома есть IP-камеры для видеонаблюдения и вы не планируете использовать сетевой видеорегистратор, у вас могут возникнуть проблемы с тем, как напрямую подключить IP-камеру к ПК (без маршрутизаторов, без Интернета, без цифрового видеорегистратора или без его приемника). .Это не значит, что вы идиот, но вы просто не разбираетесь в технологиях или у вас просто нет опыта в подобных вещах.
Разумно подключить свои IP-камеры безопасности к компьютеру (или монитору компьютера) для круглосуточного наблюдения и записи. Вы можете, с Интернетом или без него, подключить свои внутренние или наружные камеры видеонаблюдения к ПК или Mac с помощью 5 лучших решений.
Приятно отметить : Сначала установите камеры видеонаблюдения в правильные положения.Вы можете обратиться к разделу «Как успешно установить домашние камеры безопасности».
5 Решения для подключения вашей охранной IP-камеры видеонаблюдения к ПК / Mac
И в последней части я рассмотрел стороннее программное обеспечение для подключения вашей IP-камеры к компьютеру.
Эти методы помогут вам подключить беспроводную IP-камеру или IP-камеру PoE к ПК (в Windows 10, Windows 8.1, Windows 8, Windows 7, Windows XP и Windows Vista) и к Mac (в Mac OS X 10.13, 10.12, 10.11, 10.10, 10.9 и т. Д.).
Важное примечание : методы, рекомендованные ниже, могут НЕ применяться для камер видеонаблюдения с батарейным питанием, которые требуют первоначальной настройки на ваших телефонах.
ПОДОЖДИТЕ! Ознакомьтесь со специальными предложениями перед отъездом:
Прямо сейчас вы можете получить ЭКСКЛЮЗИВНЫЕ И БОЛЬШИЕ скидки на широкий спектр камер и систем видеонаблюдения Reolink, беспроводных и подключенных к электросети, внутри и снаружи помещений.
Вот простая инфографика, иллюстрирующая основные шаги по подключению камеры (системы) видеонаблюдения к вашему ПК / Mac. Вы можете продолжить чтение, чтобы получить более важные заметки, которые помогут вам все наладить.
Метод 1. Подключите камеру Wi-Fi или PoE напрямую к ПК / Mac (без Интернета)
Следующие шаги подробно описывают, как подключить IP-камеру безопасности непосредственно к ПК / Mac, без сетевого видеорегистратора или видеорегистратора, без сети маршрутизатора, без Wi-Fi, без каких-либо сборов или сложной конфигурации.
В качестве альтернативы, вы можете попробовать 2 лучших решения для камер без WiFi, о которых я упоминал.
Требования :
- Ваша камера Wi-Fi или PoE
- Адаптер питания камеры
- Ваш компьютер (настольный или портативный)
- Сетевой кабель
И все.
Вот как:
Шаг 1. Зарядите камеру видеонаблюдения.
Используйте адаптер питания, чтобы подключить камеру и зарядить ее. Обычно, когда вы покупаете IP-камеру WiFi, она поставляется с адаптером питания. Для камеры PoE спросите поставщика и купите подходящую для камеры.
Шаг 2. С помощью сетевого кабеля подключитесь к камере и компьютеру.
Обычно к камере подключается кабель 2-в-1 или 3-в-1. Найдите сетевой разъем на этом кабеле и подключитесь к нему с помощью сетевого кабеля.Затем подключите другой конец сетевого кабеля к компьютеру.
Если на вашем компьютере уже есть сеть, отключите ее — убедитесь, что ваш компьютер не в сети.
Шаг 3. Просканируйте и узнайте IP-адрес камеры видеонаблюдения на компьютере.
Теперь камера видеонаблюдения подключается к вашему компьютеру в основном и физически. Но вы по-прежнему не можете просматривать камеру на компьютере.
Теперь вам нужно отсканировать и узнать IP-адрес камеры.Программное обеспечение для видеонаблюдения должно быть от того же поставщика, что и камера.
Возьмем для примера наш тест. У нас на компьютере есть Reolink Client. Запустите его, и он автоматически просканирует все камеры в одной локальной сети и покажет IP-адрес по умолчанию (каждая камера имеет уникальный IP-адрес по умолчанию, когда она покидает завод). Очень просто!
Шаг 4. Измените IP-адрес компьютера на тот же сетевой префикс IP-камеры.
Итак, на шаге 3 вы получаете IP-адрес вашей камеры видеонаблюдения по умолчанию.В нашем тесте IP-адрес камеры, который мы используем, по умолчанию 192.168.177.100, и теперь вам нужно изменить IP-адрес вашего компьютера на 192.168.177.x, где x идентифицирует узел / хост и представляет собой число от 2 до 254. Предположим, что IP-адрес компьютера 192.168.177.12.
IP-адрес 101 : IP-адрес состоит из двух частей: одна принадлежит сетевому адресу, а другая — адресу узла. Все узлы в данной сети имеют один и тот же сетевой префикс, но имеют уникальный номер хоста.
Теперь изменим IP-адрес компьютера (в качестве примера мы возьмем Windows 10):
1) Нажмите сочетание клавиш Windows + R, чтобы открыть окно «Выполнить».
2) Введите «ncpa.cpl» и откройте окно «Сетевые подключения».
3) Щелкните правой кнопкой мыши сетевой адаптер вашего компьютера и выберите «Свойства».
4) Выберите версию интернет-протокола вашего компьютера и нажмите «Свойства».
5) Выберите «Использовать следующий IP-адрес» и измените IP-адрес на 192.168.177.12.
И готово. Теперь ваша IP-камера подключается напрямую и обменивается данными с вашим ПК, потому что теперь они находятся в одной маленькой локальной сети. Вы можете смотреть свою IP-камеру с помощью Reolink Client на своем компьютере.
Вот видеозапись, предоставленная одним из наших клиентов (снятая Reolink RLC-410).
Важно : Поскольку нет сети маршрутизатора, IP-камера не будет передавать данные или отправлять сигналы тревоги на ваш телефон.Тем не менее, вы можете записать и сохранить все отснятые материалы на свой компьютер.
Если вы собираетесь использовать свою IP-камеру с компьютером все время таким образом (без сети маршрутизатора), вам лучше изменить статус IP-адреса IP-камеры по умолчанию на статический, чтобы он все время оставался неизменным, потому что каждый раз, когда вы перезагружаете IP-камеру, ее IP-адрес будет изменяться, и вам нужно будет снова выполнить все описанные выше действия. Чтобы IP-адрес IP-камеры все время оставался неизменным, перейдите в «Настройки устройства» и «Общие в сети» на клиенте (в нашем тесте Reolink Client) и выберите «Статический» для «Доступ к сети».И готово.
Метод 2. Подключите беспроводную / Wi-Fi камеру к компьютеру через маршрутизатор (через Интернет)
Если у вас есть сеть Wi-Fi и вам нужно удаленно видеть IP-камеру, когда вас нет рядом, вы можете подключить беспроводную или WiFi-камеру к компьютеру по беспроводной сети через маршрутизатор.
Требования :
- Ваша WiFi камера
- Адаптер питания камеры
- Ваш компьютер (настольный или портативный)
- Сетевой кабель
- Маршрутизатор
Вот как:
Шаг 1.Зарядите камеру безопасности Wi-Fi.
Используйте адаптер питания, чтобы подключить камеру и зарядить ее.
Шаг 2. С помощью сетевого кабеля подключитесь к камере и маршрутизатору.
WiF-камера должна быть подключена к маршрутизатору с помощью сетевого кабеля для начальной настройки, потому что сама новая камера не распознает и не выбирает сеть, которую она никогда не использует. Только после правильной настройки WiFi можно отсоединить кабель от камеры и роутера.
И снова да, обычно к WiFi-камере подключается кабель 2-в-1 или 3-в-1.Найдите сетевой разъем на этом кабеле и подключитесь к нему с помощью сетевого кабеля. Затем подключите другой конец сетевого кабеля к маршрутизатору.
Шаг 3. Наблюдайте за IP-камерой на ПК / Mac
На компьютере запустите программу наблюдения, чтобы добавить камеру и напрямую смотреть видео в реальном времени.
В нашем тесте мы открываем Reolink Client. Поскольку компьютер и камера находятся в одной сети (с использованием одной и той же сети маршрутизатора), Reolink Client автоматически ищет и отображает камеру напрямую.Нажмите «Пуск», и вы сможете просматривать камеру на ПК. И вы можете настроить конфигурации для всех функций, которые должна иметь камера.
Вот видеозапись, предоставленная одним из наших клиентов.
Reolink E1 Pro
Беспроводная камера для умного дома с функцией панорамирования и наклона
Интеллектуальная, мощная и доступная всесторонняя защита дома. Панорамирование 355 ° и наклон 50 °; 4 МП Super HD, двустороннее аудио, 2.Wi-Fi 4/5 ГГц с интеграцией Google Assistant.
Шаг 4. Настройте параметры WiFi и отсоедините сетевой кабель.
Не забудьте сделать настройки WiFi для камеры. В программном обеспечении перейдите в «Настройки устройства» и «Сеть». Выберите сеть Wi-Fi и введите пароль, и готово. Камеры разных производителей будут иметь разные настройки Wi-Fi. Пожалуйста, обратитесь к руководствам, которые вы получаете от своего поставщика.
После этого отсоедините сетевой кабель, после чего охранная IP-камера видеонаблюдения подключится к компьютеру по беспроводной сети.
Важно : Если вам нужно увидеть IP-камеру с другого компьютера, который не находится в той же сети, вам необходимо ввести UID камеры в программное обеспечение для удаленного доступа к камере.
Метод 3. Подключение IP-камеры PoE (проводной) к компьютеру без инжектора / коммутатора PoE
Подключение проводной IP-камеры PoE к компьютеру через маршрутизатор аналогично подключению WiFi-камеры и даже намного проще — вам не нужно использовать адаптер питания, настраивать WiFi и отключать сетевой кабель.
Требования :
- Ваша камера PoE
- Ваш компьютер (настольный или портативный)
- Сетевой кабель
- Маршрутизатор с функцией PoE
Вот как:
Шаг 1. С помощью сетевого кабеля подключитесь к камере и маршрутизатору.
PoE (Power over Ethernet) означает, что вы можете использовать один сетевой кабель как для передачи видео, так и для передачи энергии. Просто подключите камеру к роутеру через сетевой кабель, и камера получит питание и доступ к сети.
Убедитесь, что в вашем маршрутизаторе есть функция PoE. Если нет, попробуйте следующий метод.
Шаг 2. Наблюдайте за IP-камерой на компьютере.
На компьютере запустите программу наблюдения, чтобы добавить камеру и напрямую смотреть видео в реальном времени.
В нашем тесте мы открываем Reolink Client. Поскольку компьютер и камера находятся в одной сети, Reolink Client автоматически ищет и отображает камеру напрямую. Нажмите «Пуск», и вы сможете просматривать камеру на ПК.И вы можете настроить конфигурации для всех функций, которые должна иметь камера.
Вот видеозапись, предоставленная одним из наших клиентов.
PoE Bullet IP-камера видеонаблюдения со звуком
5MP / 4MP Super HD; Наружная / внутренняя защита; 100-футовое инфракрасное ночное видение; Аудио запись; Мобильный удаленный доступ и управление.
Важно : Если вам нужно увидеть IP-камеру с другого компьютера, который не находится в той же сети, вам необходимо ввести UID камеры в программное обеспечение для удаленного доступа к камере.
Метод 4. Подключите IP-камеру PoE (проводную) к компьютеру с помощью инжектора / переключателя PoE
Если ваш маршрутизатор не поддерживает PoE, вам понадобится инжектор PoE или коммутатор PoE для подключения IP-камеры к ПК.
Требования :
- Ваша камера PoE
- Адаптер питания камеры
- Ваш компьютер (настольный или портативный)
- Сетевой кабель
- Маршрутизатор
- Инжектор PoE или переключатель PoE
Вот как:
Поскольку шаги по подключению IP-камеры PoE к ПК с помощью инжектора / переключателя PoE аналогичны шагам подключения без инжектора / переключателя PoE, мы хотели бы упростить понимание здесь.
Подключите все устройства, как показано на рисунке ниже:
Важно : После подключения IP-камеры PoE к инжектору PoE или коммутатору, который подключен к маршрутизатору через кабели Ethernet, вы успешно подключили камеру к сети. Для беспроводной IP-камеры вам необходимо использовать сетевой кабель для подключения ее к маршрутизатору, если вы не настроили конфигурацию сети Wi-Fi. И тогда беспроводная IP-камера подключена к сети. Вы можете настроить конфигурацию Wi-Fi позже, чтобы беспроводная IP-камера подключилась по беспроводной сети.
Убедитесь, что ваша беспроводная IP-камера подключена к источнику питания.
Затем в Reolink Client добавьте камеру и смотрите прямую трансляцию.
Если вам нужно увидеть IP-камеру с другого компьютера, который не находится в той же сети, вам необходимо ввести UID камеры в программное обеспечение для удаленного доступа к камере.
Метод 5. Подключение камеры видеонаблюдения к ПК / Mac (с сетью или без нее)
Системы видеонаблюденияReolink, такие как комплект PoE RLK8-410B4, имеют свои собственные сети и могут работать как с вашей сетью маршрутизатора, так и без нее.
Вот как:
Как подключить систему камеры видеонаблюдения к компьютеру без маршрутизатора сети
Шаг 1. Подключите все камеры к NVR.
Когда вы получите новую систему IP-камеры, которую вы купили, подключите все устройства, которые у вас есть — подключите сетевой видеорегистратор к монитору и мыши вашего компьютера, используйте адаптеры питания для зарядки сетевого видеорегистратора и камер и т.д. WiFi NVR и WiFi-камеры заряжены, они подключились друг к другу автоматически и начнут обмениваться данными.Для системы PoE подключите камеры PoE к сетевому видеорегистратору с помощью прилагаемых сетевых кабелей.
Шаг 2. Начните просмотр IP-камер.
Появится мастер запуска и настройки, который поможет вам следить за камерами и выполнять другие настройки.
Теперь вы можете увидеть все IP-камеры на своем мониторе и начать запись.
Как подключить систему камер видеонаблюдения к компьютеру с сетевым маршрутизатором
Шаг 1. Повторите шаг 1, показанный выше.
Шаг 2.Подключите сетевой видеорегистратор к маршрутизатору с помощью прилагаемого сетевого кабеля.
Шаг 3. Начните просмотр IP-камер.
Появится мастер запуска и настройки, который поможет вам следить за камерами и выполнять другие настройки.
Если вам нужно видеть IP-камеры с другого компьютера, который не находится в той же сети, вам необходимо ввести UID сетевого видеорегистратора в программное обеспечение для удаленного доступа к камерам.
Программное обеспечение сторонних производителей для подключения IP-камеры к ПК / Mac
Вы также можете выбрать стороннее программное обеспечение для подключения и настройки камеры видеонаблюдения на компьютере.Убедитесь, что программное обеспечение может обрабатывать все камеры в сети и поддерживает все функции камер. Обычно стороннее программное обеспечение имеет несколько версий. А если вы хотите использовать все возможности камеры, вам нужно заплатить за премиум-версию.
Если ваша IP-камера безопасности не работает должным образом, или если у вас возникли какие-либо проблемы, вы можете попробовать 10 лучших решений для исправления неработающих IP-камер.
Если у вас возникнут какие-либо вопросы, не стесняйтесь оставлять их в своем комментарии.Я отвечу как можно скорее.
3 способа подключения компьютера к Wi-Fi без кабеля
Вы готовы отрезать кабель? Вы по-прежнему подключаете свой компьютер к маршрутизатору Wi-Fi с помощью кабеля Ethernet? Возможно, у вас есть старый настольный компьютер или ноутбук без возможности Wi-Fi. Если вы готовы избавиться от громоздких веревок, которые привязывают вас к одному месту, мы можем вам помочь.
Было время, когда беспроводное соединение было передовой технологией. Подключение к Интернету с помощью сетевого кабеля или даже телефонной линии и модема было нормой.Сейчас все наоборот. Мы подключаем большинство компьютеров через беспроводное соединение и редко видим синий или желтый кабель, идущий от задней панели ноутбука.
Хотя все еще есть веские причины для подключения компьютера с помощью кабеля, возможно, вы не знаете, как перейти на беспроводное соединение. Если вы все еще используете проводное соединение и хотите избавиться от кабеля, вы можете это сделать. Это просто, доступно, и мы покажем вам, как это сделать.
Почему вы хотите сохранить кабельное соединение?
Помимо того, что вы не знаете, как или просто не торопитесь, есть несколько веских причин оставаться подключенными с помощью сетевого кабеля.С помощью кабеля Ethernet вы можете получить гораздо более высокую скорость передачи данных. Прямое подключение к маршрутизатору часто бывает более надежным, позволяя подключаться к Интернету в местах, недоступных для Wi-Fi.
Я признаю: я все еще использую проводное соединение на своем рабочем ноутбуке. Как разработчик программного обеспечения, мне нужно передавать большие объемы файлов и данных. Я также постоянно участвую в голосовых и видеоконференциях. Кабельный интернет надежнее; это помогает гарантировать, что мое соединение не разрывается при загрузке или скачивании больших файлов.
При этом беспроводная связь намного удобнее. У меня на рабочем ноутбуке есть опция беспроводной связи, поэтому я могу отключиться от док-станции, когда мне нужно. Если я перехожу в другую комнату, иногда стоит пожертвовать скоростью и надежностью ради удобства.
Перед обрезкой кабеля следует учесть некоторые моменты. Возможно, будет разумно оставить свой шнур под рукой, но большинство предпочитает беспроводную связь.
Большинство современных скоростей беспроводной связи достаточно высоки для передачи аудио, видео и большинства данных.Если вы часто не передаете большие объемы данных, вы, похоже, даже не заметите разницы в скорости при подключении к беспроводной сети.
Какие у меня варианты?
Если вы готовы использовать беспроводную связь, вот с чего начать.
Во-первых, вам нужен беспроводной маршрутизатор. Если у вас его еще нет, цены варьируются от очень доступных до дорогих. Вам также понадобится адаптер Wi-Fi определенного типа для вашего компьютера.
Существует три основных типа адаптеров: встроенный, PCI или USB.Давайте кратко рассмотрим каждый из них.
Встроенный
Большинство компьютеров, выпущенных за последнее десятилетие, имеют встроенный адаптер Wi-Fi. Возможно, у вас уже есть необходимое оборудование. Если вы не уверены, есть ли он у вас, узнайте, как это проверить, позже в этой статье.
Если у вас есть встроенный Wi-Fi, возможно, стоит рассмотреть один из следующих двух вариантов. Большинство встроенных адаптеров низкого качества. Они склонны терпеть неудачу или иметь проблемы; Если ваша материнская плата не новая, возможно, она использует не новейшие технологии.Вы всегда можете попробовать свою текущую встроенную программу, и, если она вам понравится, все готово.
PCI
Карта этого типа добавляется внутри. Обычно это лучше всего работает с настольными компьютерами, потому что их довольно легко разобрать и добавить вручную. С картой PCI у вас будет возможность приобрести и установить новейшую и самую быструю доступную беспроводную технологию.
USB
Вариант USB является наиболее универсальным, поскольку его можно добавить в любую систему с портом USB. Он хорошо работает как на настольных компьютерах, так и на ноутбуках.Не беспокойтесь об открытии компьютера — просто подключите его, и вы сразу же подключитесь к беспроводной сети. Возможно, вы не получите передовых технологий и скорости, чем при использовании карты PCI, но эти адаптеры достаточно быстрые для большинства пользователей.
Большим преимуществом USB является то, что вы также можете использовать адаптеры на других устройствах. Просто отключите его от одного компьютера и подключите к другому.
Следующие шаги
Если вам нужно добавить карту PCI или USB-модуль, вот что нужно сделать.
1.Решите, какой адаптер подойдет вам лучше всего.
Определите, какой интерфейс вам подходит. Если ваш приоритет — скорость, тогда вам подойдет PCI. Если вам нужно удобство, подумайте о USB.
2. Проведите исследование
На рынке доступен широкий спектр адаптеров. Проведите небольшое исследование и найдите тот, который хорошо работает и соответствует вашему бюджету. Если вам нужна помощь, ознакомьтесь с нашими статьями о лучших адаптерах Wi-Fi.
3. Купите устройство
Как только вы определитесь, чего хотите, приобретите оборудование и терпеливо ждите его доставки.
4. Установите адаптер
Теперь пора установить. Следуйте инструкциям для вашего нового устройства. Многие из них просто подключи и работай. Если никаких инструкций нет, простой поиск на Youtube обычно решает эту проблему.
5. Подключитесь
После установки оборудования его программное обеспечение может быть установлено автоматически. Производитель может предоставить CD, DVD или веб-ссылку для установки программного обеспечения и настройки устройства. В большинстве случаев с его помощью вы даже подключитесь к своей сети.
Убедитесь, что у вас есть сеть с беспроводным маршрутизатором у вас дома, в офисе или там, где вы планируете его использовать. Знайте название сети (идентификатор сети) и ее пароль. Он понадобится вам, когда программное обеспечение устройства будет установлено и оно попытается подключиться.
Проверка существующего оборудования Wi-Fi
Если вы не уверены, есть ли на вашем компьютере подходящее оборудование, будь то встроенный адаптер или адаптер PCI, вы всегда можете проверить. Вот как.
Выполните следующие действия на компьютере с Windows:
1.Откройте диспетчер устройств.
В меню «Пуск» или в поле поиска в правом нижнем углу экрана введите «диспетчер устройств». В списке результатов вы должны увидеть «Диспетчер устройств». Щелкните по нему, чтобы запустить.
2. Разверните раздел Сетевые адаптеры.
В списке устройств найдите и щелкните «Сетевые адаптеры». Это расширится и покажет вам список сетевых устройств.
3. Найдите адаптер «Wi-Fi».
Если у вас есть адаптер Wi-Fi, вы увидите устройство.См. Изображение ниже.
4. Это подтверждает, что у вас есть адаптер Wi-Fi определенного типа.
Выполните следующие действия для Mac:
1. Найдите значок беспроводной связи
Самый быстрый способ на Mac — это найти значок беспроводной связи в строке меню в верхней части экрана.
2. Подтвердите через экран «Информация о системе».
Удерживая нажатой клавишу выбора, щелкните логотип Apple в строке меню, а затем щелкните «Информация о системе».”
3. Найдите« Wi-Fi »в настройках сети.
Если у вас есть карта, здесь будет отображаться информация о ней.
Подключение
Если вы приобрели новый адаптер Wi-Fi, то, надеюсь, установочное программное обеспечение, поставляемое с ним, поможет вам подключиться. Если нет, есть несколько шагов, которые вы можете предпринять, чтобы подключиться. Если у вас уже есть подходящее оборудование, но оно не может подключиться по какой-либо причине, вы можете выполнить те же действия.
Вы также можете проверить, есть ли на вашем компьютере внешний переключатель, кнопка или клавиша, которую нужно нажать, чтобы включить Wi-Fi.Часто на нем есть символ, подобный приведенному ниже.
Это одна из частых причин, по которой система не подключается к Wi-Fi автоматически. Если вы не видите кнопку, вы всегда можете выполнить поиск в Интернете по вашей марке и модели, чтобы узнать, есть ли внешний способ ее включения, но имейте в виду, что не во всех системах она есть.
Чтобы включить Wi-Fi через операционную систему, вы можете выполнить следующие действия для компьютера с Windows 10. Вы можете использовать аналогичный метод для более ранних версий Windows.
Подключение в Windows 10
- Нажмите кнопку Windows в нижнем левом углу рабочего стола.
- Введите «Настройки».
- Найдите «Сеть и Интернет» и щелкните по нему.
- Нажмите «Wi-Fi».
- На экране Wi-Fi нажмите кнопку включения / выключения, чтобы включить Wi-Fi.
- Затем вы можете подключиться к своей сети, используя свое сетевое имя и пароль.
Для Mac выполните следующие действия.
- Щелкните значок Wi-Fii в строке меню.
- Щелкните «Wi-Fi: On».
- Затем вы можете выбрать сеть для подключения, используя имя сети и пароль.
После включения и подключения Wi-Fi вы должны быть готовы к работе. Больше никаких тросов, связывающих вас. Вы сможете свободно перемещаться по дому или офису!
Как обычно, дайте нам знать, если у вас есть какие-либо вопросы или комментарии.
Как подключить телевизор к Интернету?
Предоставлено: Hisense.Если вы недавно купили новый телевизор у крупного бренда, такого как LG, Panasonic, Samsung, TCL, Hisense или Sony, в прошлом году, вероятно, вам понадобится подключить его к Интернету, чтобы получить большинство из них.
Большинство новейших телевизоров в наши дни используют Интернет для доступа к онлайн-сервисам, таким как IPTV, фильмы по запросу, потоковые сервисы, такие как Netflix, Disney +, Amazon Prime, информация о погоде, обновления новостей и многое другое. Некоторые телевизоры могут даже получить доступ к социальным сетям, таким как Twitter и Facebook.
Если вы выбираете новый телевизор и хотите понять, что лучше всего для вас, прочитайте наш раздел «Покупка телевизора в 2018 году»? Вот все, что вам нужно знать, и руководства для покупателей ЖК-телевизоров, светодиодов и плазменных телевизоров.
Хотите узнать о разнице между телевизорами OLED, QLED и HDR? Взгляните на наши Все, что вам нужно знать о телевизорах QLED, Все, что вам нужно знать об OLED-телевизорах, и Все, что вам нужно знать о руководствах по покупке телевизоров HDR.
Если вы купили один из этих телевизоров и не знаете, как подключить его к Интернету, не бойтесь, мы составили краткое руководство о том, как это сделать.
Шаг 1. Есть ли у вас работающий интернет?
Кредит: ID 157985009 © Киттичай Бунпонг | Время мечтать.com Прежде чем возиться с любыми кабелями, сначала убедитесь, что у вас есть как активное широкополосное подключение к Интернету в вашем доме, так и проводной или беспроводной маршрутизатор, настроенный для распределения этого подключения к Интернету. Сетевой Wi-Fi тоже в счет.
Без вышеуказанного вы не сможете подключить свой Smart TV к Интернету (по понятным причинам).
Шаг 2. Есть ли у вашего телевизора порт Ethernet?
Кредит: ID 12879070 © Оливье Ле Куинек | Время мечтать.com Для начала вам нужно выяснить, есть ли у вашего телевизора проводной порт Ethernet на задней панели — он выглядит как негабаритный телефонный разъем. Взгляните на изображение (слева), если вы не понимаете, как выглядит порт Ethernet.
Если это так, вам необходимо подключить телевизор к маршрутизатору с помощью кабеля Ethernet (не телефонного кабеля!), Подключив один конец к свободному порту LAN на маршрутизаторе, а другой конец — к телевизору.
Шаг 3. Быстрый переход к меню настроек
Кредит: ID 51416698 © Drfoto3 | Время мечтать.comПосле этого войдите в меню настроек телевизора и найдите параметры сети. Если у вас стандартная сетевая настройка, это должно быть так же просто, как выбрать настройку для включения проводной сети — все будет само собой разобрано через ваш маршрутизатор.
Если у вашего телевизора нет кабеля Ethernet, не волнуйтесь. Вы также можете подключить телевизор к Интернету с помощью беспроводного сетевого подключения, которое является встроенной функцией многих современных моделей телевизоров.
Если ваш новый телевизор не имеет ни проводного, ни беспроводного подключения, есть еще один вариант.Многие телевизоры также могут использовать беспроводную сеть через дополнительный беспроводной USB-адаптер. Обычно они стоят около 50 долларов. Например, этот USB-ключ для телевизоров Samsung стоит 36 долларов на Amazon.
Шаг 4а. Going Wireless
Кредит: ID 128600472 © Krissikunterbunt | Dreamstime.com Подключение вашего телевизора к Интернету с помощью беспроводной сети может быть немного сложнее, чем альтернатива, но не намного.
Для начала необходимо настроить домашний маршрутизатор и настроить беспроводное вещание.Если в вашем доме уже настроена беспроводная сеть и вы подтвердили, что ваш телевизор поддерживает беспроводную сеть, следующим шагом будет войти в меню настроек вашего телевизора и найти параметр для настройки беспроводной сети.
Если вы хотите знать, что искать в магазине, ознакомьтесь с нашим руководством по покупке телевизоров 4K с советами.
Шаг 4б. Введите свой пароль
Кредит: ID 110784862 © Богданст | Dreamstime.com После того, как ваша сеть будет найдена в списке доступных точек доступа, вам нужно будет ввести свой сетевой пароль.
Если у вас его еще нет, спросите человека, который настраивал вашу беспроводную сеть. Некоторые новые маршрутизаторы и телевизоры также поддерживают WPS (Wireless Protected Setup), поэтому вместо того, чтобы вводить пароль, все, что вам нужно сделать, это нажать кнопку на маршрутизаторе при появлении соответствующего запроса на экране телевизора.
После ввода пароля или нажатия кнопки WPS вы должны получить сообщение о том, что настройка беспроводной сети завершена.
После того, как вы настроили доступ в Интернет на своем телевизоре, у вас должна появиться возможность напрямую обращаться к веб-службам — на большинстве телевизоров есть меню, которое позволяет вам выбирать и настраивать службы по своему усмотрению.
Подключение телевизора к маршрутизатору и Интернету также предоставит ему доступ к вашему компьютеру, что позволит вам обмениваться медиафайлами через DLNA и аналогичные приложения.
[Связано: Обзор телевизора LG NANO99 NanoCell 8K: престиж по цене]
Шаг 5. Последние штрихи
Кредит: ID 185056403 © Creativika | Dreamstime.comВ зависимости от операционной системы, на которой работает ваш телевизор, вам может быть предложено загрузить обновление программного обеспечения. Однако, помимо этого, вы в значительной степени готовы к работе.
Поздравляем — теперь ваш телевизор должен быть подключен к Интернету.
Не знаете, в чем разница между HDMI и DVI, компонентным и композитным? Наше гигантское руководство по покупке кабеля поможет вам исправить ситуацию.
Посмотрите, какие телевизоры мы считаем лучшими в 2018 году.
Эта статья была первоначально опубликована Кэмпбеллом Симпсоном в январе 2011 года. Она была обновлена Фергусом Халлидеем в сентябре 2020 года.
Подпишитесь на рассылку новостей!
Ошибка: проверьте свой адрес электронной почты.
Теги домашние развлеченияlcd tvsled-телевизорыLCD-телевизорплазменные телевизорыLED TVТелевизоры 4KOLED-телевизоры
.