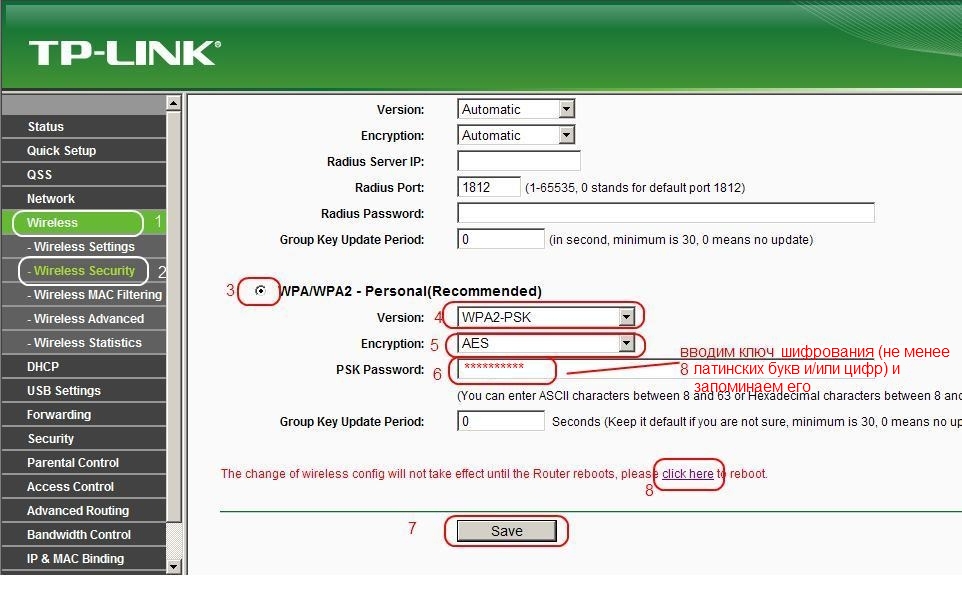Как настроить беспроводной маршрутизатор (Wi-Fi роутер)
О том как настроить беспроводной маршрутизатор уже давно меня спрашивают посетители сайта. Возможно со временем я опишу процедуру настройки по многим именитым производителям, а пока я решил написать подробную и универсальную инструкцию по подключению Wi-Fi роутера к интернету на примере сетевого устройства от компании TP-LINK. В этой публикации речь пойдет непосредственно о подключении роутера к интернет-провайдеру и настройке на нем Wi-Fi для клиентов (планшет, ноутбук, Smart TV) беспроводной сети. Друзья! Дочитайте статью до конца и только потом приступайте к действию.
О том как правильно подключить к маршрутизатору цифровые устройства (компьютер, Smart TV, принтер) по LAN кабелю и Wi-Fi у которых нет встроенного беспроводного адаптера — читайте и смотрите в первой части данной статьи. Для тех, кто смутно представляет, что такое Wi-Fi роутер, я дал определение ниже, а подробнее о его назначении и функции в сети читайте здесь.
Маршрутизатор (Router) — представляет из себя специализированное сетевое устройство с административной панелью управления. Он выполняет роль сетевого компьютера, в основные обязанности которого входит маршрутизация трафика сети. Маршрутизатор (роутер) получает пакет данных с адресом получателя и определяет по специальной таблице путь для передачи полученной информации. Если для адресата в таблице нет маршрута, то в этом случае пакет с данными исключается.
Если коротко, то основное назначение Wi-Fi роутера — это разделение широкополосного соединения с интернетом между подключенными к нему клиентами (планшет, ноутбук, Smart TV…). В определении я описал принцип работы маршрутизатора простым языком, на деле все обстоит гораздо сложнее. Итак, первым делом найдите подходящее место для своего сетевого устройства, чтобы Wi-Fi сигнал не был слабым. Если после создания беспроводного подключения в сети будет наблюдаться слабый сигнал, то проведите диагностику и найдите свободный канал для роутера с бесплатной программой InSSIDer.
Итак, первым делом нужно подключить маршрутизатор к компьютеру и войти в его настройки. Для первоначальной настройки лучше соединить Wi-Fi роутер с компьютером с помощью патч-корда, даже если вы планируете использовать его как точку доступа. Если его нет, то можете опрессовать витую пару без клещей описанным мною способом. Также можете провести настройку сетевого устройства и по беспроводному соединению, через планшет или ноутбук. Рекомендую перед настройкой сделать полный сброс установок до заводских. Возможно его уже до нас кто-то настраивал, а чужие установки нам ни к чему.
Часто, в комплекте с маршрутизатором прилагается диск с программой по настройке маршрутизатора, но мы с вами рассмотрим настройку непосредственно из браузера. Я думаю такой подход к настройке сетевого устройства будет для вас более полезен и даст возможность лучше понять сам принцип. Чтобы зайти в интерфейс роутера, нужно узнать его IP-адрес, логин и пароль. Как правило данная информация размещается в документации идущей в комплекте или печатается на наклейке в нижней панели сетевого устройства.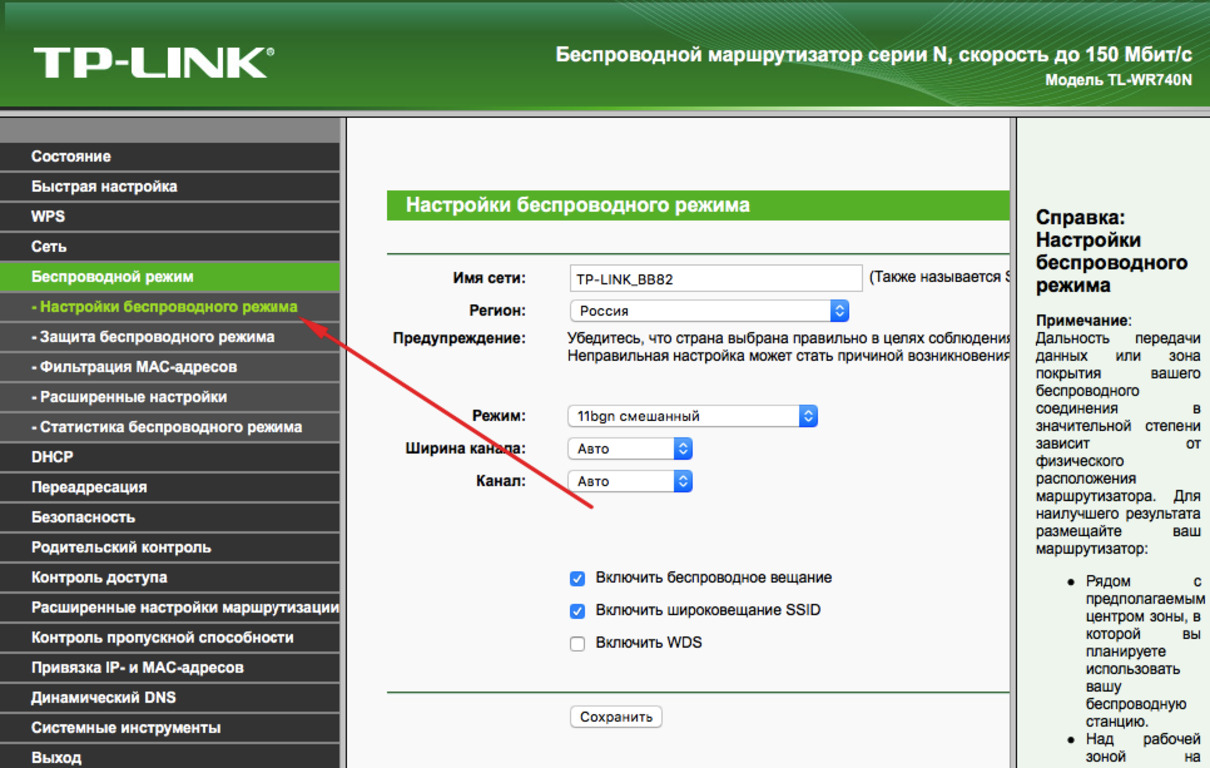
По умолчанию обычно производители присваивают логин и пароль admin, а IP-адрес такой:
- D-Link -192.168.0.1
- ASUS, TP-Link, Netgear, Linksys-192.168.1.1
- Belkin-192.168.2.1
Подробнее о том как получить данные для входа в административную панель маршрутизатора читайте здесь. Я же продолжу с учетом того, что вы смогли получить информацию для доступа в интерфейс сетевого устройства. Введите полученный IP в адресную строку браузера, подтвердите действия кнопкой «Enter» и в появившемся окошке укажите логин и пароль.
Как подключить маршрутизатор (роутер) к сети интернет.
У всех производителей маршрутизаторов интерфейс панели управления по структуре и дизайну отличается друг от друга. Однако, это не имеет ни какого значения потому, что все они настраиваются по одному и тому же принципу. Я покажу как выполнить настройку на получившем широкое признание среди бюджетных роутеров на модели TL-WR741ND от компании TP-LINK.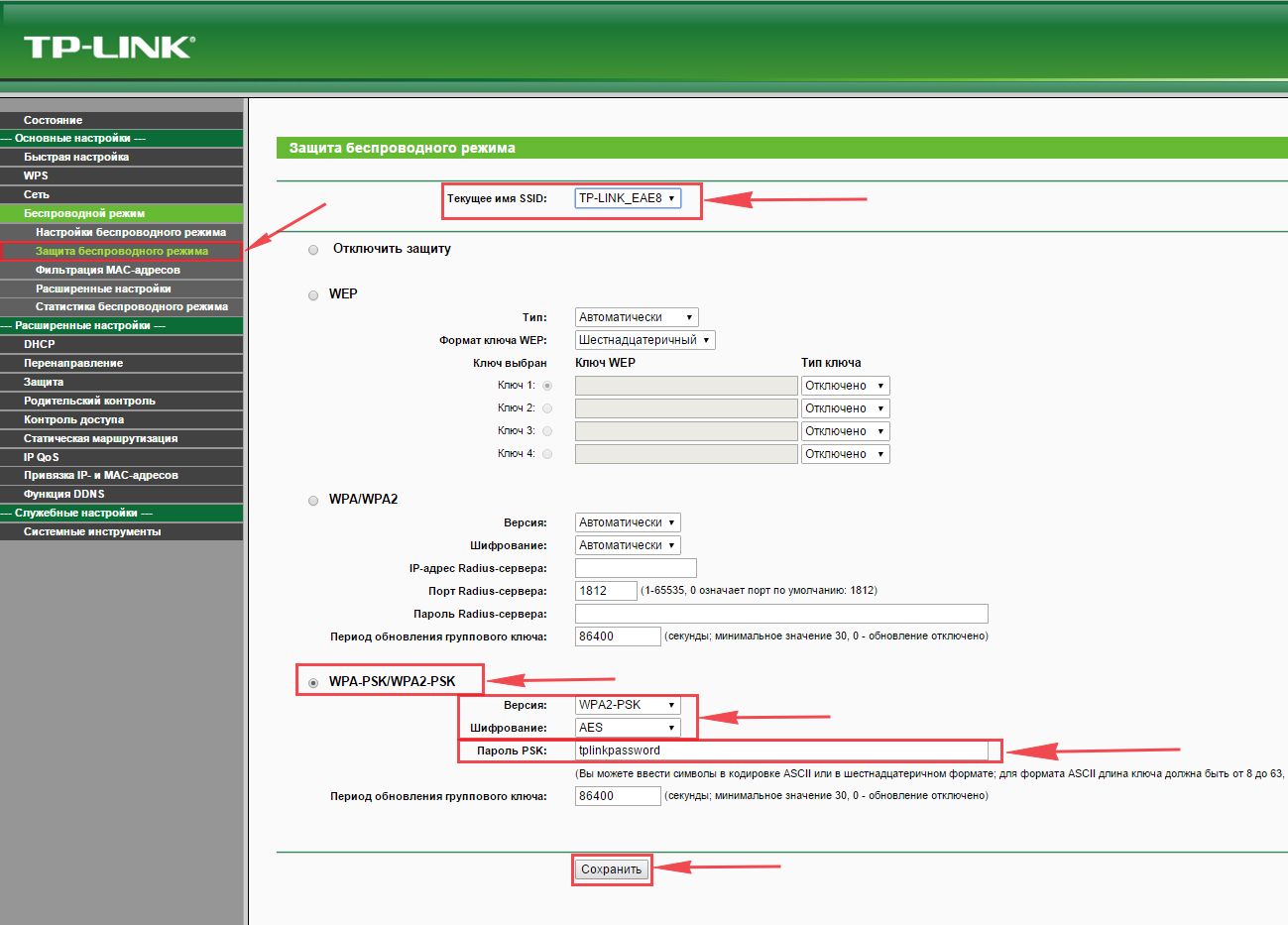
Итак, вы ввели ip-адрес маршрутизатора в адресную строку браузера и заполнили форму данными (имя, пароль) по умолчанию и вошли в панель управления. Первым делом найдите в меню пункт DHCP Server (включите функцию) и установите диапазон IP-адресов для устройств, которые смогут участвовать в вашей сети. Не забудьте сохранить установленные настройки.
Теперь нужно создать подключение к сети интернет на Wi-Fi роутере. Для этого через меню панели управления маршрутизатора вам нужно перейти на страницу WAN (Сеть). Кстати, в порт сетевого устройства с одноименным названием вы должны были вставить кабель от интернет-провайдера.
В зависимости от вашего поставщика интернет-услуг, на этой странице нужно выбрать «Тип WAN-подключения».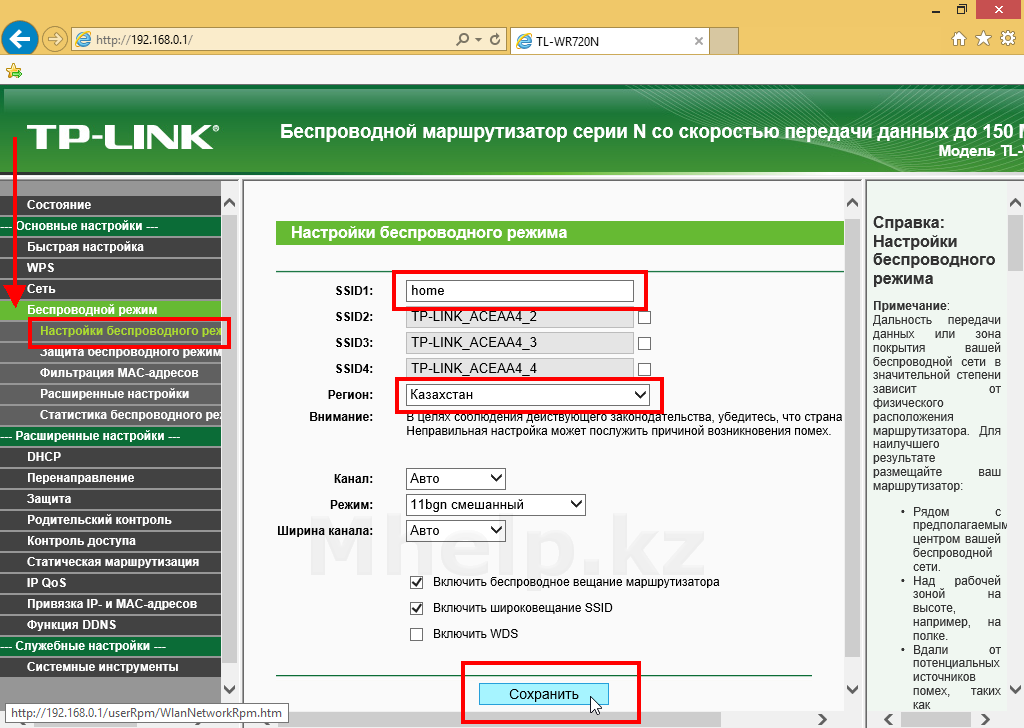 Некоторые модели маршрутизаторов имеют возможность определить тип предоставляемого подключения провайдером нажатием на кнопку в панели управления «Определить». Но это ознакомительная возможность, на самом деле лучше всего уточнить эту информацию у своего поставщика интернет-услуг или посмотреть в договоре если таковой существует.
Некоторые модели маршрутизаторов имеют возможность определить тип предоставляемого подключения провайдером нажатием на кнопку в панели управления «Определить». Но это ознакомительная возможность, на самом деле лучше всего уточнить эту информацию у своего поставщика интернет-услуг или посмотреть в договоре если таковой существует.
Ваше широкополосное соединение с интернетом, скорее всего относится к одному из ниже приведенных типов (на изображении показано необходимое заполнение полей). Я опишу все популярные типы WAN соединения, а вы выберите своё подключение и настройте выход в сеть.
Динамический IP-адрес. Этот тип подключения нужно выбирать только в том случае если интернет провайдер автоматически выделяет вашему маршрутизатору внешний IP-адрес (использует DHCP-сервер). При таком соединении вам достаточно выбрать этот тип подключения и нажать кнопку «Сохранить» (Save). Иногда по условиям подключения провайдера, нужно еще указать имя узла (host) или как его еще называют «имя учетной записи», «системное имя».
Статический IP-адрес. Провайдер выделяет вам постоянный IP-адрес, который никогда не должен изменяться. В настройках маршрутизатора нужно указать предоставленный IP-адрес, основной шлюз, маску подсети и возможно DNS-сервер. Следует сказать, что этот тип подключения встречается редко. После заполнения формы не забудьте нажать кнопку «Сохранить» (Save).
PPPoE. Выбирать это подключение следует если ваш интернет провайдер предоставил вам имя пользователя и пароль, который будет использоваться при регистрации в сети. Все необходимые данные для выхода в интернет, должны быть указаны в документации. Иногда по условию поставщики интернет услуг требуют так же указать имя узла (host) и доменное имя (DNS).
Поэтому не исключено, что вам нужно будет связаться со своим провайдером и уточнить у него необходимую информацию для подключения к сети интернет. Как правило такой тип подключения используют DSL-провайдеры. Осталось только заполнить форму предоставленными данными и нажать кнопку «Сохранить» (Save).
L2TP. Это вариант подключения на сколько мне известно использует компания «Билайн». При таком типе подключения нужно указать не только имя пользователя и пароль, но и ввести имя сервера. Возможно у других поставщиков интернет услуг потребуется указать дополнительную информацию. Если подключения к интернету не будет, то следует уточнить дополнительную информацию у своего интернет-провайдера. Как только заполните все поля нажмите кнопку «Сохранить» (Save).
PPTP. Если у вас такой тип подключения то провайдер вам должен предоставить статический IP-адрес, имя пользователя и его пароль, маску подсети, IP-адрес шлюза. Очень часто тот тип подключения используют DSL-провайдеры. После заполнения полей всеми необходимыми данными нажмите кнопку «Сохранить» (Save).
Если по какой-либо причине вы не знаете и не можете узнать необходимую информацию, чтобы правильно настроить Wi-Fi маршрутизатор, то попробуйте вынуть кабель LAN из роутера и вставьте его в Ethernet порт своего компьютера.
Windows XP — «Пуск» > «Панель управления» > «Сетевые подключения» > выделите «Подключения по локальной сети» > и в правом меню кликните по «Просмотр состояния подключения» > нажмите на кнопку «Свойства» > выделите «протокол Интернета TCP/IP» и нажмите кнопку «Свойства».
Windows 7 — «Пуск» > «Панель управления» > «Сети и интернет» > «Центр управления сетями и общим доступом» > «Изменения параметров адаптера» > «Подключение по локальной сети» и в открывшемся окне выберите пункт «Протокол Интернет версии 4 (TCP/IPv4)» и кликните по кнопке «Свойства».
Теперь перепишите на листок все необходимые данные (IP-адрес, маска подсети…)для вашего типа подключения (PPoE, L2TP…) и обратно подключайтесь кабель LAN к своему маршрутизатору и входите в панель управления.
Следует помнить, что при создании подключения к сети интернет через маршрутизатор нужно выставить параметры IP на компьютере в «Получать IP-адрес автоматически».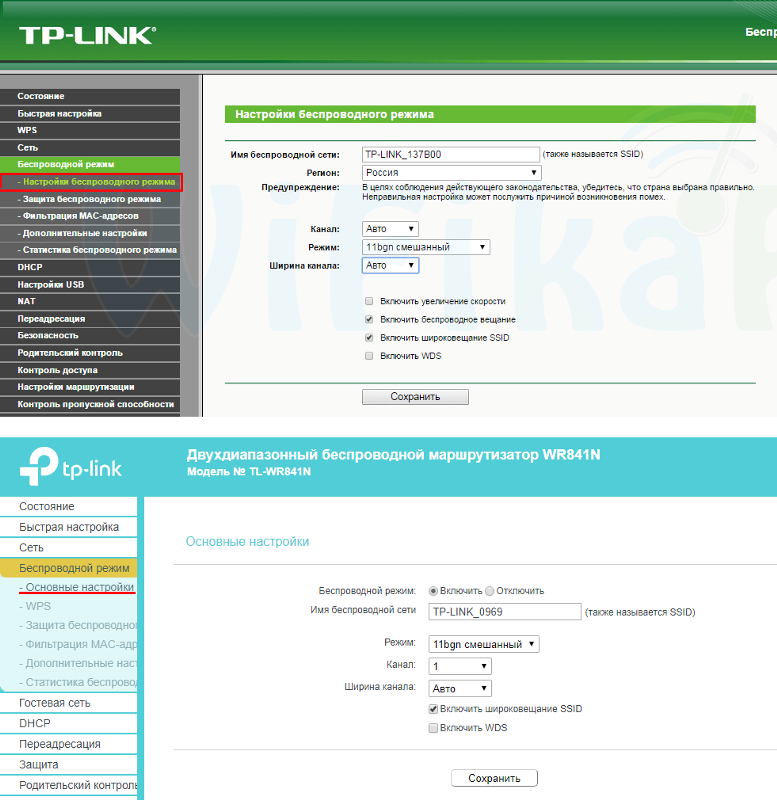
После того как вы настроите свой тип подключения, можно смело переходить к настройкам беспроводного режима.
Настраиваем беспроводную сеть на маршрутизаторе (Wi-FI роутере).
Чтобы настроить Wi-Fi роутер на передачу данных в беспроводном режиме, нужно перейти в панели управления маршрутизатором в «Беспроводной режим» (Wireless mode) возможно «Беспроводная сеть» (Wireless LAN) или что-то похожее по смыслу.
На изображении я выделил пункты обязательные к настройке, без максимальной защиты беспроводной сети. А почему без максимальной защиты Wi-Fi сети? А потому, что для начала вы должны понять принцип по которому настраиваются маршрутизаторы, а уж потом если сочтете нужным максимально усилите и закроете от проникновения непрошеных гостей свою беспроводную сеть. Детально, о том как выбрать и установить пароль описано здесь на примере роутера Asus и TP-LINK.
На моей модели маршрутизатора обязательные общие настройки разбиты на две страницы: «Настройка беспроводного режима» и «Защита беспроводного режима«. На вашей модели они могут находится на одной странице. Помните, что дальность передачи данных и зона покрытия беспроводного соединения в значительной степени зависит от месторасположения Wi-Fi роутера. На изображении ниже показаны поля формы обязательные к заполнению.
На вашей модели они могут находится на одной странице. Помните, что дальность передачи данных и зона покрытия беспроводного соединения в значительной степени зависит от месторасположения Wi-Fi роутера. На изображении ниже показаны поля формы обязательные к заполнению.
Имя сети (SSID) — здесь нужно указать, как будет называться ваша беспроводная сеть.
Канал (Channel) — в этом пункте нужно указать какой канал будет использовать беспроводная сеть. Для начала поставьте режим «AUTO», но обязательно протестируйте какие каналы для вашей сети автоматически выбрал Wi-Fi маршрутизатор. Следует помнить, что если используемые каналы в беспроводной сети перегружены, то это значительно может повлиять на работу вашей беспроводной сети. Сделайте диагностику и при необходимости перейдите на менее загруженный канал. Протестировать свою беспроводную сеть можно с помощью программы inSSIDer (инструкция по программе и диагностике Wi-Fi сети находится тут).
Режим (Mode) — Если вы не уверенны в том, что все подключаемые к беспроводной сети устройства могут работать в одном режиме (например, 802. 11n), то нужно выбрать «Смешанный режим» (Mixed mode).
11n), то нужно выбрать «Смешанный режим» (Mixed mode).
Ширина канала (Channel width) — пропускная способность беспроводного канала. Установите в «AUTO».
Осталось только нажать на кнопку «Сохранить» и дождаться перезагрузки маршрутизатора. Теперь давайте перейдем к обязательной защите беспроводной сети. Как я уже говорил, в моем случае это страница «Защита беспроводного режима» (Wireless security).
Версия (Version) — это проверка подлинности. Если поставить в автоматическом режиме, то будет подбираться один из вариантов аутентификации (WPA-PSK или WPA-PSK2). То бишь будет подставляться WPA-Personal или WPA2-Personal. Вы же если считаете нужным можете указать какой-нибудь конкретный вариант проверки подлинности для беспроводных клиентов.
Шифрование (Encryption) — вы можете выбрать метод шифрования TKIP, AES или автоматический. Следует сказать, что метод TKIP не рекомендуют использовать если ваши устройства работают в режиме 802.11n. Потому, что TKIP не поддерживается спецификацией 802. 11n. На мой взгляд лучше поставить автоматическое шифрование, чтобы избежать подобных проблем.
11n. На мой взгляд лучше поставить автоматическое шифрование, чтобы избежать подобных проблем.
Пароль/Ключ (Password/Key) — это предварительный ключ закрывает доступ к беспроводной сети непрошеным гостям и дает вам возможность подключить устройства (планшет, Smart TV, ноутбук) к локальной сети интернет. Желательно чтобы он был не менее восьми-двенадцати символов.
Если вы всё сделали правильно, то теперь вам доступна своя беспроводная Wi-Fi сеть. Осталось только подключить к беспроводной сети устройства клиенты (планшет, телефон, Smart TV, компьютер и так далее). Кстати, в одной из публикаций написано о том как узнать кто подключен к вашей Wi-Fi сети. Надеюсь эта статья помогла вам настроить Wi-Fi маршрутизатор и была легкой к восприятию. Подписывайтесь на анонсы сайта, впереди еще будет много интересного и полезного. Если Вам есть что добавить к публикации, то милости просим в комментарии.
Если вы нашли ошибку, пожалуйста, выделите фрагмент текста и нажмите Ctrl+Enter.
Читайте также
Поделитесь в соцсетях:
0
0
Здравствуйте. У меня ситуация странная) Модем хуавей е3372, роутер Кинетик 4G, Билайн Модем подсоединен к внешней антенне, и если модем подключать напрямую, то ловит HSPA+ с последующим переходом на DC-HSPA+ . Фиксирую локером, чтобы не переходило на UMTS (на нем нулевая скорость) Работает без сбоев столько, сколько нужно. НО Если этот модем подсоединить через Кинетик (без патчкорда) , ноут ловит, видит, но только UMTS, то есть, все по нулям, интернета нет. Планшет тоже подключается только на UMTS Если поставить «только 2G» — ловит, раздает, все оборудование исправно. Вопрос такой. Уже хотела продать Кинетик к чертовой бабушке, но прочла здесь и подумала — может, попробовать через патчкорд? Поймает, зафиксируется Локером? Какие настройки внести, чтобы ловило только HSPA+ и DC-HSPA+ — ведь интернета нет, а он не подключается к эффективной сети, почему он не переключает? Какой канал должен быть? Голову сломала, уже глаза болят от чтения статей на эту тему, ничего не получается.
 Надеюсь на Вас, спасибо.
Надеюсь на Вас, спасибо.0
0
Всё ясно =)
0
0
ок, спасибо за развернутый ответ!) приставка в норме, тупит только гта онлайн))
0
0
Во-первых, нужно выяснить какое именно устройство в этом виновато. Возможно проблема не в сетевом устройстве, а в самой приставке. Во-вторых, подключение в данном случае лучше выполнять в автоматическом режиме.
 То есть, на приставке сетевые настройки выставить в автоматическом режиме, а на роутере активировать DHCP-сервер. В-третьих, возможно связь теряется из-за плохого и неустойчивого сигнала Wi-Fi. Может есть какие-то препятствия на пути сигнала Wi-Fi от маршрутизатора по отношению к XBOX live. Можете попробовать подключить с такими настройками (имеется ввиду шифрование и прочие параметры беспроводной сети): https://hobbyits.com/moj-router-ne-razdaet-internet-po-wi-fi-pochemu-i-kak-ispravit/ P.S. А вообще думаю, что консоль имеет смысл подключать по кабелю LAN. Если не хотите проводов под ногами, то можно воспользоваться технологией PLC. Вот ее описание: https://hobbyits.com/internet-cherez-rozetku-po-texnologii-plc-na-osnove-elektroseti/
То есть, на приставке сетевые настройки выставить в автоматическом режиме, а на роутере активировать DHCP-сервер. В-третьих, возможно связь теряется из-за плохого и неустойчивого сигнала Wi-Fi. Может есть какие-то препятствия на пути сигнала Wi-Fi от маршрутизатора по отношению к XBOX live. Можете попробовать подключить с такими настройками (имеется ввиду шифрование и прочие параметры беспроводной сети): https://hobbyits.com/moj-router-ne-razdaet-internet-po-wi-fi-pochemu-i-kak-ispravit/ P.S. А вообще думаю, что консоль имеет смысл подключать по кабелю LAN. Если не хотите проводов под ногами, то можно воспользоваться технологией PLC. Вот ее описание: https://hobbyits.com/internet-cherez-rozetku-po-texnologii-plc-na-osnove-elektroseti/0
0
Постоянно вылетает XBOX live))) это первый вариант решения, который быть может помог бы) на компе вайфай стабилен, со всеми передачами/приемами вполне отлично, не могу найти причину) может Вы подскажите?)
org/Comment» itemscope=»»>0
0
Здравствуйте, помогите разобраться, как настроить маршрутизатор, чтобы он вещал в определенном режиме, например «G only» (Только G)? У меня win10.
0
0
В смысле нет маршрутизатора? Если так, то можете в качестве точки доступа использовать, например, смартфон.
 Можете купить USB-модем (в качестве провайдера используется мобильный оператор). Решение есть, нужно иметь лишь желание в чем-то разобраться.
Можете купить USB-модем (в качестве провайдера используется мобильный оператор). Решение есть, нужно иметь лишь желание в чем-то разобраться.0
0
А если у меня нет вай фая и не возможно его подключить, но я хочу сидеть в интернете через ноутбук без шнура. Как сделать это, подскажите пожалуйста.
0
0
Да можно. Это называется «Родительский контроль» в маршрутизаторах ASUS. Название очень точно описывает вашу ситуацию. Данная функция в моделях TP-LINK называется «Контроль доступа». Настраивается очень просто путем создания правила. Здесь в статье бонусом вставлял видео по настройке от коллеги по цеху: https://hobbyits.
 com/kak-proshit-router-tp-link-tl-wr741nd-ot-kievstar-ks/
com/kak-proshit-router-tp-link-tl-wr741nd-ot-kievstar-ks/0
0
Прежде всего спасибо за интересные статьи. Имеется такой вопрос, ответа здесь я не нашел. Есть роутер TPLink 842ND. Хочу что бы он на ночь отключал WI-FI, например с 22.00 до 7.00, а то сын по пол-ночи сидит в инете. Можно ли как то аппартно это устроить? (выключение из розетки не вариант).
0
0
Мне пока не приходилось сталкиваться с сетевыми устройствами от Баштел, но думаю что они поступают также как и некоторые другие интернет-провайдеры предлагающие свои устройства. Скорее всего роутер залоченный и его нужно разблокировать и перепрошить, чтобы использовать у другого оператора.

0
0
Если у меня роутер от баштел, то как мне подключить к нему кабель от другого оператора. Разьём подходит, но страницы не загружает. Помогите пожалуйста.
0
0
Ключ безопасности, это пароль от беспроводной сети Wi-Fi. Если вы его не помните, то зайдите в интерфейс маршрутизатора и введите или задайте новый. Ничего сложного там нет.
0
0
Добрый день! Я все делаю как вы написали.
 Он просит ключ безопасности. Как его найти и что это??? Помогите пожалуйста!
Он просит ключ безопасности. Как его найти и что это??? Помогите пожалуйста!0
0
Лучше audiocodes роутер, по отзывам хорошая новинка на рынке, по функционалу и цене не знаю, чем можно заменить.
0
0
Здравствуйте, у меня такой вопрос — а можно ли это всё настроить не имея прав администратора на компьютере?
0
0
Подключил телевизор к интернету, первый шаг, а дальше не получается.

0
0
Не понял Ваш вопрос 🙂 За что платить?
0
0
Сколько платить в месяц?
0
0
Если сетевое устройство такой возможности не предоставляет, то никак. Как правило, этот параметр доступен в смешанном режиме или активируется параллельно с другим. Например, как на скриншоте. А можно поинтересоватся, с какой целью вы хотите это реализовать?
Как настроить Wi-Fi-роутер самостоятельно | Новости Дом.ru в Санкт-Петербурге
Недостаточно просто приобрести роутер, чтобы интернет ловил одинаково хорошо по всей квартире, и можно было выходить в сеть одновременно с нескольких устройств. Его нужно правильно установить, подключить и настроить беспроводной Wi-Fi. После чего вы сможете пользоваться интернетом с любых гаджетов.
Весь процесс настройки можно выполнить самостоятельно, без помощи техника. И пусть вас не пугает множество настроек — вам понадобятся лишь некоторые из них.
И пусть вас не пугает множество настроек — вам понадобятся лишь некоторые из них.
Возьмите в руки устройство. На задней панели вы найдете несколько разъёмов. Порт с надписью WAN нужен для подключения кабеля, который завел в квартиру провайдер, когда подключал услугу.
Остальные, с отметками LAN, нужны, чтобы подключить телевизор или ноутбук к интернету не через Wi-Fi, а напрямую. Кнопка Reset сбрасывает все настройки к заводским. А разъем, возле которого указана сила тока и напряжения, нужен для подключения к электросети через розетку.
Если вы хотите подключиться к сети, включите Wi-Fi-роутер в розетку и присоедините интернет-кабель к WAN-порту. Если компьютер или ноутбук будут подключаться к глобальной паутине напрямую, проделайте то же самое, но дополнительно подсоедините кабель от компьютера в LAN-порт.
Когда все подключено, нажмите на кнопку питания. Дождитесь, когда на корпусе зажжется значок Wi-Fi. Первый этап завершен.
Весь процесс будет происходить на экране компьютера или ноутбука.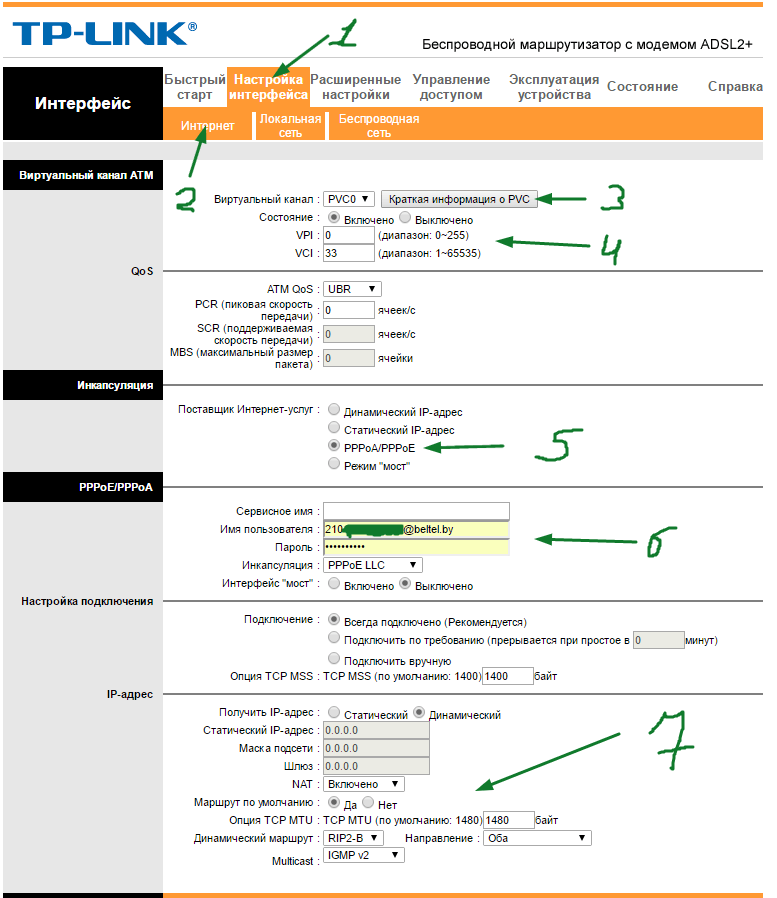 Чтобы подключить роутер к компьютеру без паролей, найдите сетевой кабель в коробке из-под устройства. Один его конец подключите в LAN-порт, а другой — в компьютер.
Чтобы подключить роутер к компьютеру без паролей, найдите сетевой кабель в коробке из-под устройства. Один его конец подключите в LAN-порт, а другой — в компьютер.
Если кабель потерялся или его не оказалось в комплектации, то свяжите оба устройства по Wi-Fi.
Зайдите в «Сетевые подключения» на своем компьютере. Найдите сеть, имя которой совпадает с моделью роутера, указанной на его нижней части. Щелкните по сети. Введите пароль. Его вы также найдете на нижней части рядом со словом Pass.
Возможно, сеть не потребует пароль. Тогда просто кликните по ее имени на экране, компьютер подключится к ней так.
Откройте любой браузер и наберите в адресной строке IP-адрес — 192.168.1.1 или 192.168.0.1. Один из этих IP приведет вас к необходимым настройкам. Но если вдруг они не сработали, поищите IP-адрес на нижней части устройства или в документации, и вбейте его в адресную строку.
Если все сработало, то откроется окно с формой для заполнения. Введите логин и пароль, которые указаны на заводской наклейке роутера.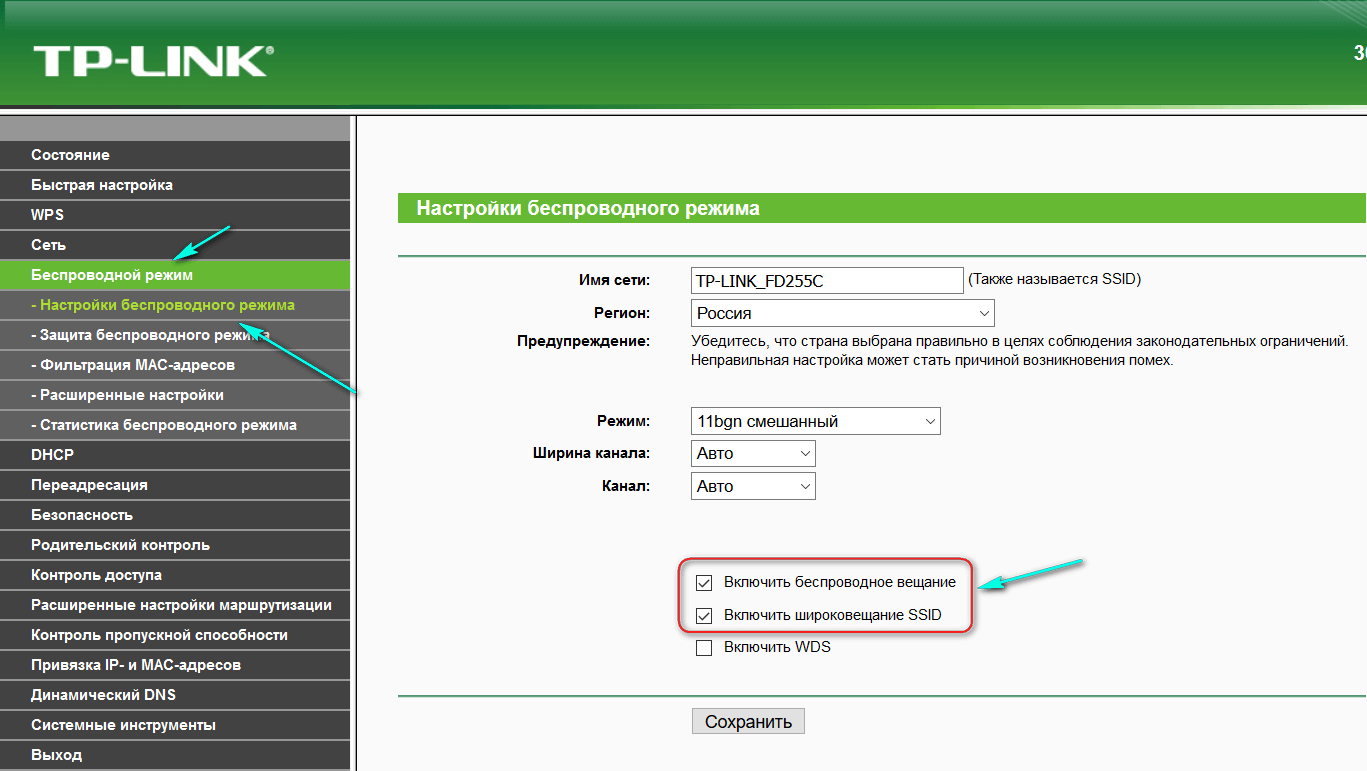 Дальше компьютер «передаст» все настройки устройству автоматически.
Дальше компьютер «передаст» все настройки устройству автоматически.
Если автоматическая передача не произошла, то зайдите в панель администратора, которая открылась перед вами на предыдущем шаге — «Быстрая настройка». В этом окне вам нужно будет ввести некоторые параметры.
Тип соединения, логин, пароль и шлюз — вы найдете в договоре вашего провайдера. Просто внесите их в соответствующие поля. Имя сети и пароль придумайте сами, а MAC-адрес вы найдете на роутере или в его документации.
После этого быстрая настройка Wi-Fi роутера будет завершена. И интернет заработает на ноутбуке, смартфоне, компьютере и планшете.
Если устройство не распознается, попробуйте вернуть параметры к заводским. Для этого включите устройство, возьмите разогнутую скрепку и жмите на Reset в течении 3-15 секунд.
После сброса настроек попробуйте выполнить описанные выше действия еще раз.
Если у вас нет времени заниматься настройкой самостоятельно, то подключите интернет от Дом.ru. Настроить маршрутизатор или роутер поможет техник в удобное для вас время. А еще он выберет оптимальное месторасположения для устройства, чтобы сигнал «долетал» даже до балкона.
Настроить маршрутизатор или роутер поможет техник в удобное для вас время. А еще он выберет оптимальное месторасположения для устройства, чтобы сигнал «долетал» даже до балкона.
В результате вы сможете пользоваться быстрым интернетом на нескольких устройствах: смотреть сериал на ноутбуке, переписываться в мессенджере на смартфоне и включить ребенку мультики на планшете.
Как настроить маршрутизатор: пошаговые инструкции
Инструкция по настройке маршрутизатора
Шаг 1. Выберите место размещения маршрутизатора
Для установки беспроводного корпоративного маршрутизатора лучше всего подходит открытое пространство в офисе — так вы обеспечите равномерное покрытие. Но иногда найти открытое пространство бывает непросто, потому что маршрутизатор нужно подключить к широкополосному шлюзу от интернет-провайдера, обычно соединенному с кабелем возле наружной стены.
Шаг 2.
 Установите подключение к Интернету
Установите подключение к ИнтернетуПодключите маршрутизатор к кабелю или выберите маршрутизатор с поддержкой ячеистой сети.
Если маршрутизатор установлен далеко, используйте кабель CAT5e или CAT6 для его подключения к порту Ethernet на шлюзе от Интернет-провайдера. Также можно протянуть кабели Ethernet по стенам в офисе к выбранному центральному месту расположения маршрутизатора.
Еще один вариант — создать ячеистую сеть с помощью маршрутизатора. В ячеистой сети вы можете разместить в офисе или дома несколько передатчиков Wi-Fi, которые связаны в одной сети. В отличие от ретрансляторов, которые можно использовать с любым беспроводным маршрутизатором, для ячеистых сетей нужен маршрутизатор со встроенной поддержкой этой возможности.
Какой бы вариант вы ни выбрали, вам понадобится обычный кабель Ethernet, подключенный к порту WAN или интернет-порту на маршрутизаторе. Обычно интернет-порт выделен другим цветом, чтобы его было легко отличить от других портов.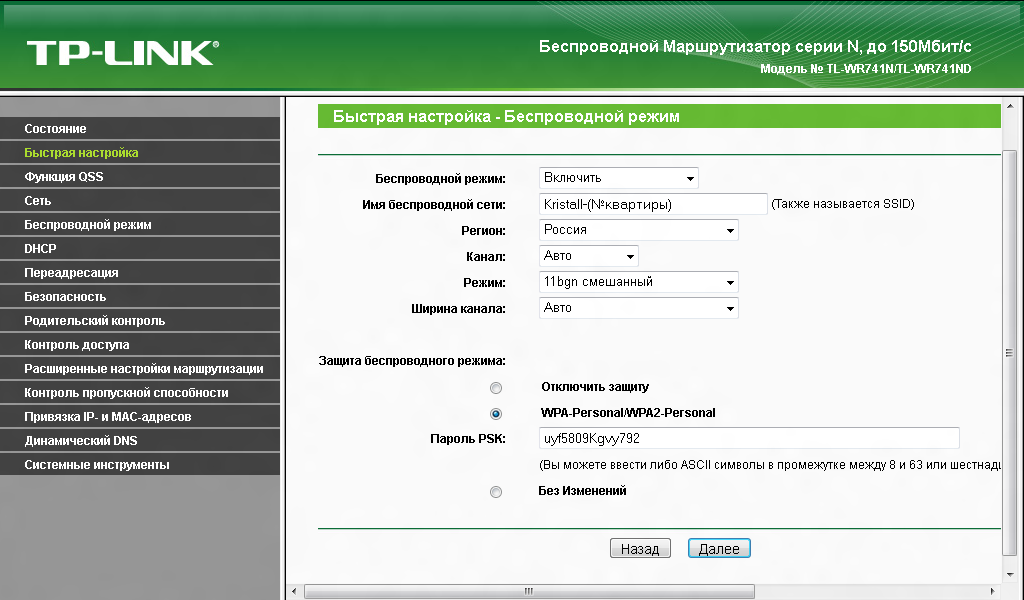
Проверьте индикаторы маршрутизатора
С помощью индикаторов на маршрутизаторе можно определить, удалось ли установить подключение к Интернету. Если индикаторы не светятся, убедитесь, что подключили кабель в соответствующий порт.
Проверьте подключение с помощью устройства.
Чтобы проверить, установлено ли подключение на маршрутизаторе, подключите ноутбук к одному из портов для устройств на задней стороне маршрутизатора. Если все в порядке, вы сможете установить проводное подключение как при проверке успешного подключения к Интернету.
Шаг 3. Настройте шлюз беспроводного маршрутизатора
Иногда интернет-провайдеры предоставляют клиентам шлюзы со встроенными маршрутизаторами. В большинстве случаев эти комбинированные устройства не созданы для корпоративного использования, и при этом у них нет дополнительных портов, функций обеспечения безопасности и других возможностей, которые позволяют добавлять услуги и расширять сети по мере развития компании.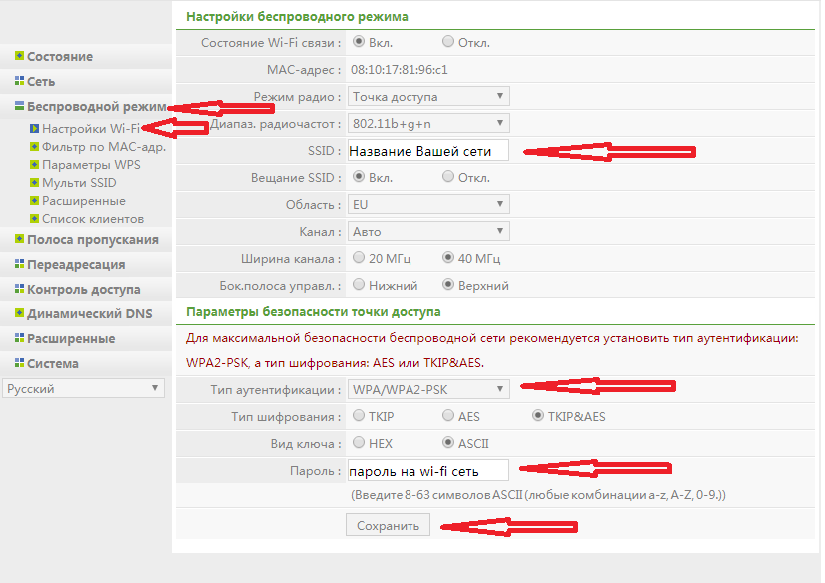
Если у вас есть шлюз со встроенным маршрутизатором, отключите маршрутизатор на шлюзе и настройте передачу IP-адреса интерфейса WAN — уникального IP-адреса, который интернет-провайдер назначает вашей учетной записи и всему сетевому трафику, проходящему через ваш новый маршрутизатор.
Если этот шаг не выполнить, могут возникнуть конфликты, из-за которых устройства не смогут корректно работать. Если вам понадобится помощь с выполнением этих действий, обратитесь к своему интернет-провайдеру.
Шаг 4. Подключите шлюз к маршрутизатору
Сначала отключите шлюз. Если кабель Ethernet уже подключен к порту LAN на шлюзе, отсоедините этот кабель и подключите его к порту WAN на маршрутизаторе. Снова включите шлюз и подождите несколько минут, пока он загрузится. Подключите источник питания маршрутизатора, включите его и подождите — это тоже займет несколько минут.
Шаг 5.
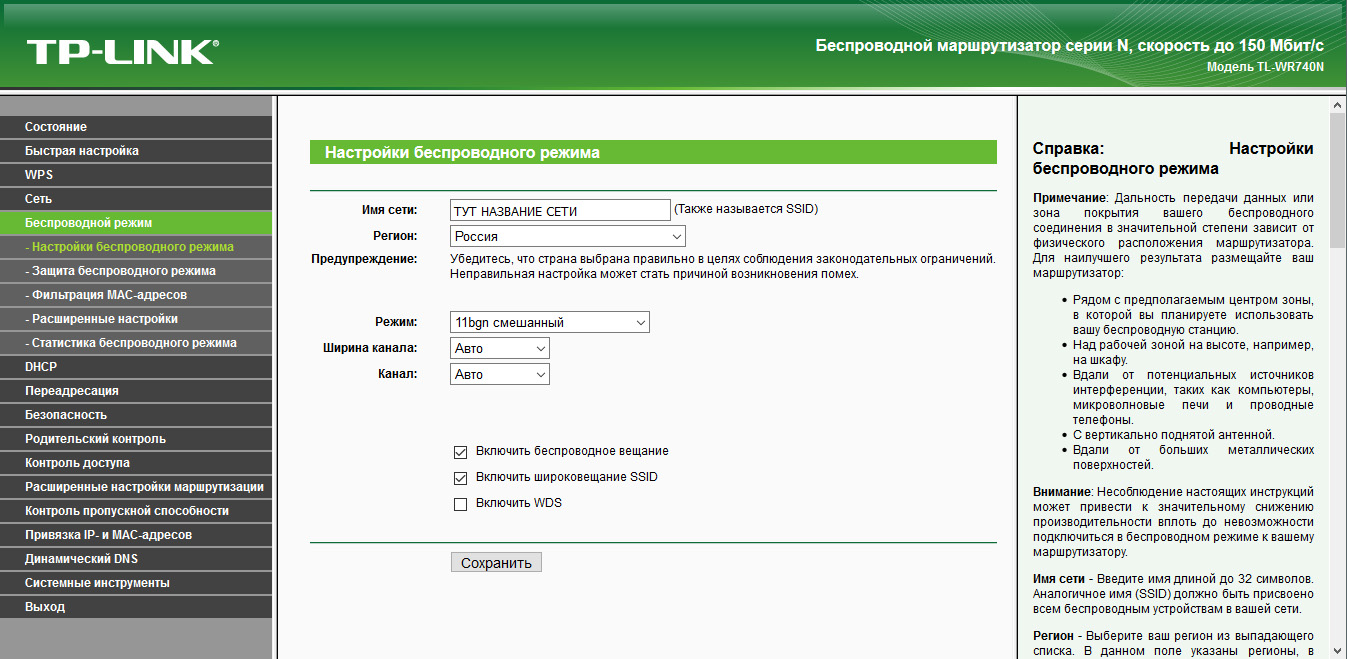 Выполните настройку через приложение или веб-панель
Выполните настройку через приложение или веб-панельСамый простой способ дальнейшей настройки маршрутизатора — через мобильное приложение, если его предоставляет производитель маршрутизатора. Если такого приложения нет, лучше использовать веб-панель маршрутизатора для его подключения к компьютеру с помощью кабеля Ethernet.
IP-адрес маршрутизатора обычно напечатан на задней панели самого устройства. Если там его нет, на панели поиска в браузере введите 192.168.1.1 — стандартный адрес маршрутизатора.
Шаг 6. Создайте имя пользователя и пароль
Чтобы настроить маршрутизатор, нужно войти в систему, указав имя администратора и пароль по умолчанию. Как правило, эта информация размещена на самом маршрутизаторе или в руководстве, которое к нему прилагается.
Затем введите нужные учетные данные. После входа в учетную запись сразу измените имя пользователя и пароль. По умолчанию установлены часто используемые сочетания (например, admin и password1234), поэтому сохранять их небезопасно. При первой возможности измените эти учетные данные.
При первой возможности измените эти учетные данные.
Шаг 7. Обновите микропрограммное обеспечение маршрутизатора
Для маршрутизатора может потребоваться обновление микропрограммного или программного обеспечения, под управлением которых он работает. Проведите обновление как можно скорее, поскольку в новой версии микропрограммного обеспечения, возможно, устранены ошибки или добавлены новые способы защиты.
Некоторые маршрутизаторы загружают новые версии микропрограммного обеспечения автоматически, но большинство маршрутизаторов такую возможность не поддерживает. Наличие обновлений нужно проверять через приложение или веб-интерфейс.
Шаг 8. Укажите пароль для сети Wi-Fi
На многих маршрутизаторах уже заданы имя пользователя и пароль не только для администратора, но и для сети Wi-Fi. Возможно, вы уведите запрос на изменение имени пользователя и пароля для сети Wi-Fi. Если этого не произойдет, постарайтесь их сменить в скором времени.
Если этого не произойдет, постарайтесь их сменить в скором времени.
Шаг 9. По возможности используйте инструменты автоматической конфигурации
Если маршрутизатор поддерживает функции автоматической установки, используйте их при выполнении настройки. Например, вы можете применить автоматическую конфигурацию для управления IP-адресами по протоколу DHCP: он автоматически назначает IP-адреса устройствам. Эти адреса вы можете в любой момент изменить.
Шаг 10. Установите настройки безопасности
Многие производители маршрутизаторов предлагают функции обеспечения безопасности для защиты сети и конфиденциальности пользователей. Вы можете выполнить вход в веб-панель и включить дополнительные функции обеспечения безопасности, например межсетевой экран, фильтрацию веб-содержимого и управление доступом, чтобы защититься от вредоносного трафика.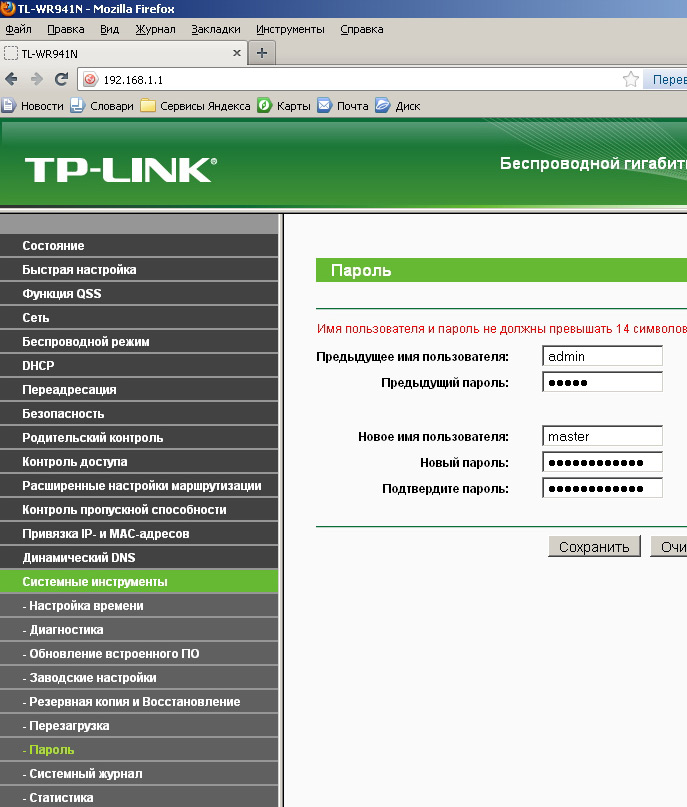 А для обеспечения конфиденциальности вы можете настроить сети VPN.
А для обеспечения конфиденциальности вы можете настроить сети VPN.
Куда звонить, когда не работает домашний телефон Ростелеком
В наше время беспроводной Интернет существует практически в каждом офисе или доме. Удобство использования wi-fi соединения проверено множеством пользователей по всему миру, и их число растет с каждым годом. В статье будет подробно описано, как настроить вай фай роутер для Ростелеком, а также рассмотрены другие вопросы, касающиеся маршрутизаторов и их самостоятельного подключения. Выполняя пошаговую настройку роутера для Ростелеком, вы поймете, что в этом процессе нет никаких сложностей, и в дальнейшем сможете сделать это самостоятельно. Помимо этого, наши полезные советы помогут настроить роутер от Ростелеком максимально правильно и эффективно.
Содержание статьи:
Подключение маршрутизатора
Настройка вай фай роутера для Ростелеком начинается с подключения проводов. Интернет-кабель подключаем к разъему WAN, а кабель, который идет в комплекте с устройством, подключаем к одному из разъемов LAN (оба этих разъема обычно находятся на задней панели прибора).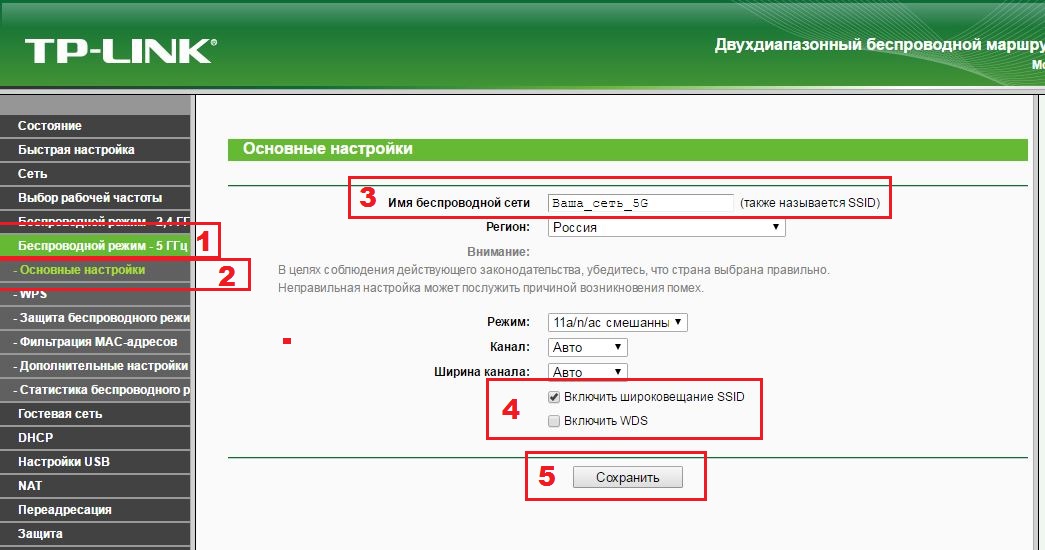 Второй кабель другим концом соединяем с сетевой картой устройства, через которое будет проводиться установка параметров маршрутизатора.
Второй кабель другим концом соединяем с сетевой картой устройства, через которое будет проводиться установка параметров маршрутизатора.
Если у Вас установлены все необходимые конфигурации, далее должна начаться автоматическая настройка роутера для Ростелеком. Если этого не произошло, следующая часть статьи специально для Вас. В ней мы рассмотрим ручной ввод настроек.
Важно: если устройство ранее было в пользовании, необходимо выполнить сброс настроек. Включите его в сеть, найдите на задней панели отверстие (диаметром оно не более одного миллиметра) и нажмите внутри него кнопку, опустив туда тонкий предмет, например, зубочистку или иголку.
Установка параметров вручную
Если маршрутизатор не настраивается автоматически, не спешите расстраиваться. Ручная настройка роутера для Ростелеком без проблем решит эту задачу. Установка всех необходимых параметров займет не более десяти минут, и справиться с этим делом может даже дилетант. Для примера возьмем самый обычный маршрутизатор из линейки D-LINK. Мы покажем, как настроить этот роутер для Ростелеком на компьютере.
Мы покажем, как настроить этот роутер для Ростелеком на компьютере.
Узнайте, какие существуют удобные способы оплаты интернета от провайдера Ростелеком.
Все об услуге Интерактивное ТВ от компании Ростелеком и ее стоимости можно узнать тут.
Подключив устройство к компьютеру (как это сделать описано в разделе «Подключение»), открываем браузер и вводим IP-адрес маршрутизатора, который указан на задней панели устройства. Далее появится окно, где от вас потребуется ввести логин и пароль, которые написаны там же, где и IP-адрес. Если все правильно введено, можно приступить к настройке вай фай роутера для Ростелеком.
В открывшемся окне настроек вам необходимо установить параметры подключения и беспроводной сети. Теперь переходим непосредственно к настройке wi fi роутера для Ростелеком:
- скрыть SSID – нет;
- SSID – вписываем имя вашей сети Wi-Fi;
- режим сети Wi-Fi – авто;
- ширина канала 20/40 MHz;
- канал – 7;
- расширенный канал – авто;
- ключ WPA – придумываем пароль для вашей сети Wi-Fi;
- метод аутентификации – WPA-Personal;
- шифрование WPA – AES.

Закончив параметризацию, сохраняем настройки и покидаем интерфейс устройства. Если Вам понадобится перенастроить роутер для Ростелеком, теперь вы знаете, как это сделать.
Настройка ADSL-модема на роутере для Ростелеком
В настоящее время в большинство домов проведены оптоволоконные линии, и подключение к сети Интернет идет непосредственно через кабель. Однако у некоторых абонентов до сих пор стоят ADSL-модемы, а оптоволокно провайдер еще не провел. Рассмотрим настройку ADSL-модема на роутере для Ростелеком. Данный вид использования сети Интернет связан с подключением через телефонную линию, поэтому, когда используется телефон, Интернет-соединение прерывается. Чтобы этого не происходило, существует такое устройство, как сплиттер (разветвитель).
Сплиттер представляет собой приспособление, к которому подключается как Интернет-кабель, так и телефонная линия. К входу сплиттера подключается телефон, к двум выходам – телефонный кабель и модем. Теперь соединение не будет прерываться при звонках на городскую линию.
Далее снова переходим к настройкам роутера для Ростелеком, чтобы установить параметры сети Интернет. Во вкладке подключение вводим следующие установки:
- WAN-подключение – PPPoE;
- активировать WAN – да;
- активировать NAT – да;
- активировать UPnP – нет;
- получать IP автоматически – да;
- автоматически подключаться к DNS – да;
- вводим имя логин и ключ, предоставленные провайдером.
После этого на вашем компьютере должно появиться Интернет-соединение. На этом инструкция по настройке роутера для Ростелеком заканчивается.
Узнайте, как правильно запрограммировать пульт от Ростелеком.
Какие особенности имеет услуга Гудок и как ее подключить, вы узнаете здесь.
Условия международного роуминга: //o-rostelecome.ru/uslugi/rouming-za-granicej/.
Аренда роутера
Компания предоставляет в аренду устройства, с последующим правом выкупа. Рассмотрим некоторые из них. В разделе настройки интернета Ростелеком через роутер для примера использовались именно эти модели.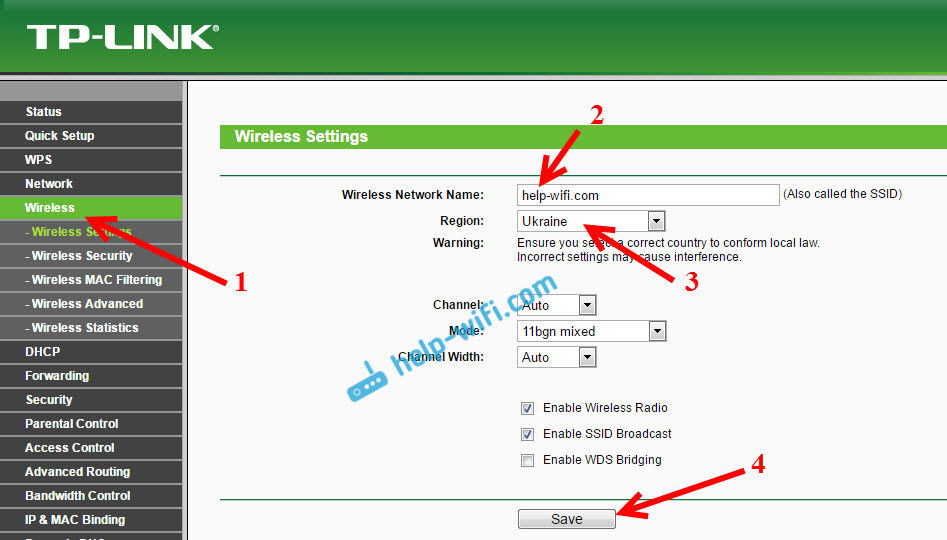
D-LINK DIR-615 – недорогая модель со стандартным набором функций. Обеспечивает стабильное Интернет-соединение на хорошей скорости.
D-LINK DSL-2640U – модель с функцией ADSL-модема. Обладает примерно таким же функционалом, как и предыдущая.
Важно: выкупать маршрутизаторы, предоставленные компанией смысла нет, потому что при смене провайдера Вы не сможете их использовать.
Ознакомившись со статьей, вы узнали, как настроить wi-fi роутер для Ростелеком и убедились, что данный процесс не представляет трудностей. Выгодным способом обзавестись домашним Интернетом будет аренда устройства у компании. Так вы сможете сэкономить на покупке роутера.
Надеемся, что статья оказалась полезной, и у вас больше не осталось вопросов, как настроить интернет для Ростелеком через роутер.
Как настроить Wi-Fi роутер MERCUSYS в качестве беспроводной точки доступа?
В этой статье объясняется, как использовать роутер MERCUSYS в качестве точки доступа. Основной роутер будет подключён к роутеру MERCUSYS через порт LAN (см. рисунок ниже). Порт WAN не используется для этой настройки.
Основной роутер будет подключён к роутеру MERCUSYS через порт LAN (см. рисунок ниже). Порт WAN не используется для этой настройки.
Шаг 1
Подключите компьютер ко второму порту LAN вашего роутера MERCUSYS с помощью кабеля Ethernet. Для входа в веб-интерфейс MERCUSYS используйте IP-адрес, который указан на наклейке на нижней части роутера MERCUSYS (см. ссылку ниже):
Как войти в веб-интерфейс Wi-Fi роутера MERCUSYS серии N?.
Примечание: Несмотря на возможность осуществления, не рекомендуется выполнять эту процедуру через Wi—Fi соединение.
Шаг 2
Перейдите в раздел Сеть > Настройка локальной сети на боковом меню, в поле Настройки LAN IP-адреса выберите Вручную и измените IP-адрес LAN вашего роутера MERCUSYS на IP-адрес из того же сегмента, что и у основного роутера.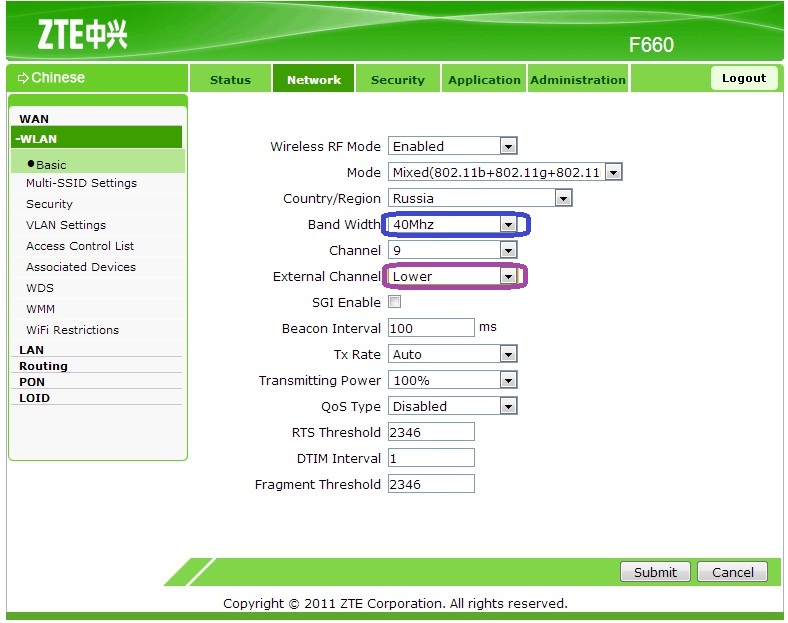 Этот IP-адрес должен находиться вне диапазона DHCP основного роутера.
Этот IP-адрес должен находиться вне диапазона DHCP основного роутера.
Пример: если DHCP основного роутера — 192.168.2.100 – 192.168.2.199, вы можете указать IP-адрес 192.168.2.11
Шаг 3
Перейдите в раздел Беспроводной режим > Основная сеть и настройте SSID (Имя сети) и пароль. Выберите Сохранить.
Шаг 4
Перейдите в раздел Сеть > DHCP-сервер, отключите DHCP-сервер и нажмите кнопку Сохранить.
Шаг 5
Используйте кабель Ethernet для подключения основного роутера в роутер MERCUSYS через порты LAN (если порт локальной сети уже использован, выберите другой порт). Все остальные порты LAN роутера MERCUSYS теперь предоставляют устройствам доступ в Интернет через основной роутер. Кроме того, любое Wi-Fi устройство теперь может получить доступ к Интернету через роутер MERCUSYS, используя SSID (Имя сети) и пароль, заданные в вышеописанных шагах.
Кроме того, любое Wi-Fi устройство теперь может получить доступ к Интернету через роутер MERCUSYS, используя SSID (Имя сети) и пароль, заданные в вышеописанных шагах.
Для получения подробной информации о каждой функции и настройке оборудования перейдите на страницу Поддержка для загрузки руководства пользователя к Вашей модели устройства.
как настроить wifi роутер мтс
Приобрел в фирменном магазине wifi роутер от МТС. Пришел домой, попытался подключить, но не получается… Напишите, как настроить wifi роутер МТС. Очень хочется подключаться к беспроводному интернету!
Компания МТС предлагает неплохой выбор wifi роутеров, выпущенных под собственным брэндом. Мы рассмотрим настройку «Универсального роутера», который является наиболее распространенной моделью предлагаемого оборудования.
Сначала выполните подсоединение роутера к вашему домашнему (или офисному) компьютеру с помощью LAN-провода. А основной кабель, подающий интернет в вашу квартиру (или офис), подключите к разъему Internet (или WAN) на боковой панели роутера.
Теперь зайдите в программный интерфейс роутера – откройте в браузере страницу 192.168.1.1. – при запросе авторизации введите имя пользователя (username) – admin, а в качестве пароля (password) укажите mts. После этого вы сможете зайти на сервер с настройками маршрутизатора.
В окне настроек вы увидите наименование модели роутера. Откройте раздел «Основные настройки» и выберите третий пункт – «Беспроводной интернет». Перед вами откроется страница с основными параметрами беспроводного соединения. Убедитесь в наличии галочки рядом с командой «Включить беспроводную связь». Ниже будет указано название сети SSID – его можно оставить по умолчанию, либо поменять на любое другое произвольное название. Дальнейшие настройки также можно не трогать – система уже задала автоматически тип шифрования WPA-PSK и сгенерировала пароль (ключ) для подключения. Этот пароль содержится в договоре с оператором МТС. При желании вы можете изменить его на другой набор символов. При изменении параметров не забывайте нажимать на кнопку «Применить/Изменить».
Этот пароль содержится в договоре с оператором МТС. При желании вы можете изменить его на другой набор символов. При изменении параметров не забывайте нажимать на кнопку «Применить/Изменить».
При удачном завершении настроек на роутере МТС замигает световой индикатор, обозначающий готовность wifi роутера к работе. После выполнения подключения к wifi сети индикатор будет гореть ровным светом. Хорошей вам работы!
При необходимости можно использовать расширенные настройки wifi маршрутизатора. Но это дело лучше всего передать на it аутсорсинг – продвинутым настройщикам беспроводного интернета. Так вы сможете гарантировать себе и своему роутера стабильную, бесперебойную работу и высокоскоростной доступ в интернет.
Описание внешнего вида маршрутизатора
Корпус цвета на верхней панели логотип фирмы серого цвета, антенна, черное табло ч индикаторов. Всего значков 9 штук – питание, ошибки системы, Wi-Fi, четыре LAN порта, выход в Интернет и функция QSS.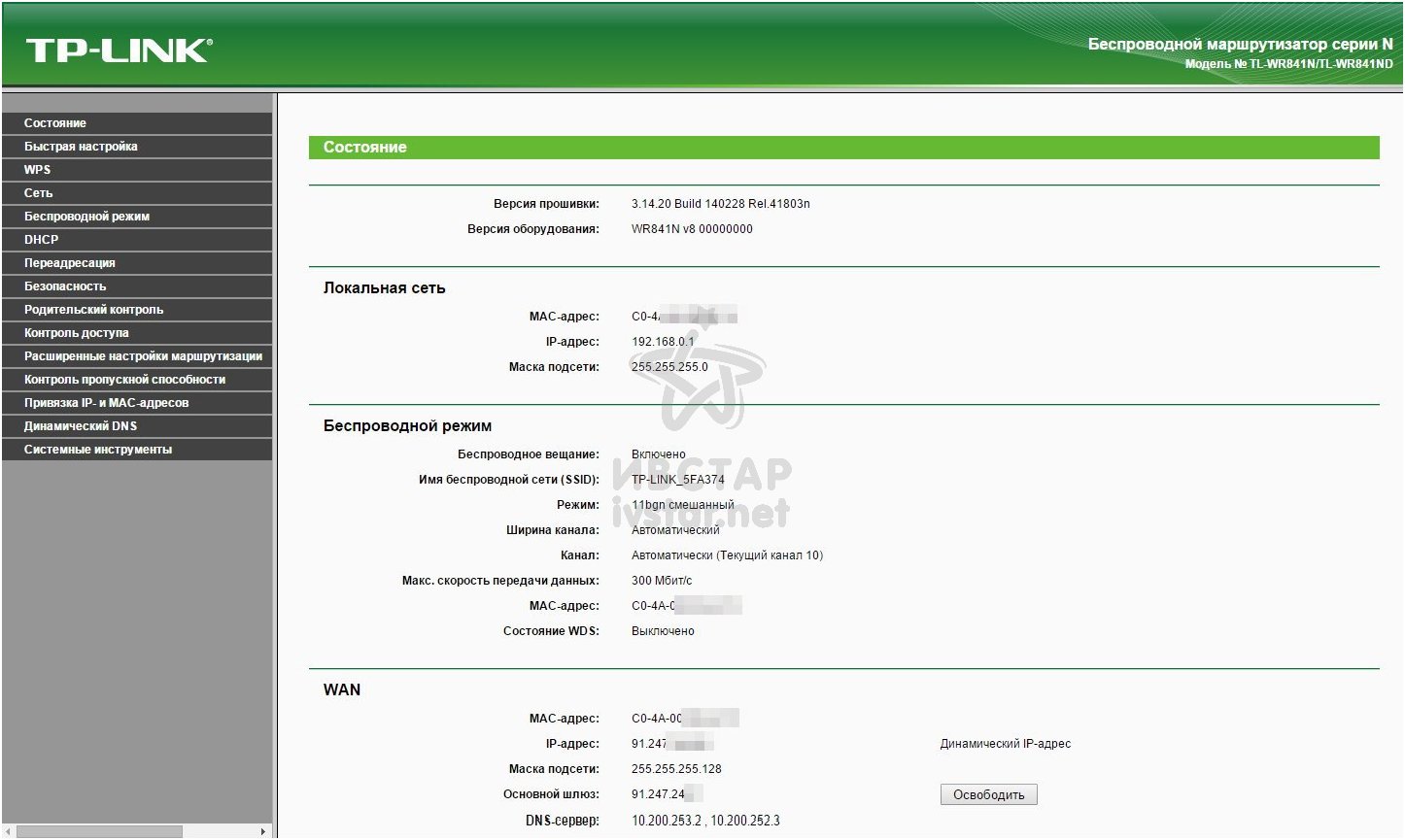
Внешний вид маршрутизатора
Днищ маршрутизатора
На днище роутера множество вентиляционных прорезей пассивного охлаждения, и в центре наклейка. На наклейке прописаны логин и пароль, серийный номер, mac адрес и много другого.
Все порты и кнопки находятся на задней стороне корпуса.
Задняя стенка маршрутизатора
Здесь один WAN порт синего цвета для подключения к сети провайдера, четыре LAN желтых порта для подключения к компьютерам локальной сети, кнопка включения роутера, разъем для подключения питания, и две кнопки – сброс настроек и активация QSS.
Подключение роутера к сети и компьютеру.
Подключите к роутеру адаптер питания, и включите его в розетку. Если индикаторы на роутере не загорелись, то включите питание кнопкой, которая находится на задней панели роутера.
Если вы будете настраивать роутер по кабелю (который идет в комплекте), подключив его к компьютеру, или ноутбуку, то возьмите сетевой кабель, и соедините им компьютер с роутером. На роутере кабель подключаем в LAN разъем (в один из 4):
На роутере кабель подключаем в LAN разъем (в один из 4):
Второй конец сетевого кабеля на компьютере подключаем в разъем сетевой карты:
Дальше, к роутеру, в WAN разъем (он синий) нужно подключить кабель вашего интернет-провайдера, или от ADSL модема.
Питание роутера должно быть включено. Если все готово, то можно переходить к настройке.
Настройка маршрутизатора
Установив связь роутера с компьютером, запускаем любой веб браузер (explorer, google), в котором набираем адрес роутера — 192.168.1.1 (адресная строка). Сразу же выскочит окно с требованием аутентификации – вводим логин «admin» и пароль «admin».
Аутентификация пользователя для настроек роутера
Если логин/пароль не подходят, то они были сменены ранее, и необходимо вернуть заводские значения. Для этого нажмите на задней панели кнопку и держите 10 секунд. Роутер восстановиться к заводским настройкам, при этом будут потеряны абсолютно все изменения.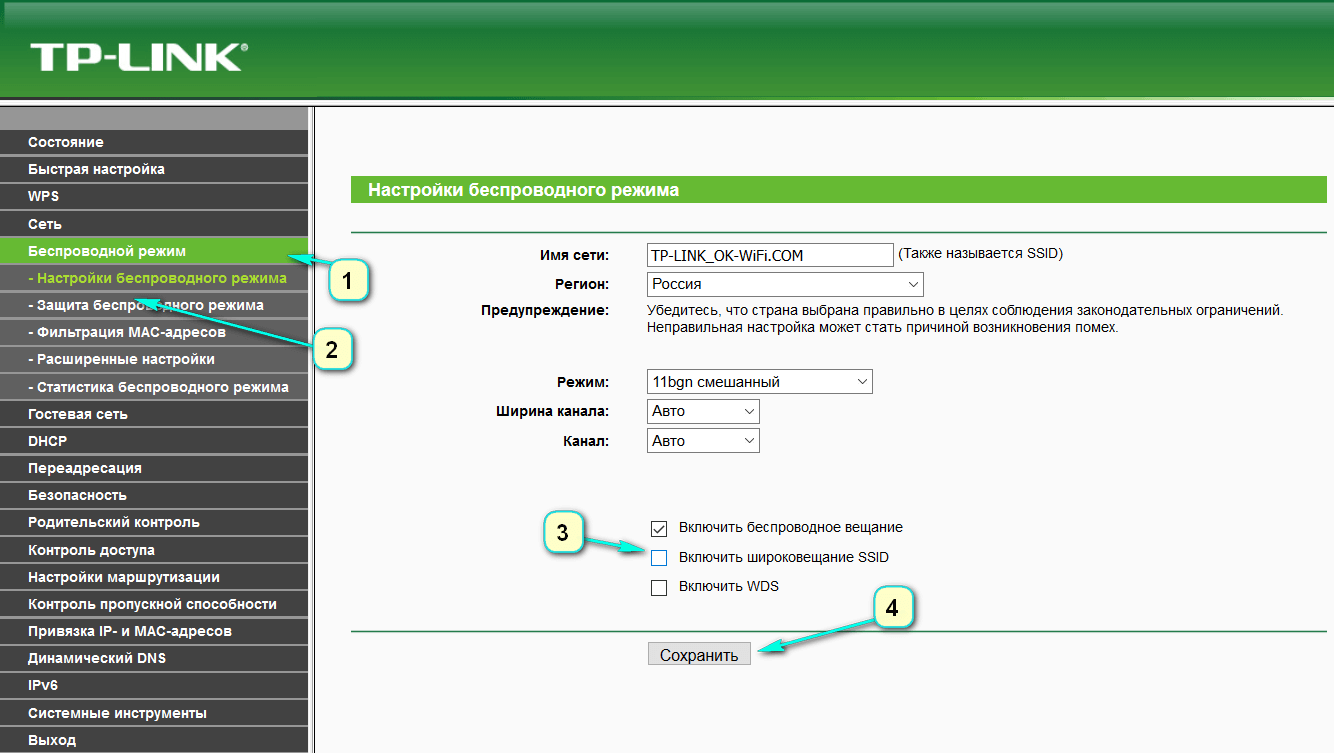
После входа в настройки отобразится главное окно меню настроек – статус. Меню на английском языке, переводы на другие языки не предусмотрены.
Главное окно настроек маршрутизатора
В главном окне можно ознакомиться с активным состоянием как всего роутера, там и активных подключений.
В левой колонке расположен список настроек. Выбираем первый пункт – «Quick Setup» (быстрая настройка). Первое окно быстрой настройки – вводное. Мастер сообщает, что далее пошагово будет производиться настройка сначала глобального интерфейса, далее беспроводного Wi-Fi и окончание настройки.
Быстрая настройка, шаг 1
Для продолжения нажмите «Next».
Быстрая настройка, шаг 2
На втором шаге выбираем тип подключения к провайдеру. На данном шаге необходимо открыть договор с провайдером, в котором обязательно указан тип подключения. Как альтернатива – позвонить в службу поддержки клиентов по номеру 30303 или 39393.
Выберем либо PPPoE либо Dynamic IP. Жмем «Next».
Жмем «Next».
Быстрая настройка, шаг 3
На следующем шаге настраиваем аутентификацию пользователя для выхода в Интернет. Эти данные также указаны в договоре провайдера. В поле User name указываем имя пользователя «City-line», в полях Password и Confirm Password вбиваем пароль.
Жмем «Next».
Быстрая настройка, шаг 4
Далее настраиваем Wi-Fi. В первой строке ставим значение «Enable» (включено), в поле «SSID» пишем имя беспроводной сети, остальное не трогаем (пусть остаются значения по умолчанию).
В поле настройки безопасности выбираем WPA-PSK/WPA2-PSK, в поле «PSK Password» вписываем пароль.
Внимание! Пароль не менее восьми символов английского алфавита и цифр!
Жмем «Next».
Быстрая настройка, шаг 5
Заключительный шаг быстрой настройки, на котором роутер попробует установить связь с внешним миром. Просто жмем «Finish».
Как настроить маршрутизатор — шаг за шагом
Шаги настройки маршрутизатора
Шаг 1.
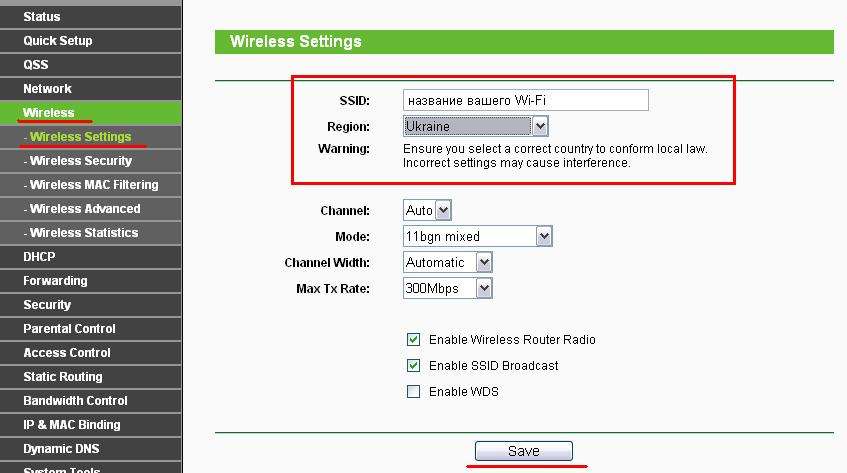 Решите, где разместить маршрутизатор
Решите, где разместить маршрутизаторЛучшее место для беспроводного бизнес-маршрутизатора — открытое пространство на рабочем месте, так как вы получите равномерное покрытие. Однако иногда бывает непросто найти место на открытом воздухе, потому что вы должны подключить маршрутизатор к широкополосному шлюзу от вашего интернет-провайдера, который обычно подключается к кабелю у внешней стены.
Шаг 2. Подключитесь к Интернету
Подключите маршрутизатор к кабелю или выберите сетчатый маршрутизатор
Чтобы решить проблему «большого расстояния» при подключении маршрутизатора, вы можете использовать кабель CAT5e или CAT6 для подключения маршрутизатора к порту Ethernet шлюза ISP. Другой вариант — провести кабели Ethernet через стены вашего офиса к выбранному центральному месту для маршрутизатора.
Еще один вариант — установить ячеистую сеть с маршрутизатором.Ячеистая сеть позволяет размещать несколько передатчиков Wi-Fi в вашем доме или офисе в одной сети. В отличие от повторителей, которые можно использовать с любым беспроводным маршрутизатором, для ячеистых сетей требуется маршрутизатор со встроенной этой возможностью.
В отличие от повторителей, которые можно использовать с любым беспроводным маршрутизатором, для ячеистых сетей требуется маршрутизатор со встроенной этой возможностью.
Независимо от того, какой вариант вы выберете, вы будете использовать основной кабель Ethernet, подключенный к глобальной сети (WAN) или к Интернет-порту маршрутизатора. Интернет-порт обычно выделяется другим цветом от других портов.
Проверьте светодиодные индикаторы маршрутизатора
Светодиодные индикаторы вашего маршрутизатора сообщают вам, успешно ли вы установили активное подключение к Интернету.Если вы не видите индикаторов, подтверждающих такое подключение, убедитесь, что вы подключили кабель к правильному порту.
Проверить соединение с устройством
Убедитесь, что ваш маршрутизатор имеет рабочее соединение, подключив портативный компьютер к одному из портов устройства на задней панели маршрутизатора. Если все пойдет хорошо, вы сможете установить проводное соединение, как и при подтверждении активного подключения к Интернету.
Шаг 3. Настройте шлюз беспроводного маршрутизатора
В некоторых случаях интернет-провайдеры предлагают клиентам шлюзы со встроенными маршрутизаторами.В большинстве случаев эти комбинированные устройства не предназначены для бизнес-сред и не имеют дополнительных портов, безопасности и других опций, которые позволяют добавлять службы и расширять сети по мере роста бизнеса.
Если у вас есть шлюз со встроенным маршрутизатором, вам необходимо настроить шлюз для отключения маршрутизатора и передачи IP-адреса WAN — уникального адреса интернет-протокола, который интернет-провайдер назначает вашей учетной записи, — и всего сетевого трафика, проходящего через ваш новый роутер.
Если вы не сделаете этого шага, вы можете столкнуться с конфликтами, которые нарушат правильную работу устройств.Возможно, вам потребуется обратиться к своему интернет-провайдеру за помощью на этом этапе.
Шаг 4.
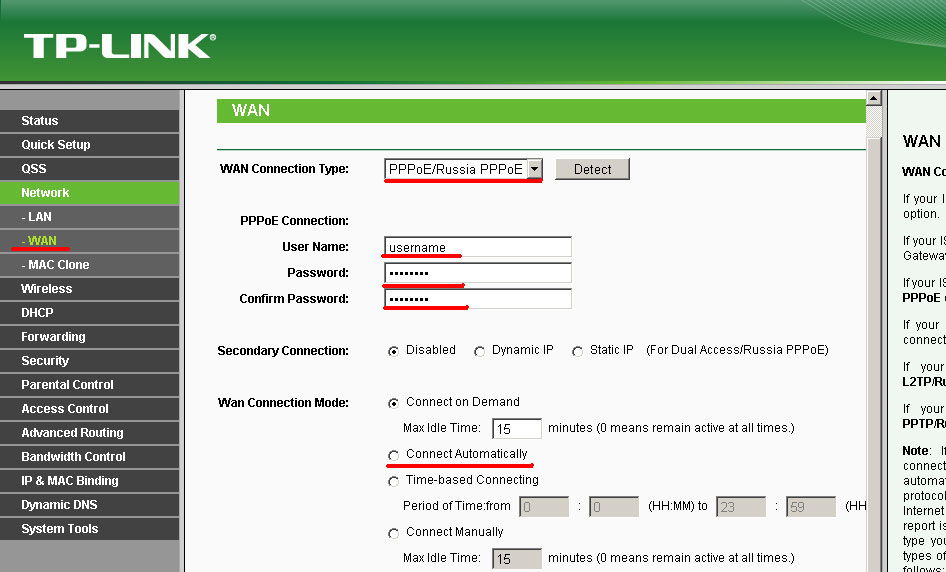 Подключите шлюз к маршрутизатору .
Подключите шлюз к маршрутизатору .Сначала выключите шлюз. Если кабель Ethernet уже подключен к порту локальной сети (LAN) шлюза, отсоедините кабель и подключите его к порту WAN маршрутизатора. Снова включите шлюз и подождите несколько минут, пока он загрузится. Подключите питание маршрутизатора и включите его, снова подождав несколько минут.
Шаг 5. Используйте приложение или веб-панель
Самый простой способ продолжить настройку маршрутизатора — использовать мобильное приложение, если оно есть у производителя маршрутизатора. Если приложения нет или вы предпочитаете использовать веб-панель управления маршрутизатора, подключите маршрутизатор к компьютеру с помощью кабеля Ethernet.
Вы можете найти IP-адрес маршрутизатора, напечатанный на задней панели самого устройства; Если нет, введите 192.168.1.1, общий адрес маршрутизатора, в строку поиска браузера.
Шаг 6: Создайте имя пользователя и пароль
Для настройки маршрутизатора вам необходимо войти в систему, используя имя администратора и пароль по умолчанию. Обычно эту информацию можно найти на самом маршрутизаторе или в сопроводительном руководстве пользователя.
Обычно эту информацию можно найти на самом маршрутизаторе или в сопроводительном руководстве пользователя.
Затем введите необходимые учетные данные. Как только вы войдете, вы должны немедленно создать новое имя пользователя и пароль. По умолчанию обычно используются что-то вроде «admin» и «password1234», что явно небезопасно, поэтому не забудьте изменить их при первой возможности.
Шаг 7: Обновите прошивку роутера
Ваш роутер может нуждаться в обновлении «прошивки» или программного обеспечения, с которым он работает. Обновите его как можно скорее, так как новая прошивка может исправить ошибки или предложить новые меры безопасности.
Некоторые маршрутизаторы могут загружать новую прошивку автоматически, но многие этого не делают. Возможно, вам потребуется проверить наличие обновлений через приложение или интерфейс браузера.
Шаг 8.
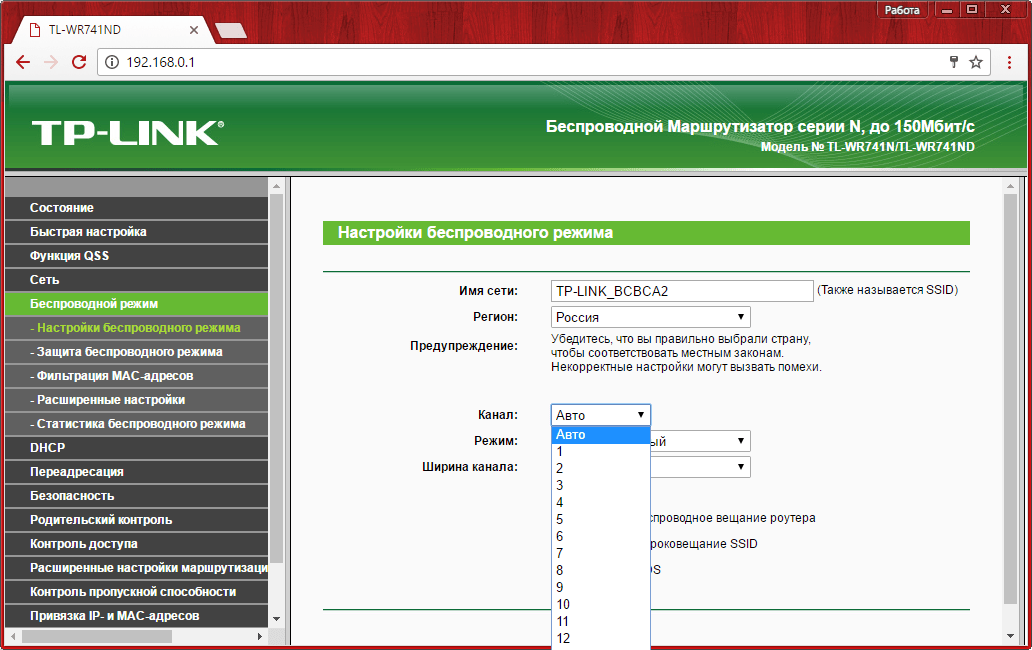 Создайте пароль Wi-Fi
Создайте пароль Wi-FiТак же, как большинство маршрутизаторов поставляются с предварительно назначенными именами пользователей и паролями администратора, большинство из них также поставляются с предустановленными именами пользователей и паролями Wi-Fi.Вероятно, вам будет предложено изменить имя пользователя и пароль Wi-Fi, но даже если вы не видите такого запроса, запланируйте это как можно скорее.
Шаг 9: По возможности используйте инструменты автоконфигурации
Если ваш маршрутизатор оснащен функциями автоматической установки, положитесь на них, чтобы завершить настройку. Например, вы должны иметь возможность использовать автоконфигурацию для управления IP-адресами с помощью протокола динамической конфигурации хоста (DHCP), который автоматически назначает IP-адреса устройствам.Вы всегда можете изменить эти адреса позже.
Шаг 10.
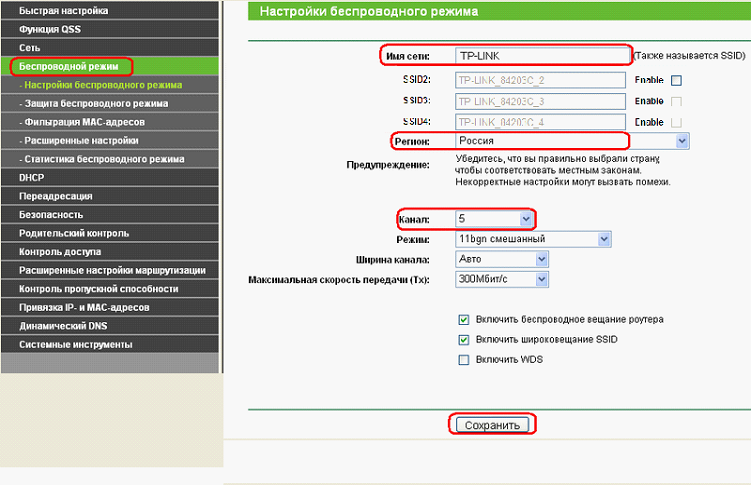 Настройте безопасность
Настройте безопасностьМногие производители маршрутизаторов предоставляют функции безопасности для защиты конфиденциальности сети и пользователей. Вы можете войти в веб-панель управления и включить дополнительные функции безопасности, такие как брандмауэр, веб-фильтрация и контроль доступа, чтобы защитить себя от вредоносного трафика. Вы также можете настроить виртуальные частные сети (VPN) для обеспечения конфиденциальности.
Как настроить и оптимизировать беспроводной маршрутизатор для достижения наилучшей производительности Wi-Fi
В то время как производители на протяжении многих лет упрощали установку утилит, получение максимальной отдачи от покупки нового беспроводного маршрутизатора обычно означает вникать немного глубже, чем стандартный установка пойдет. Просто потому, что вы все подключили и все мигающие индикаторы стали зелеными, не означает, что производительность вашей сети или ее безопасность настолько хороши, насколько могли бы быть.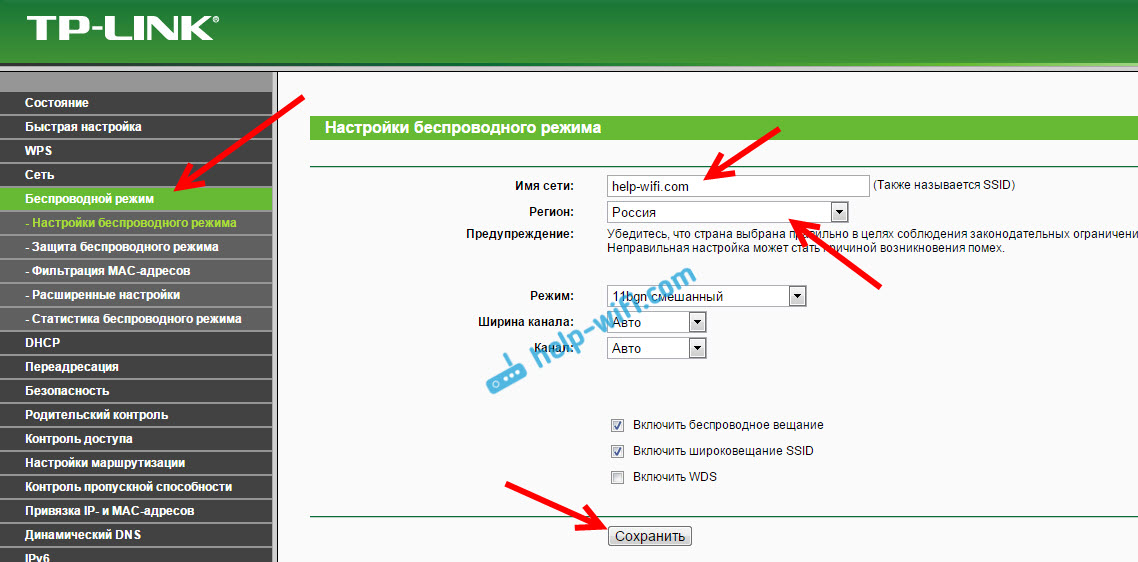 Выполните следующие основные шаги, чтобы правильно настроить маршрутизатор и оптимизировать беспроводную сеть.
Выполните следующие основные шаги, чтобы правильно настроить маршрутизатор и оптимизировать беспроводную сеть.
Как подключить маршрутизатор Wi-Fi?
Эти шаги предполагают, что вы уже нашли подходящий маршрутизатор для своего дома. Если вы все еще хотите совершить покупку, ознакомьтесь с нашим руководством по покупке беспроводных маршрутизаторов (ссылка выше) или, если вы ищете что-то немного дешевле, попробуйте наш обзор бюджетных маршрутизаторов, который состоит из наших лучших игроков до 100 долларов. Если вы ищете самый быстрый канал для видеоигр, ознакомьтесь с нашим руководством по игровым маршрутизаторам.Все эти руководства по покупке содержат наши лучшие и последние обзоры в каждой категории для каждого игрока, завершившего набор для тестирования беспроводных маршрутизаторов PC Labs.
В рамках выбора маршрутизатора вам нужно будет ответить на два дополнительных вопроса: нужен ли вам маршрутизатор Wi-Fi 6 или ячеистая система Wi-Fi, или даже оба в одном. Wi-Fi 6 — это развивающийся стандарт, который, наконец, видит, что на рынке появляется все больше совместимых маршрутизаторов.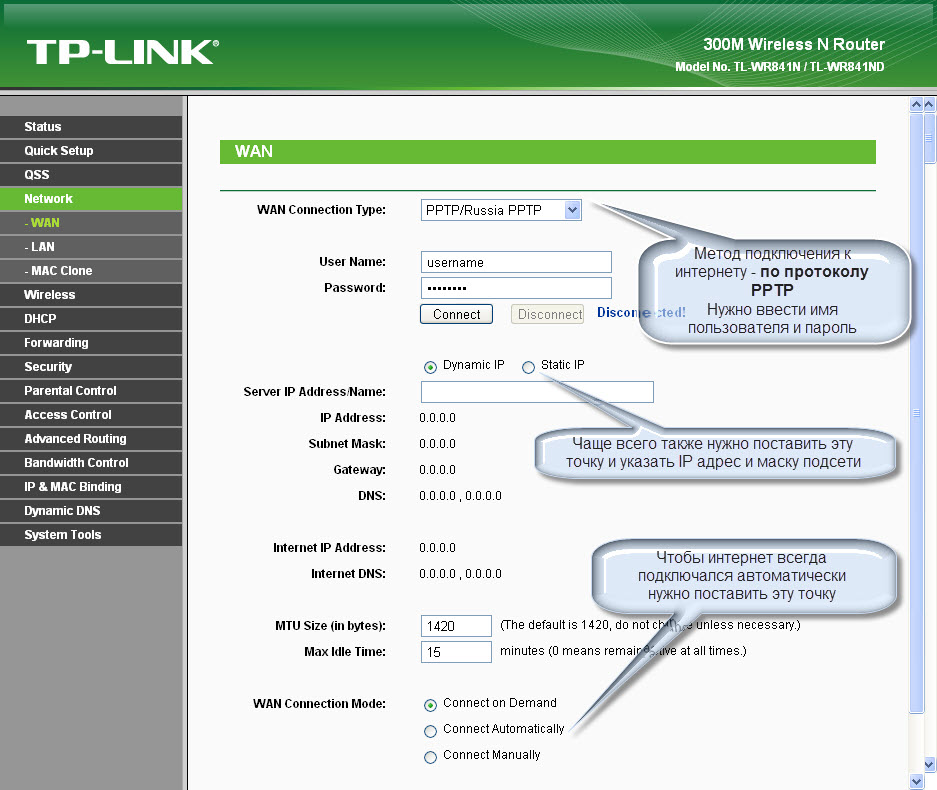 Если вы хотите заменить свой текущий маршрутизатор, которому больше трех лет, или если вы просто ищете новейшую версию с точки зрения скорости и безопасности, Wi-Fi 6 — это то, что вам нужно, но ознакомьтесь с нашим Wi-Fi. Пояснитель Fi 6 для получения более подробной информации в первую очередь.
Если вы хотите заменить свой текущий маршрутизатор, которому больше трех лет, или если вы просто ищете новейшую версию с точки зрения скорости и безопасности, Wi-Fi 6 — это то, что вам нужно, но ознакомьтесь с нашим Wi-Fi. Пояснитель Fi 6 для получения более подробной информации в первую очередь.
Ячеистые системы Wi-Fi предназначены для людей, готовых заплатить немного больше за два основных преимущества: простая базовая настройка и покрытие Wi-Fi для всего дома. Хотя вы можете увеличить покрытие в своем доме с помощью стандартного маршрутизатора и расширителя беспроводного диапазона, это решение, как правило, заставляет пользователей прыгать через несколько дополнительных обручей, чтобы все работало бесперебойно, в частности, заставляя пользователей входить в разные беспроводные сети в зависимости от того, где они находятся в доме. Сетка Wi-Fi устраняет все это благодаря очень быстрому и простому пути к начальной настройке и серии совместимых «узлов», которые легко интегрируются в единую беспроводную сеть, покрывающую весь ваш дом.
Новые ячеистые системы Wi-Fi, такие как недавно анонсированные Amazon Eero 6 и Eero Pro 6, объединяют Wi-Fi 6 и ячеистую технологию в одном пакете, а в случае новых Eeros добавьте технологию умного дома Zigbee в качестве хорошо. Однако, хотя сетка Wi-Fi, безусловно, является самым простым вариантом, когда дело доходит до получения этого базового набора зеленых мигающих огней, который по-прежнему представляет собой базовую настройку маршрутизатора, сетку или что-то еще. Когда вы начинаете настраивать параметры сети, например, для повышения безопасности с помощью гостевой сети и родительского контроля или даже для добавления параметров качества обслуживания (QoS) для защиты трафика, поступающего из определенного приложения или передаваемого на определенное устройство, тогда вам нужно будет покопаться под основной установочной утилитой вашего маршрутизатора или ячеистой системы.Вот тогда вам пригодятся следующие шаги.
Размещение и настройка
Перед тем, как начать, вам необходимо подумать, где вы разместите свой маршрутизатор. Находите открытое пространство ближе к центру вашего дома — лучший способ обеспечить оптимальное покрытие. Имейте в виду, что стены и полы будут препятствовать сигналам Wi-Fi, поэтому чем больше препятствий между вашими устройствами и маршрутизатором, тем слабее (и, возможно, медленнее) будет сигнал. Старайтесь избегать близости к крупным металлическим, стеклянным, кирпичным или бетонным предметам.Ячеистые системы Wi-Fi позволяют обойти эту проблему, позволяя разместить красиво оформленный узел там, где покрытие наиболее слабое. Но для тех, кто работает со стандартными маршрутизаторами или даже с беспроводными расширителями диапазона, это потребует некоторого терпения и тестирования, чтобы увидеть, где находятся ваши оптимальные области размещения.
Находите открытое пространство ближе к центру вашего дома — лучший способ обеспечить оптимальное покрытие. Имейте в виду, что стены и полы будут препятствовать сигналам Wi-Fi, поэтому чем больше препятствий между вашими устройствами и маршрутизатором, тем слабее (и, возможно, медленнее) будет сигнал. Старайтесь избегать близости к крупным металлическим, стеклянным, кирпичным или бетонным предметам.Ячеистые системы Wi-Fi позволяют обойти эту проблему, позволяя разместить красиво оформленный узел там, где покрытие наиболее слабое. Но для тех, кто работает со стандартными маршрутизаторами или даже с беспроводными расширителями диапазона, это потребует некоторого терпения и тестирования, чтобы увидеть, где находятся ваши оптимальные области размещения.
Начните этот процесс, подключив маршрутизатор к модему. Для этого вам понадобится кабель Ethernet, который вы захотите подключить к порту WAN (глобальной сети) на задней панели маршрутизатора. Этот порт может немного отличаться от маршрутизатора к маршрутизатору, но обычно он будет отличаться по цвету от других портов и обозначаться как «WAN», «Интернет» или что-то подобное.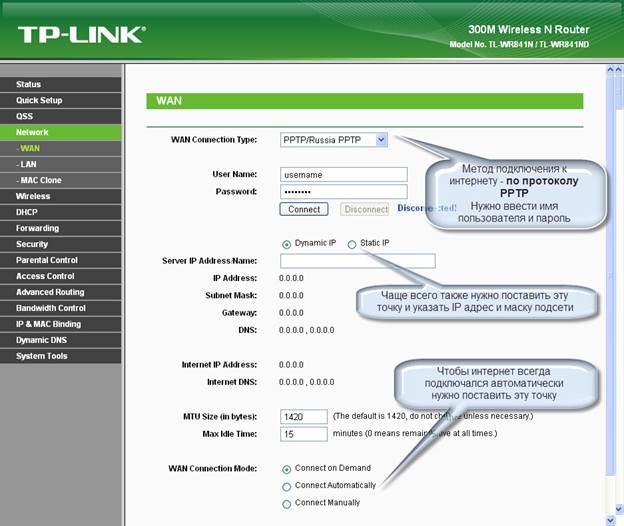 От порта WAN подключите другой конец кабеля Ethernet к порту Ethernet на задней панели модема. Убедитесь, что ваш модем включен, и вы готовы подключиться к Интернету. Затем, конечно, вам нужно подключить маршрутизатор к розетке и включить его.
От порта WAN подключите другой конец кабеля Ethernet к порту Ethernet на задней панели модема. Убедитесь, что ваш модем включен, и вы готовы подключиться к Интернету. Затем, конечно, вам нужно подключить маршрутизатор к розетке и включить его.
Как упоминалось выше, большинство ячеистых систем Wi-Fi и некоторые из последних стандартных беспроводных маршрутизаторов теперь можно полностью настроить со смартфона. У производителей будет свое собственное уникальное приложение для настройки, поэтому обратитесь к руководству по быстрому запуску вашего маршрутизатора, чтобы убедиться, что вы загрузили нужное.Однако не на всех маршрутизаторах есть мобильное приложение, и если вы не хотите его использовать, всегда есть способ резервного копирования. Как правило, это выделенный URL-адрес веб-сайта, который загружает внутреннюю страницу конфигурации маршрутизатора. Вы можете найти этот URL-адрес, подключив компьютер к любому из портов LAN маршрутизатора через кабель Ethernet и введя 192.168.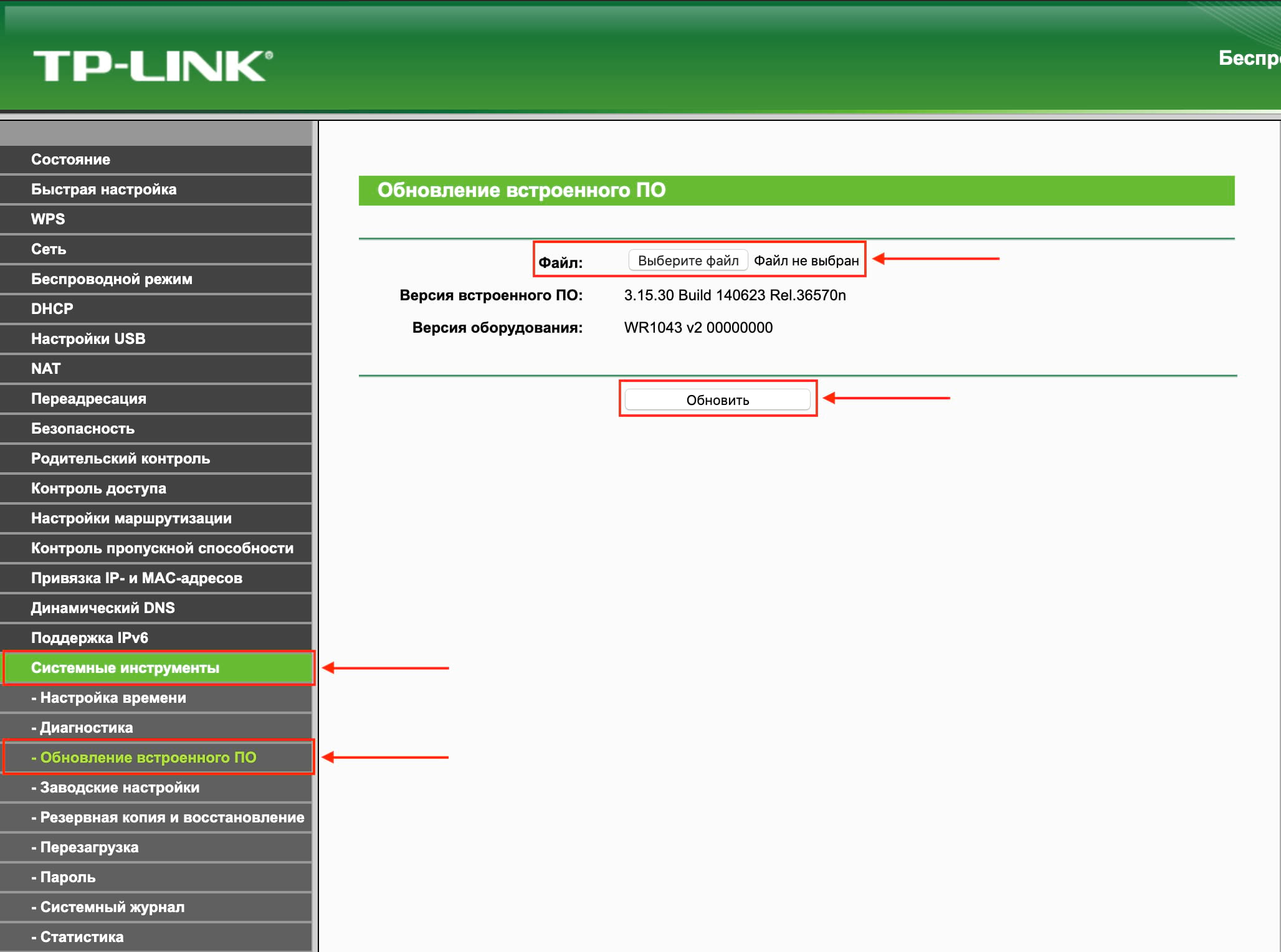 1.1 или аналогичный адрес (как указано в документации маршрутизатора) в строку поиска браузера.
1.1 или аналогичный адрес (как указано в документации маршрутизатора) в строку поиска браузера.
Первым шагом для запуска вашей сети будет установка имени пользователя и пароля.Если у вас есть подержанный маршрутизатор, имя пользователя и пароль можно сбросить до заводских значений по умолчанию, удерживая утопленную кнопку где-нибудь на маршрутизаторе (обычно сзади). Часто эти значения по умолчанию представляют собой что-то вроде «admin» и «admin», которые знает каждый потенциальный хакер, поэтому не забудьте сразу изменить их. Обязательно используйте надежный пароль, который включает сочетание прописных и строчных букв, цифр и символов.
Как настроить маршрутизатор?
После установки имени пользователя и пароля вы можете приступить к настройке параметров вашего маршрутизатора.Как и в случае с приготовлением обеда, не существует «правильного» способа установить маршрутизатор, и каждая модель, вероятно, будет иметь свои собственные уникальные шаги, в зависимости от ее характеристик. Из-за этого пытаться описать здесь все возможные пути конфигурации было бы утомительно и бессмысленно. Мы рекомендуем обратиться к руководству вашего маршрутизатора для уточнения деталей.
Из-за этого пытаться описать здесь все возможные пути конфигурации было бы утомительно и бессмысленно. Мы рекомендуем обратиться к руководству вашего маршрутизатора для уточнения деталей.
Тем не менее, у нас есть несколько советов:
Воспользуйтесь мастером простой настройки. Большинство маршрутизаторов предоставляют некоторую форму краткой процедуры настройки, которая запрашивает немного больше, чем SSID и пароль.Если сомневаетесь, начните с этого. (SSID — это имя Wi-Fi вашего роутера. Из коробки это может быть что-то вроде «asus» или «netgear», но не стесняйтесь изменить его на что-нибудь творческое, например «FBI-Наблюдение-van».) эта утилита позволяет вам дойти только до упомянутого выше набора мигающих зеленых огней, но даже тем, кто хочет выйти за пределы этого этапа, вам нужно добраться туда первым. Следование документации маршрутизатора и использование собственной утилиты настройки всегда является кратчайшим путем к этому месту назначения.
Используйте кнопку WPS для подключения устройств Wi-Fi.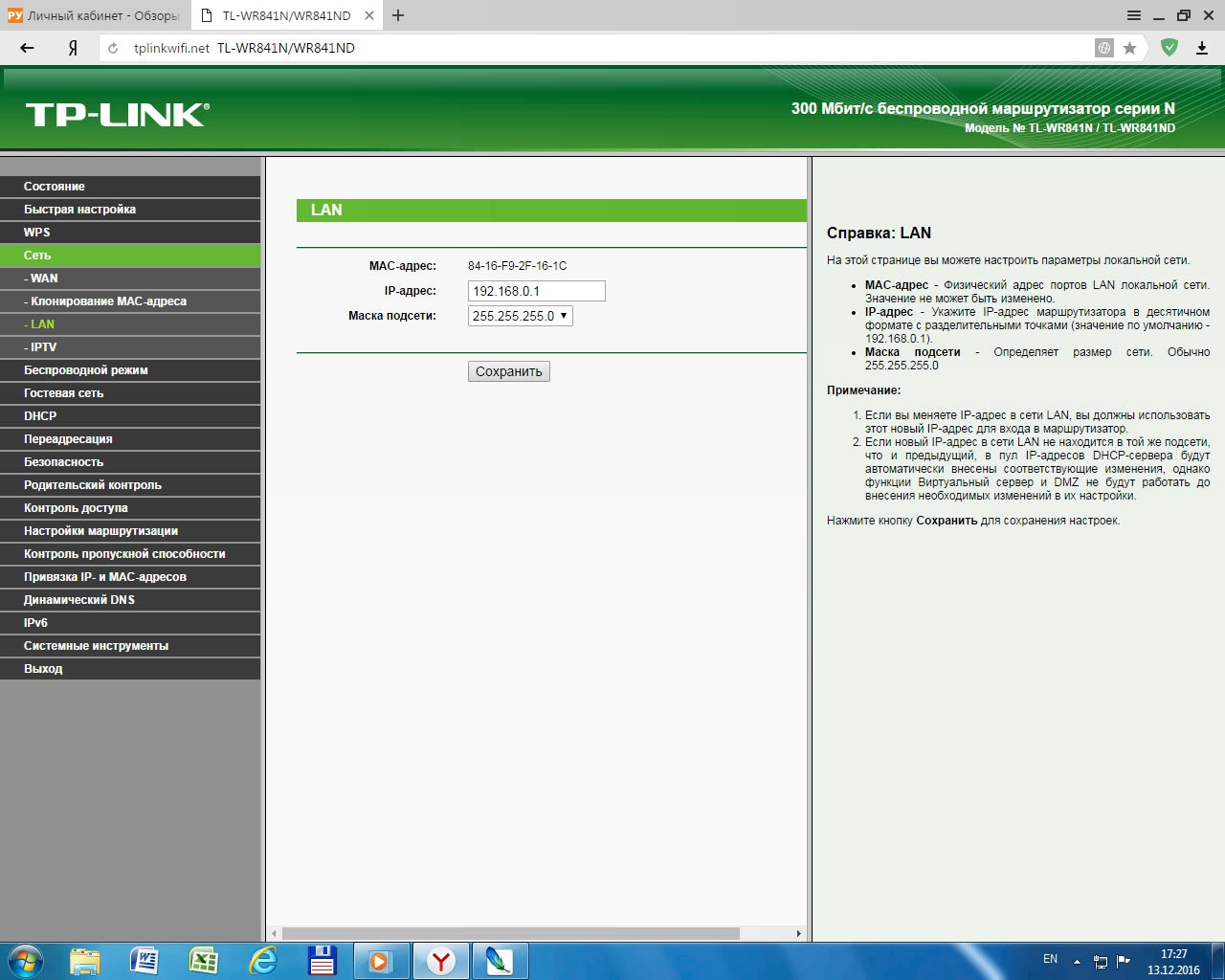 Если вы когда-либо сопрягали два устройства Bluetooth, например смартфон с наушниками, то у вас уже есть базовые представления о том, как это работает. Допустим, вы хотите подключить к роутеру ноутбук с Windows 10. На вашем ноутбуке вы увидите всплывающее окно SSID вашего маршрутизатора в списке видимых беспроводных сетей в Windows. Когда вы выбираете SSID и пытаетесь подключиться, Windows предложит вам ввести ключ безопасности сети, что является ненужным техническим способом произнести пароль.Если вы хорошо поработали со своей безопасностью и создали пароль с рандомизированными прописными и строчными буквами, цифрами и символами, вы полностью его забыли и больше не захотите возиться с его вводом. Вместо этого нажмите кнопку WPS на маршрутизаторе. Вы должны дать маршрутизатору и ноутбуку хотя бы минуту, чтобы найти друг друга и успешно выполнить сопряжение. Имейте в виду, что WPS работает только с устройствами Windows и Android.
Если вы когда-либо сопрягали два устройства Bluetooth, например смартфон с наушниками, то у вас уже есть базовые представления о том, как это работает. Допустим, вы хотите подключить к роутеру ноутбук с Windows 10. На вашем ноутбуке вы увидите всплывающее окно SSID вашего маршрутизатора в списке видимых беспроводных сетей в Windows. Когда вы выбираете SSID и пытаетесь подключиться, Windows предложит вам ввести ключ безопасности сети, что является ненужным техническим способом произнести пароль.Если вы хорошо поработали со своей безопасностью и создали пароль с рандомизированными прописными и строчными буквами, цифрами и символами, вы полностью его забыли и больше не захотите возиться с его вводом. Вместо этого нажмите кнопку WPS на маршрутизаторе. Вы должны дать маршрутизатору и ноутбуку хотя бы минуту, чтобы найти друг друга и успешно выполнить сопряжение. Имейте в виду, что WPS работает только с устройствами Windows и Android.
Если сомневаетесь, позвольте роутеру сделать это.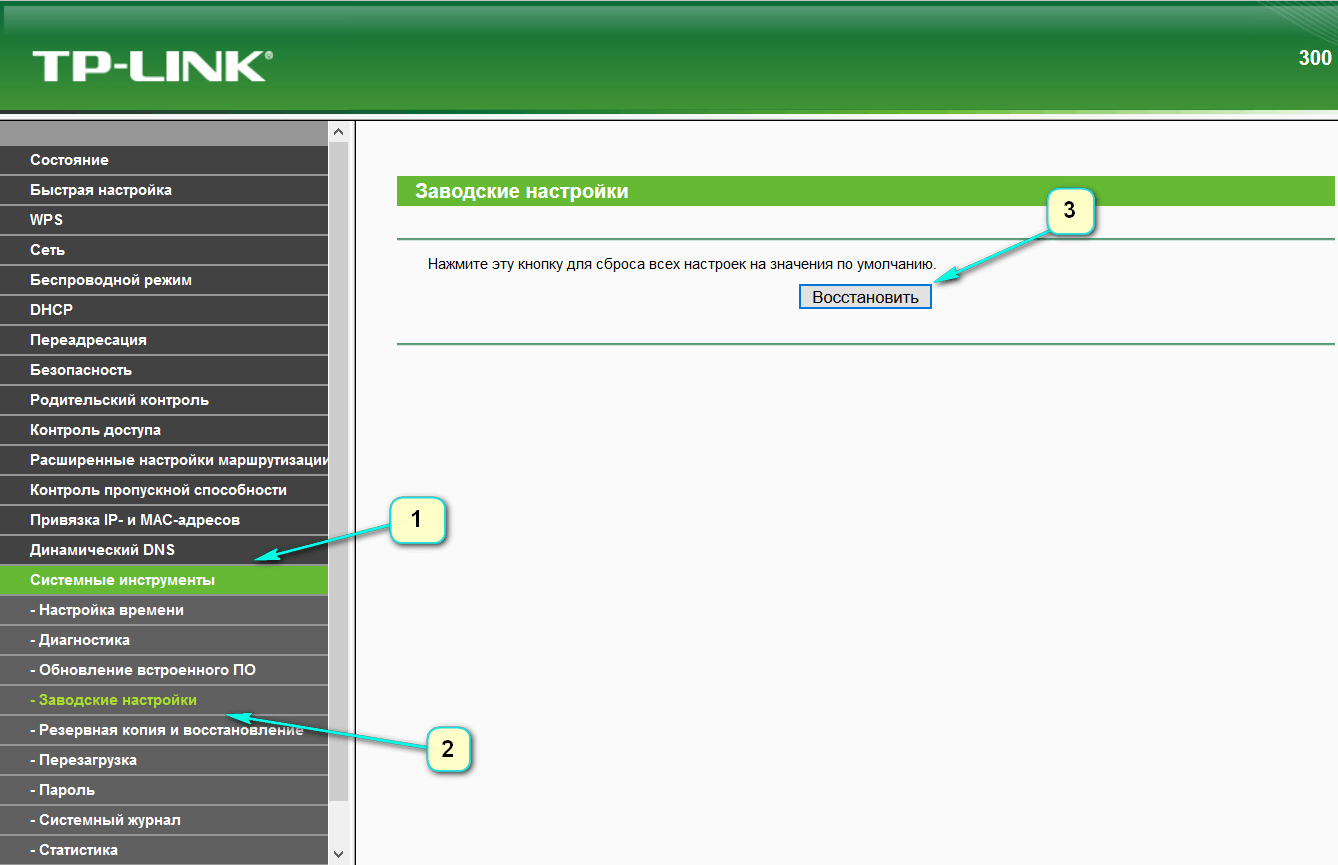 Инструменты настройки «Авто» — ваш друг.Например, хотя вы, безусловно, можете столкнуться с проблемой создания собственного внутреннего диапазона IP-адресов и присвоения статических адресов всем вашим устройствам вручную, просто установите флажок Протокол динамической конфигурации хоста (DHCP) в настройках вашего маршрутизатора. немедленно, поскольку это протокол, который автоматически назначает IP-адреса устройствам. Урок здесь в том, что то, что вы можете что-то изменить, не означает, что вы должны это делать. По крайней мере, на этапах настройки и раннего использования максимально используйте автоматические настройки.
Инструменты настройки «Авто» — ваш друг.Например, хотя вы, безусловно, можете столкнуться с проблемой создания собственного внутреннего диапазона IP-адресов и присвоения статических адресов всем вашим устройствам вручную, просто установите флажок Протокол динамической конфигурации хоста (DHCP) в настройках вашего маршрутизатора. немедленно, поскольку это протокол, который автоматически назначает IP-адреса устройствам. Урок здесь в том, что то, что вы можете что-то изменить, не означает, что вы должны это делать. По крайней мере, на этапах настройки и раннего использования максимально используйте автоматические настройки.
Подключиться к диапазону 2,4 ГГц или 5 ГГц?
На стороне клиентского устройства, при прочих равных условиях, соединения с частотой 5 ГГц обеспечат лучшую производительность на коротких расстояниях, чем 2,4 ГГц. Это связано с тем, что 5 ГГц, хотя и несколько быстрее, не может распространяться так далеко или передавать через некоторые объекты из-за более коротких длин волн этого диапазона. Диапазон 2,4 ГГц, как правило, имеет больше перегрузок и меньше вариантов каналов. Тем не менее, если вы хотите продолжать использовать 2,4 ГГц, попробуйте поэкспериментировать с выбором канала.«Авто» обычно неплохо работает, перескакивая между вариантами каналов и находя лучший, но если у вас возникают проблемы с подключениями клиентов, попробуйте вручную установить канал на 1 или 11. Полоса 2,4 ГГц имеет в общей сложности 11 каналов. вы можете переключаться между ними, чтобы избежать помех, обычно по умолчанию используется канал 6. Когда вы выбираете данный канал, обычно происходит некоторое перетекание сигнала. Так, например, при выборе канала 2 трафик часто переливается на каналы 1 и 3. Таким образом, переключение на крайние значения 1 или 11, самые дальние точки от значения по умолчанию, равного 6, иногда может обеспечить наиболее эффективные соединения.
Диапазон 2,4 ГГц, как правило, имеет больше перегрузок и меньше вариантов каналов. Тем не менее, если вы хотите продолжать использовать 2,4 ГГц, попробуйте поэкспериментировать с выбором канала.«Авто» обычно неплохо работает, перескакивая между вариантами каналов и находя лучший, но если у вас возникают проблемы с подключениями клиентов, попробуйте вручную установить канал на 1 или 11. Полоса 2,4 ГГц имеет в общей сложности 11 каналов. вы можете переключаться между ними, чтобы избежать помех, обычно по умолчанию используется канал 6. Когда вы выбираете данный канал, обычно происходит некоторое перетекание сигнала. Так, например, при выборе канала 2 трафик часто переливается на каналы 1 и 3. Таким образом, переключение на крайние значения 1 или 11, самые дальние точки от значения по умолчанию, равного 6, иногда может обеспечить наиболее эффективные соединения.
После «простой» настройки некоторые маршрутизаторы проведут вас через несколько дополнительных шагов, таких как установка родительского контроля (функции, позволяющие фильтровать определенные типы контента) и автоматическое обновление прошивки маршрутизатора. После этих предварительных действий перейдите к «настройке беспроводной сети» или к вкладке / экрану с аналогичным названием, чтобы активировать вашу сеть Wi-Fi. После активации сети вы можете подключить к ней любое устройство и начать просмотр веб-страниц.
После этих предварительных действий перейдите к «настройке беспроводной сети» или к вкладке / экрану с аналогичным названием, чтобы активировать вашу сеть Wi-Fi. После активации сети вы можете подключить к ней любое устройство и начать просмотр веб-страниц.
Переход на новый уровень
Для большинства маршрутизаторов простая активация сети и подключение к Интернету — это лишь малая часть того, что вы можете сделать.Хотя название вкладки, например «дополнительные настройки», может показаться немного пугающим, содержащиеся здесь меню часто позволяют вам управлять некоторыми из наиболее полезных функций вашего маршрутизатора. Ниже мы рассмотрим некоторые из наиболее интересных моментов.
Качество обслуживания (QoS)
Как упоминалось выше, QoS — одна из наиболее полезных функций для онлайн-развлечений. Это позволяет вам выбирать и определять приоритеты восходящего и нисходящего трафика в вашей сети, что может повысить производительность вашей любимой потоковой службы или онлайн-игры. У большинства маршрутизаторов на странице приложения / конфигурации есть вкладка, посвященная мониторингу трафика. Перейдите к нему и найдите вкладку QoS. Включите QoS, и тогда вы сможете установить приоритетность определенных услуг, таких как онлайн-игры или потоковое видео. Вы также можете установить приоритеты для устройств в сети. Несколько лет назад это обычно делалось путем предоставления уникального MAC-адреса устройства и установки уровня приоритета для этого устройства. В наши дни такие поставщики, как Netgear, все чаще предлагают более интуитивно понятные графические подходы к той же идее, что и на скриншоте с ручной установкой приоритетов ниже.
У большинства маршрутизаторов на странице приложения / конфигурации есть вкладка, посвященная мониторингу трафика. Перейдите к нему и найдите вкладку QoS. Включите QoS, и тогда вы сможете установить приоритетность определенных услуг, таких как онлайн-игры или потоковое видео. Вы также можете установить приоритеты для устройств в сети. Несколько лет назад это обычно делалось путем предоставления уникального MAC-адреса устройства и установки уровня приоритета для этого устройства. В наши дни такие поставщики, как Netgear, все чаще предлагают более интуитивно понятные графические подходы к той же идее, что и на скриншоте с ручной установкой приоритетов ниже.
Параметры QoS также могут позволить вам увидеть, как ваша общая пропускная способность распределяется по устройствам, чтобы вы могли заметить любого, кто получает больше, чем их справедливая или желаемая доля.
В наши дни большая часть трафика связана с загрузкой, особенно при потоковой передаче мультимедиа. Если вы обнаружите, что ваши потоковые службы время от времени приостанавливаются для буферизации, попробуйте использовать QoS для определения приоритетов их трафика.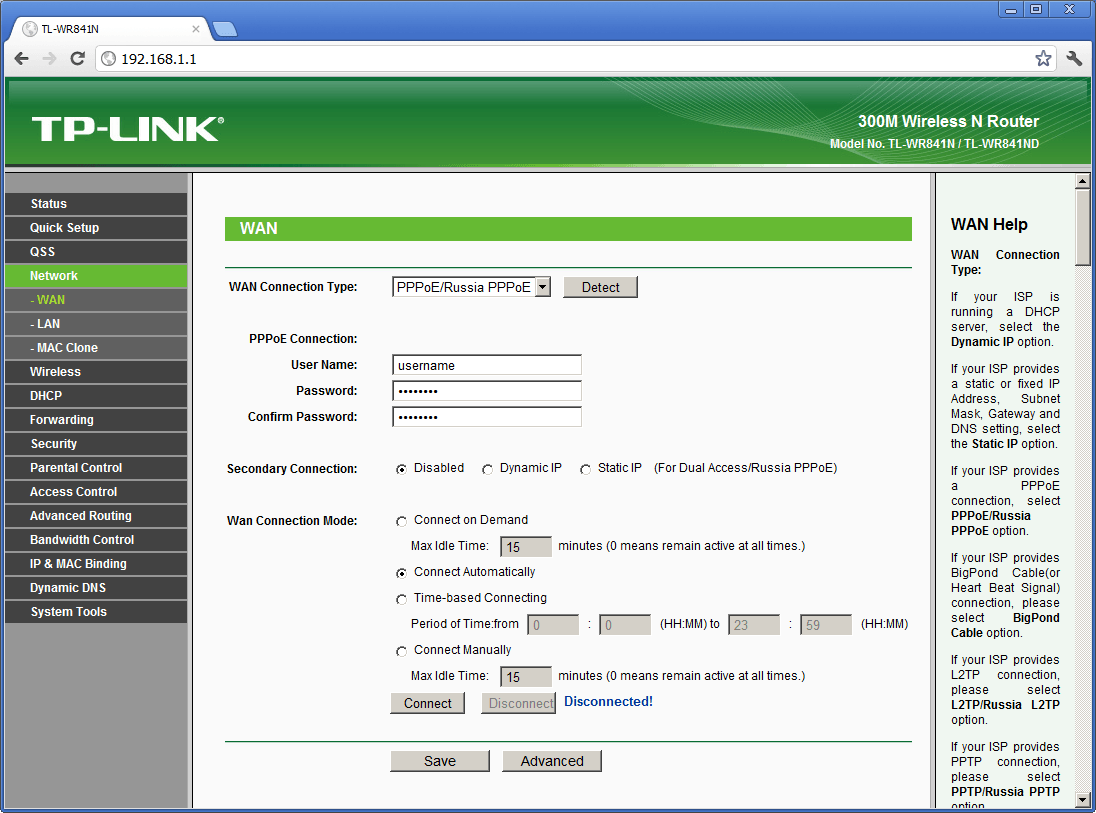 Однако, как правило, только геймерам следует беспокоиться о приоритетах восходящего потока.
Однако, как правило, только геймерам следует беспокоиться о приоритетах восходящего потока.
Гостевые сети
Гостевая сеть удобна, если вы предпочитаете, чтобы все данные и файлы в вашей личной сети не попадали в руки посторонних.Чтобы настроить его, перейдите на страницу приложения / конфигурации вашего маршрутизатора и перейдите к настройкам беспроводной сети. У большинства маршрутизаторов гостевые сети по умолчанию отключены, поэтому обычно здесь есть страница для их настройки. Подтвердите имя сети и пароль, и сеть будет настроена.
Мы настоятельно рекомендуем применять как минимум шифрование WPA2 к вашей обычной сети Wi-Fi, но вы можете оставить гостевую сеть «открытой» для облегчения доступа. Хотя это удобно, это также может стимулировать пересадку соседей и случайных людей, припарковавшихся на вашем тротуаре.Обязательно ограничьте привилегии доступа к гостевой сети, например, какой диапазон они могут использовать или в какие часы сеть активна. Вы также можете ограничить гостевую сеть диапазоном 2,4 ГГц или 5 ГГц, но не обоими.
Мониторинг трафика
Может быть полезно знать, как узнать, какой трафик проходит через вашу сеть, а также о возможности установить ограничение на этот трафик. Если вас интересует одна из этих двух функций, перейдите в меню дополнительных настроек вашего роутера. Обычно есть опция, которая называется мониторинг трафика, счетчик трафика или что-то подобное.Включите эту функцию, и вы сможете наблюдать за трафиком вашего маршрутизатора. В некоторых маршрутизаторах вы также можете выбрать ограничение входящего трафика (загрузки), исходящего трафика (загрузки) или того и другого. Не все маршрутизаторы имеют функцию мониторинга трафика, но существует множество онлайн-сервисов, которые могут сделать это за вас, включая Solarwinds RTBM или PRTG.
Если вы настраиваете беспроводную сеть для бизнеса, даже малый бизнес может получить большую выгоду от регулярного мониторинга трафика. Мониторинг трафика может помочь от отслеживания нарушений безопасности до обеспечения того, чтобы ключевые приложения (например, ваш телефон или система видеоконференцсвязи) всегда получали необходимую пропускную способность. Большинство предприятий выбирают специальный инструмент для мониторинга сети, но если беспроводная сеть является основной локальной сетью вашего бизнеса, вам лучше всего подойдет специальный инструмент управления Wi-Fi, например Ekahau Pro.
Большинство предприятий выбирают специальный инструмент для мониторинга сети, но если беспроводная сеть является основной локальной сетью вашего бизнеса, вам лучше всего подойдет специальный инструмент управления Wi-Fi, например Ekahau Pro.
FTP-серверы
Старожилы Интернета могут вспомнить дни до Dropbox, когда для передачи больших файлов между системами требовалось прыгать через несколько цепей с помощью специальных приложений протокола передачи файлов. Приложения FTP, возможно, вышли из общего использования, но технология по-прежнему может быть удобным способом передачи большого количества файлов без использования облачных сервисов.
FTP-серверы доступны только для маршрутизаторов, у которых есть хотя бы один порт USB. Первое, что вам понадобится, это USB-накопитель, например внешний жесткий диск, подключенный к маршрутизатору. Затем перейдите к расширенным настройкам на странице приложения / конфигурации и найдите вкладку USB Storage, USB Settings или что-то подобное. На этой вкладке установите флажок «FTP через Интернет» или аналогичный. Теперь ваше USB-устройство будет доступно пользователям вашей сети. Если вы хотите быть единственным, кто имеет доступ к USB-устройству, вы можете изменить доступ для чтения и записи так, чтобы он был доступен только администратору.
На этой вкладке установите флажок «FTP через Интернет» или аналогичный. Теперь ваше USB-устройство будет доступно пользователям вашей сети. Если вы хотите быть единственным, кто имеет доступ к USB-устройству, вы можете изменить доступ для чтения и записи так, чтобы он был доступен только администратору.
На некоторых маршрутизаторах можно настроить доступ для чтения и записи для определенных папок. Просто нажмите «Новая папка», «Выбрать папку» или что-то подобное и перейдите к нужной папке на вашем USB-устройстве. Выберите папку и нажмите «Применить изменения».
Фильтрация MAC-адресов
Считайте MAC-адрес (управление доступом к среде) универсальным именем для любого сетевого устройства. Адрес привязан к аппаратной части устройства. Некоторые маршрутизаторы позволяют вам установить список определенных MAC-адресов, которые могут (или не могут) получить доступ к вашей сети.Это как занесение в черный или белый список устройств, имеющих доступ к вашей локальной сети.
Для этого найдите фильтр MAC на вкладке дополнительных настроек. В двух- или трехдиапазонных маршрутизаторах вы обычно выбираете, к какому диапазону будет применяться фильтр, а в некоторых маршрутизаторах вам будет предложено выбрать, будет ли введенный MAC-адрес единственным принятым в сети или единственным адресом, отклоненным из него. После того, как вы установили свои предпочтения для этих параметров, последний шаг — найти MAC-адреса на устройствах, которые вы хотите отфильтровать, и ввести их.
Для мобильных устройств, таких как телефоны или планшеты, MAC-адрес можно узнать, войдя в настройки вашего устройства и перейдя на вкладку «О телефоне». Отсюда у некоторых устройств может быть вкладка под названием «Статус», где можно найти MAC-адрес, в то время как у других он легко доступен в разделе «О телефоне». На Mac или ПК перейдите на страницу сетевых настроек вашего устройства и откройте центр управления сетями и общим доступом. Щелкните свое соединение Wi-Fi и найдите Подробности или Свойства. В этой области будет отображаться множество информации, включая «физический адрес» вашего устройства, еще один термин для MAC-адреса.(На Mac это называется «адрес Wi-Fi».)
В этой области будет отображаться множество информации, включая «физический адрес» вашего устройства, еще один термин для MAC-адреса.(На Mac это называется «адрес Wi-Fi».)
Родительский контроль
Родительский контроль, как минимум, позволяет установить временные ограничения, когда каждое разрешенное устройство (определяемое MAC-адресом) может быть в сети. Так что, если у вашего ребенка есть дурная привычка использовать устройства долгое время после сна, но вы не хотите постоянно играть в плохого полицейского, который должен каждую ночь следить за тем, где и когда устройства включаются, нет проблем.
Сначала используйте фильтрацию MAC-адресов, чтобы убедиться, что только одобренные устройства могут подключаться к вашему маршрутизатору.Затем используйте родительский контроль, чтобы убедиться, что разрешенные устройства могут подключаться только в течение утвержденных часов. Настройка занимает всего несколько минут, и, как и наличие хорошо настроенного маршрутизатора в целом, вылечит неисчислимые головные боли и обеспечит более бесперебойную работу вашего дома.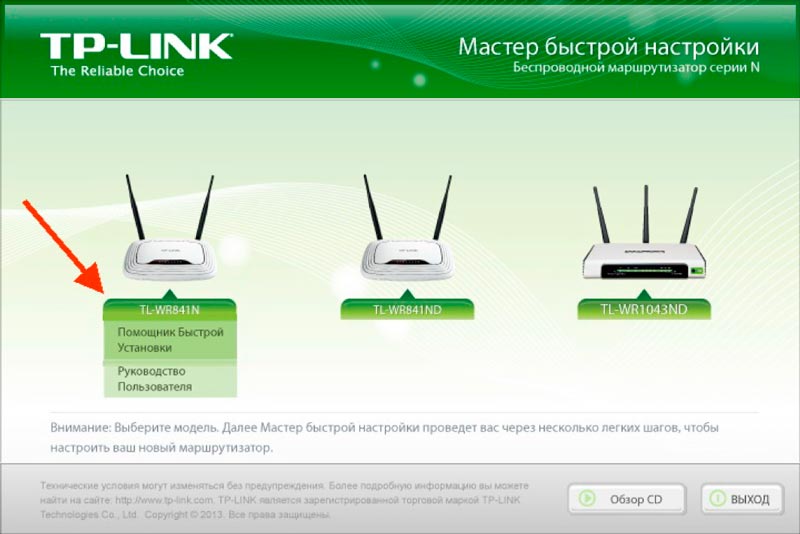
Дальнейшие действия
Кто угодно может установить и запустить подключение к Интернету за несколько минут с помощью краткого руководства к маршрутизатору, но большинство моделей скрывают менее известные сокровища в своих меню настройки.Если вы хотите получить максимальную отдачу от инвестиций в маршрутизатор, уделите дополнительное время изучению этих дополнительных возможностей. И если вы все еще ищете новый маршрутизатор, подумайте о том, чтобы выйти за рамки списка функций коробки и спецификации продукта. Загрузите руководство, изучите эти расширенные параметры и посмотрите, какие функции будут наиболее полезны в вашей среде. После того, как вы заработаете, проверьте скорость своего интернета. А если вам нужны дополнительные рекомендации, ознакомьтесь с нашими расширенными рекомендациями: 10 советов по ускорению работы Wi-Fi и 12 советов по устранению неполадок с подключением к Интернету.
Дополнительная литература
Обзор беспроводного маршрутизатора
Лучший выбор беспроводного маршрутизатора
Как настроить беспроводной маршрутизатор
Настройка беспроводного маршрутизатора не должна быть тяжелым испытанием.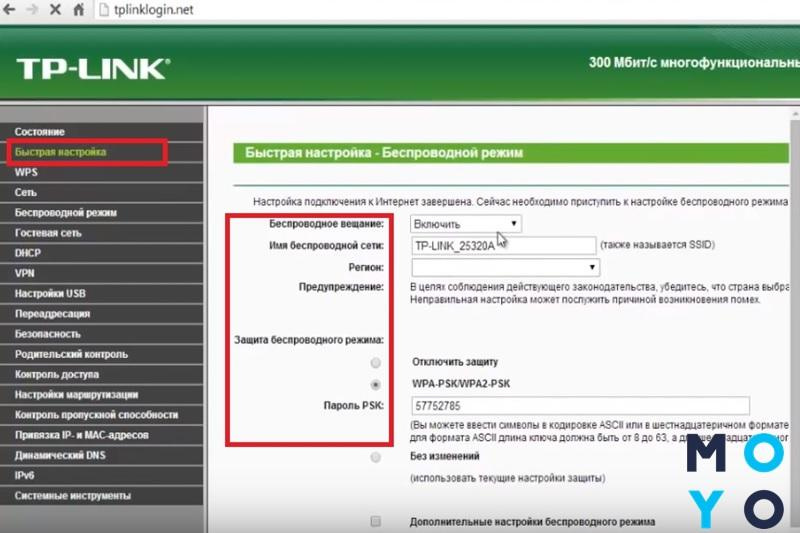 И хотя производители маршрутизаторов заслуживают похвалы за упрощение установки их продуктов, эти советы сделают процесс еще проще. Я также покажу вам, как обеспечить максимальную безопасность вашей домашней сети, и объясню некоторые сетевые детали, которые часто упускаются в руководствах пользователя.
И хотя производители маршрутизаторов заслуживают похвалы за упрощение установки их продуктов, эти советы сделают процесс еще проще. Я также покажу вам, как обеспечить максимальную безопасность вашей домашней сети, и объясню некоторые сетевые детали, которые часто упускаются в руководствах пользователя.
Упоминается в статье
Большинство производителей маршрутизаторов теперь предлагают приложения для смартфонов и планшетов, которые можно использовать для первоначальной установки и последующей настройки. Фактически, некоторые компании больше не беспокоятся о пользовательских интерфейсах на основе браузера. Я думаю, что лучше иметь оба варианта, чтобы вы могли решить, какой из них лучше (лично я предпочитаю использовать браузер, потому что дисплей, подключенный к моему ПК, больше и его легче увидеть).
Шаг 1. Разместите беспроводной маршрутизатор
Как скажет любой производитель маршрутизатора, лучшее место для размещения беспроводного маршрутизатора находится на открытом пространстве в центре вашего дома.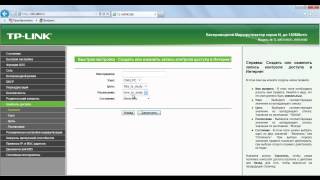 Это отличный совет, потому что он обеспечит наиболее равномерное покрытие. Это также невозможно для большинства людей, потому что вам необходимо подключить маршрутизатор к широкополосному шлюзу, предоставленному вашим поставщиком Интернет-услуг (ISP). Это оборудование (будь то кабельный или DSL-модем или, если вам действительно повезет, оптоволоконный шлюз) неизменно устанавливается по периметру стены.
Это отличный совет, потому что он обеспечит наиболее равномерное покрытие. Это также невозможно для большинства людей, потому что вам необходимо подключить маршрутизатор к широкополосному шлюзу, предоставленному вашим поставщиком Интернет-услуг (ISP). Это оборудование (будь то кабельный или DSL-модем или, если вам действительно повезет, оптоволоконный шлюз) неизменно устанавливается по периметру стены.
Лучшее место для размещения маршрутизатора — это центр вашего дома. Просто случайно в центре моего дома есть барная стойка.
Если вы не можете разместить беспроводной маршрутизатор в центре дома, по крайней мере, постарайтесь не ставить шкаф, который ограничит его радиус действия. Вам не нужно перемещать шлюз, но вы можете использовать более длинный (и очень недорогой) кабель CAT5e или CAT6 для подключения маршрутизатора к порту Ethernet шлюза, чтобы вы могли использовать его на открытом воздухе. Если вы действительно амбициозны, вы можете пропустить пару кабелей Ethernet через стены к идеальному центральному месту (один кабель для подключения маршрутизатора к шлюзу, а второй — для подключения его к коммутатору Ethernet — возможно, в шкафу с шлюз).
Но есть и более простой вариант: сетчатый маршрутизатор. В этой системе вы размещаете один узел там, где находится ваш шлюз, а затем размещаете последующие узлы в разных комнатах вашего дома. Ваши данные будут передаваться по беспроводной сети от одного узла к другому, и у вас будет сильный сигнал Wi-Fi почти повсюду в вашем доме.
Но будьте осторожны: не помещайте беспроводной узел в в мертвую зону Wi-Fi — он не сможет подключиться к вашей сети лучше, чем любое клиентское устройство. Вместо этого разместите узел там, где его беспроводной сигнал может достичь этой мертвой точки.
Некоторые маршрутизаторы имеют назначенный порт WAN (глобальной сети) для подключения к шлюзу, в то время как другие имеют порты с автоопределением, которые автоматически настраиваются как WAN или LAN (локальная сеть, т. Е. Ваша домашняя сеть). Сначала вам нужно будет выполнить некоторые предварительные действия, поэтому пока не отключайте и не выключайте ничего.
Майкл Браун / PCWorld Многие новые маршрутизаторы, такие как TP-Link Deco M5, показанный здесь, имеют порты Ethernet с автоматическим распознаванием, которые настраиваются для работы в глобальной или локальной сети на основе сигнала, который они получают по кабелю.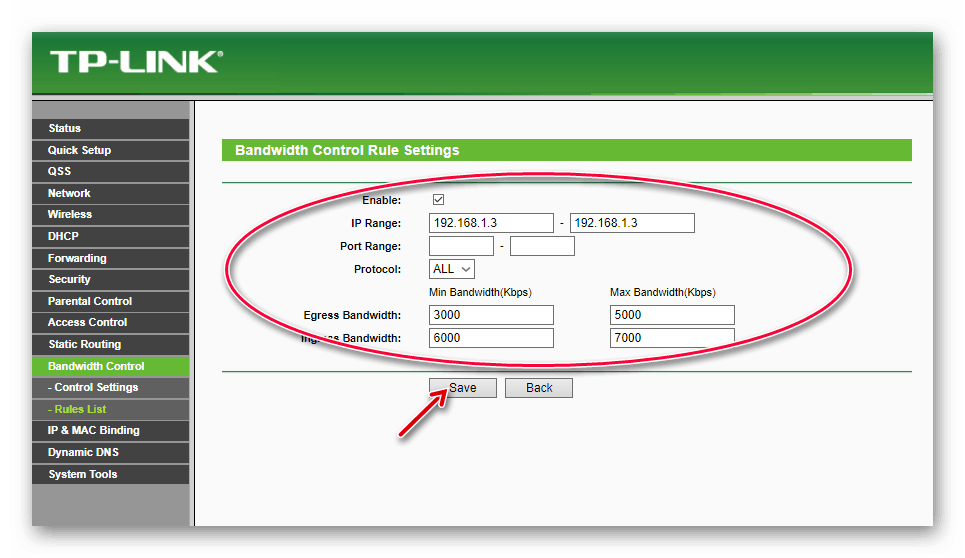
Шаг 2: Настройте шлюз беспроводного маршрутизатора
Большинство интернет-провайдеров предоставляют своим клиентам модемы — также известные как шлюзы — со встроенными маршрутизаторами. К сожалению, эти интегрированные модемы / маршрутизаторы обычно имеют гораздо более низкое качество, чем автономные маршрутизаторы, и ни в чем не бывало. Я знаю, что вы можете создавать ячеистые сети с несколькими точками беспроводного доступа (или AP), которые позволяют покрыть ваш дом Wi-Fi (хотя Comcast вскоре предложит такую функцию).
Если ваш шлюз имеет встроенный маршрутизатор, вам необходимо настроить шлюз, чтобы отключить маршрутизатор и передать IP-адрес WAN (уникальный адрес интернет-протокола, который провайдер назначает вашей учетной записи) и весь сетевой трафик через ваш новый роутер.Это необходимо, помимо прочего, для предотвращения сценариев двойного NAT. (Вот объяснение двойного NAT и почему вы хотите его избежать.) Вам необходимо знать IP-адрес, который использует шлюз (обычно вы найдете его на этикетке на самом шлюзе). Введите IP-адрес в веб-браузер, чтобы получить доступ к экрану конфигурации шлюза.
Введите IP-адрес в веб-браузер, чтобы получить доступ к экрану конфигурации шлюза.
Если ваш широкополосный шлюз также имеет встроенный маршрутизатор, такой как Motorola NVG510, вам необходимо перевести маршрутизатор шлюза в режим «мост» или «сквозной», чтобы использовать собственный маршрутизатор.
Некоторые шлюзы имеют так называемый «режим моста» для работы со вторичным маршрутизатором; другие поступают иначе. Возможно, вам придется обратиться к своему интернет-провайдеру за помощью на этом этапе, так как некоторые из них не позволяют настроить шлюз самостоятельно.
Упоминается в статье
Мой интернет-провайдер — AT&T U-Verse — предоставил мне комбинированный шлюз / маршрутизатор Motorola NVG510 DSL. Настройка этого устройства для работы с маршрутизатором включает в себя вход в шлюз, переход в меню межсетевого экрана и установку для него «сквозного режима».Затем вы устанавливаете для режима сквозной передачи значение «DHCPS-fixed» и указываете MAC-адрес вашего маршрутизатора (Media Access Control).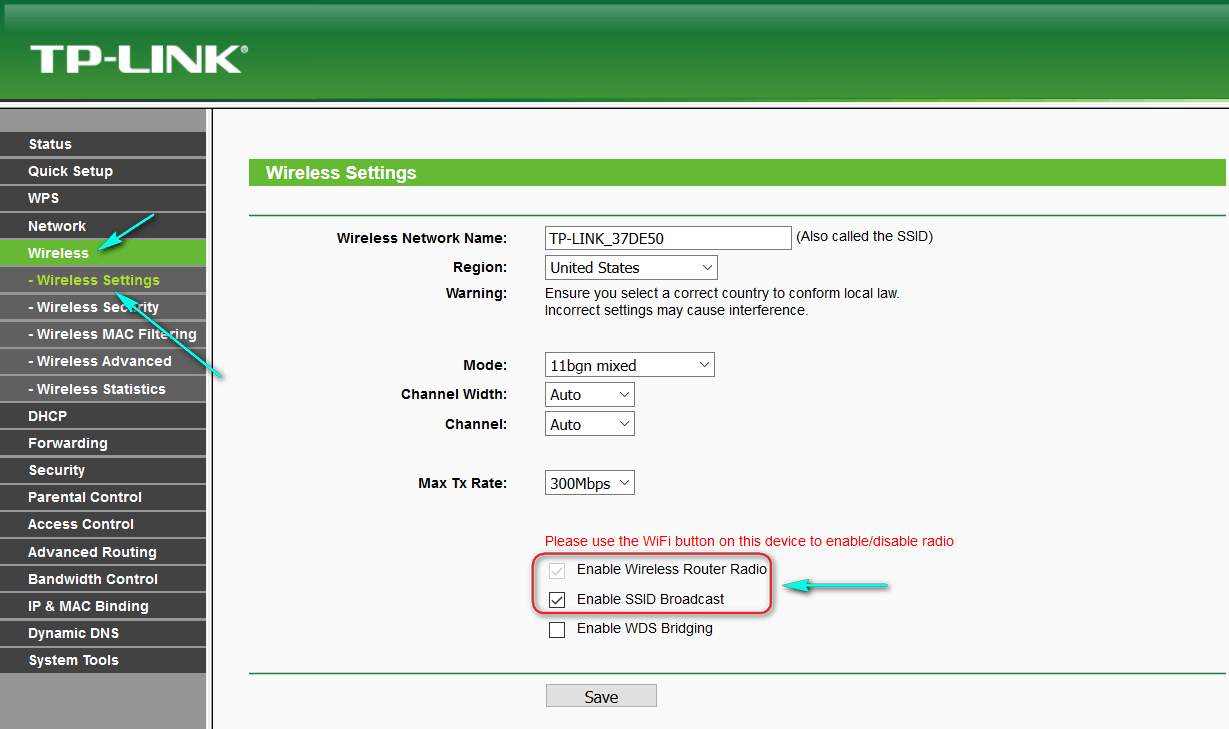
DHCPS — это аббревиатура от Dynamic Host Configuration Protocol Server, который динамически назначает IP-адрес устройствам в вашей сети (я расскажу об этом более подробно позже). MAC-адрес — это уникальный идентификатор маршрутизатора — нет двух одинаковых. Еще раз, процесс для вашего шлюза может быть другим, но результат будет таким же. Вам также нужно будет найти параметр, который отключает точку доступа Wi-Fi вашего шлюза, чтобы у вас не было второй — и бесполезной — сети Wi-Fi.Когда вы закончите вносить эти изменения, перезагрузите шлюз.
Майкл Браун / PCWorldMotorola NVG510 — это модем DSL, который AT&T иногда предоставляет своим клиентам широкополосного доступа U-Verse. Он имеет широкополосный разъем, телефонную розетку для интернет-телефонии и четырехпортовый коммутатор Ethernet.
Шаг 3. Подключите шлюз к новому маршрутизатору.
Выключите шлюз (отключите источник питания, если нет переключателя включения / выключения).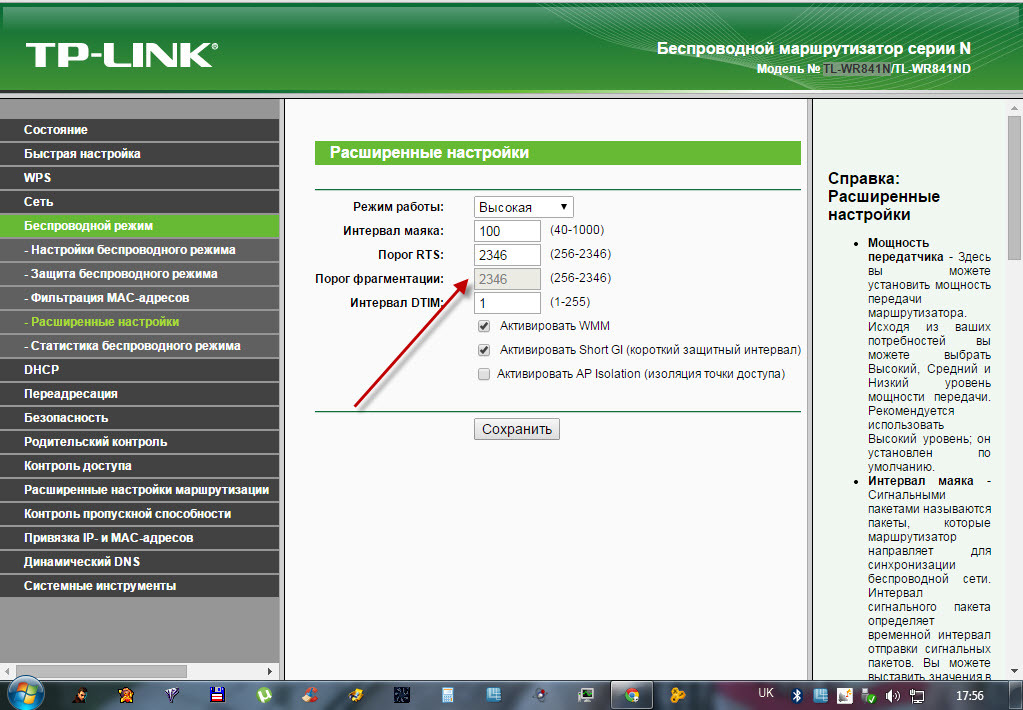 Если кабель Ethernet подключен к порту LAN шлюза, отсоедините его и подключите к порту WAN вашего маршрутизатора (опять же, у некоторых маршрутизаторов есть выделенные порты WAN и LAN; у других есть порты с автоматическим распознаванием).Если к порту LAN шлюза не подключен кабель Ethernet, то кабель Ethernet должен быть в комплекте с маршрутизатором. Используйте его для подключения шлюза к вашему роутеру. Снова включите шлюз и подождите минуту или две, пока он загрузится. Затем подключите к маршрутизатору блок питания и включите его. Подождите еще минуту или две, пока он загрузится.
Если кабель Ethernet подключен к порту LAN шлюза, отсоедините его и подключите к порту WAN вашего маршрутизатора (опять же, у некоторых маршрутизаторов есть выделенные порты WAN и LAN; у других есть порты с автоматическим распознаванием).Если к порту LAN шлюза не подключен кабель Ethernet, то кабель Ethernet должен быть в комплекте с маршрутизатором. Используйте его для подключения шлюза к вашему роутеру. Снова включите шлюз и подождите минуту или две, пока он загрузится. Затем подключите к маршрутизатору блок питания и включите его. Подождите еще минуту или две, пока он загрузится.
Подключите шлюз к порту WAN маршрутизатора с помощью кабеля CAT5e или CAT6 (серый кабель на этой фотографии). Красный кабель идет от маршрутизатора к ПК, а более тонкий кабель, подключенный к зеленому порту шлюза, подключается к телефонной розетке в стене..
Шаг 4. Измените пароль администратора вашего беспроводного маршрутизатора
Многие производители маршрутизаторов предоставляют приложения для смартфонов для настройки своих маршрутизаторов.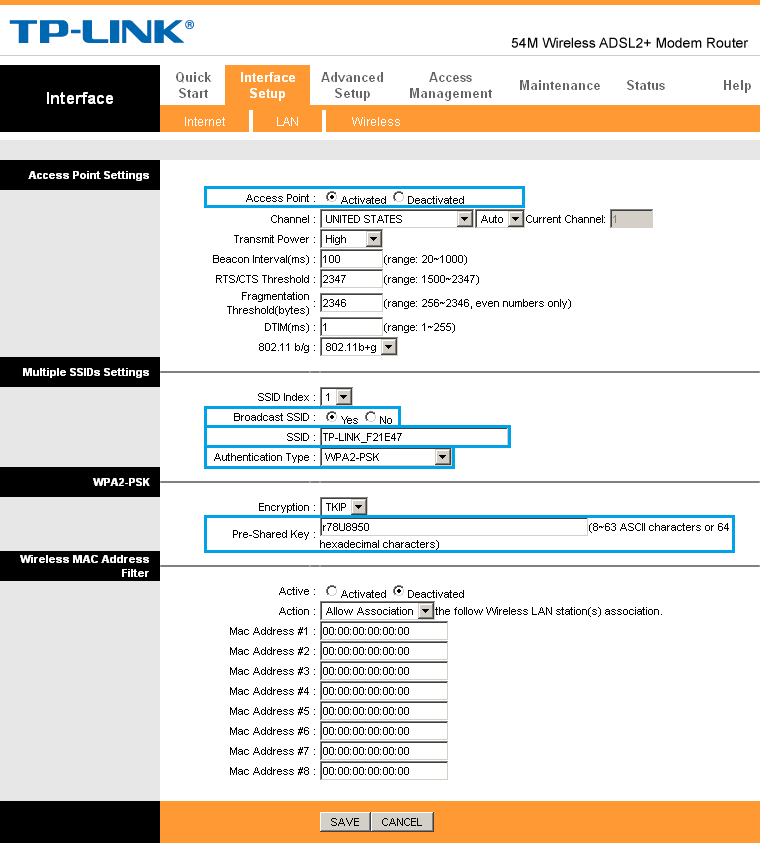 Используйте его, если он есть в вашем новом маршрутизаторе (в некоторых случаях это может быть только , , способ настройки маршрутизатора). Если приложения нет или вы предпочитаете использовать пользовательский интерфейс маршрутизатора на основе браузера, подключите компьютер к маршрутизатору с помощью кабеля Ethernet. Введите IP-адрес маршрутизатора в адресное окно браузера и нажмите клавишу Enter.IP-адрес маршрутизатора может быть напечатан на самом маршрутизаторе; он будет выглядеть как 192.168.1.1 или что-то подобное.
Используйте его, если он есть в вашем новом маршрутизаторе (в некоторых случаях это может быть только , , способ настройки маршрутизатора). Если приложения нет или вы предпочитаете использовать пользовательский интерфейс маршрутизатора на основе браузера, подключите компьютер к маршрутизатору с помощью кабеля Ethernet. Введите IP-адрес маршрутизатора в адресное окно браузера и нажмите клавишу Enter.IP-адрес маршрутизатора может быть напечатан на самом маршрутизаторе; он будет выглядеть как 192.168.1.1 или что-то подобное.
Для входа в систему вам потребуются логин и пароль администратора маршрутизатора. Эта информация может быть напечатана на самом маршрутизаторе, но вы также можете найти ее в руководстве пользователя. Введите необходимые учетные данные и нажмите Enter. Вам следует немедленно изменить пароль администратора по умолчанию, потому что он небезопасен. Создайте что-нибудь уникальное и либо запишите, либо введите в программу управления паролями, такую как LastPass. Он понадобится вам позже для внесения изменений и обновлений. Если вы забудете пароль администратора, вам потребуется выполнить аппаратный сброс, и это может отменить все сделанные вами настройки.
Он понадобится вам позже для внесения изменений и обновлений. Если вы забудете пароль администратора, вам потребуется выполнить аппаратный сброс, и это может отменить все сделанные вами настройки.
Шаг 5. Обновление микропрограммы маршрутизатора
Производители маршрутизаторов часто выпускают новую микропрограмму сразу после отправки маршрутизатора. Новая прошивка может содержать критические исправления ошибок, а также улучшения безопасности и производительности, поэтому всегда убедитесь, что у вас установлена последняя версия. Большинство маршрутизаторов проверяют наличие новой прошивки, но некоторые из них делают это автоматически — обычно вам нужно хотя бы нажать кнопку в приложении настройки маршрутизатора.Подробности см. В документации к маршрутизатору. После обновления прошивки вам потребуется перезагрузить роутер.
PCWorld Первые шаги, которые вы должны предпринять при настройке маршрутизатора, — это изменить пароль администратора и обновить его прошивку до последней доступной версии.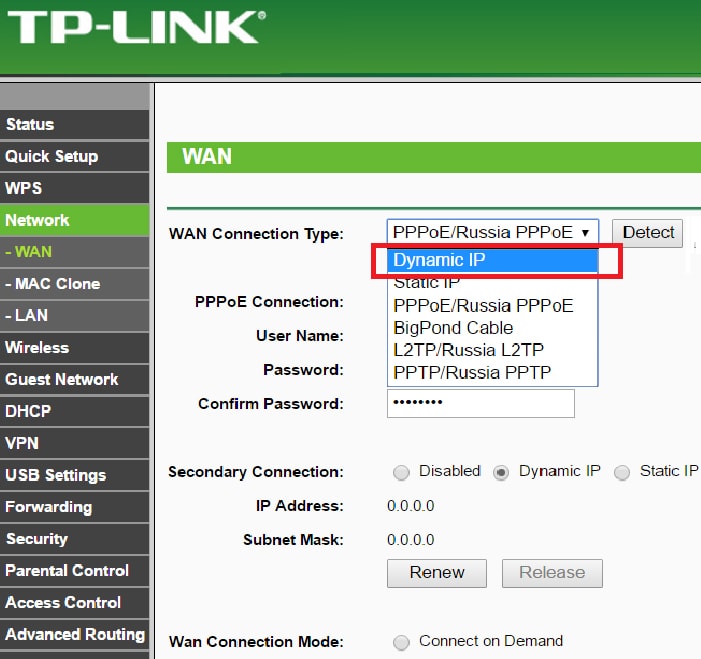
Шаг 6: Установите пароль для вашей сети Wi-Fi
Некоторые маршрутизаторы поставляются с завода с предварительно назначенным паролем Wi-Fi (они могут даже нанести его на этикетку на самом маршрутизаторе).Многие другие, по крайней мере, предложат вам создать его при первой настройке маршрутизатора. Обязательно настройте маршрутизатор на использование шифрования не ниже WPA2 (защищенный доступ Wi-Fi второго поколения). Более старый WEP (Wired Equivalent Password) абсолютно небезопасен и не должен использоваться. Ни один из последних винтажных маршрутизаторов не будет использовать его по умолчанию, но большинство по-прежнему поддерживает его, если у вас есть устаревшие устройства, которые могут использовать WEP только для . Если вы по-прежнему используете беспроводные устройства, относящиеся к этой категории, вам следует вывести их из эксплуатации, потому что они делают всю вашу сеть уязвимой для самого случайного хакера.
Процесс установки пароля Wi-Fi роутера зависит от модели.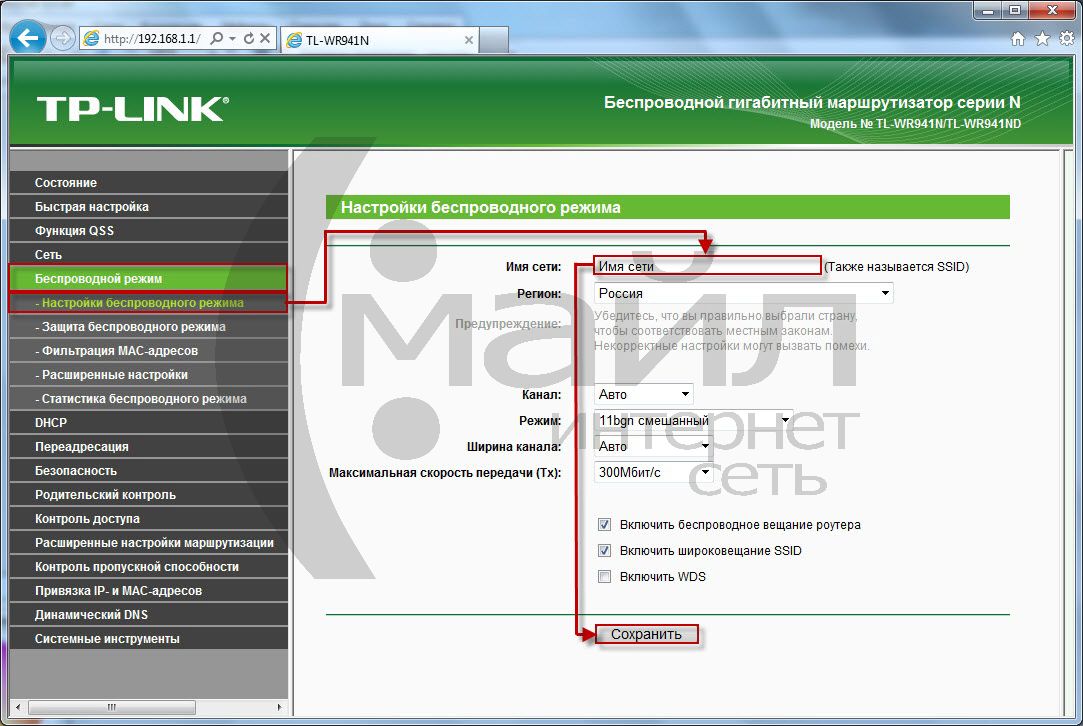 На маршрутизаторе Linksys WRT1900AC, который я использую, например, настройки находятся как на вкладках Connectivity, так и Wireless (но не на вкладке Security, как вы могли бы ожидать). Если у вас двухдиапазонный маршрутизатор, вам нужно будет назначить пароли для сетей 2,4 ГГц и 5 ГГц. Это могут быть разные пароли, но вы будете счастливее, если будете использовать один и тот же пароль для каждого (и вы не будете в большей безопасности, если сделаете их разными).Пароль должен быть относительно сложным и включать буквы, цифры и специальные символы. Здесь снова вы найдете менеджер паролей, который будет чрезвычайно полезен, если у вас нет очень хорошей памяти. Если вы используете одну или несколько гостевых сетей, вам также потребуется создать пароль для них.
На маршрутизаторе Linksys WRT1900AC, который я использую, например, настройки находятся как на вкладках Connectivity, так и Wireless (но не на вкладке Security, как вы могли бы ожидать). Если у вас двухдиапазонный маршрутизатор, вам нужно будет назначить пароли для сетей 2,4 ГГц и 5 ГГц. Это могут быть разные пароли, но вы будете счастливее, если будете использовать один и тот же пароль для каждого (и вы не будете в большей безопасности, если сделаете их разными).Пароль должен быть относительно сложным и включать буквы, цифры и специальные символы. Здесь снова вы найдете менеджер паролей, который будет чрезвычайно полезен, если у вас нет очень хорошей памяти. Если вы используете одну или несколько гостевых сетей, вам также потребуется создать пароль для них.
Шаг 7: Наслаждайтесь своей сетью Wi-Fi!
Если все пойдет по плану, вы сможете войти в новую сеть Wi-Fi, используя только что созданный пароль Wi-Fi. Если у вашего маршрутизатора есть гостевая сеть, воспользуйтесь ее всеми преимуществами: они обычно позволяют вашим гостям получить доступ к Интернету, одновременно отгораживая их от остальной части вашей сети, а также от компьютеров и устройств хранения, подключенных к ней.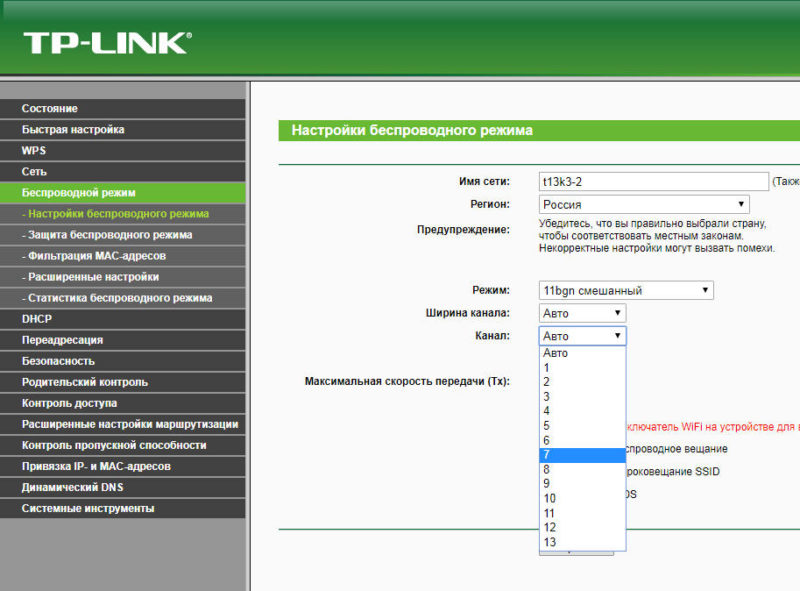
Как установить новый маршрутизатор
Каждое беспроводное устройство в вашем доме подключается к вашему маршрутизатору, и, если вы похожи на многих людей сегодня, вам понадобится всего час или два без Wi-Fi, чтобы вы почувствовали некоторое беспокойство из-за отключения.Настройте свои соединения и установите новый маршрутизатор, используя это простое руководство.
Хотя этот базовый процесс должен помочь вам подключить любой новый маршрутизатор к сети, стоит отметить, что каждая модель будет немного отличаться. Многие новые модели имеют упрощенный процесс настройки, который объединяет или пропускает некоторые из этих шагов, или позволяет полностью управлять настройкой через приложение для смартфона.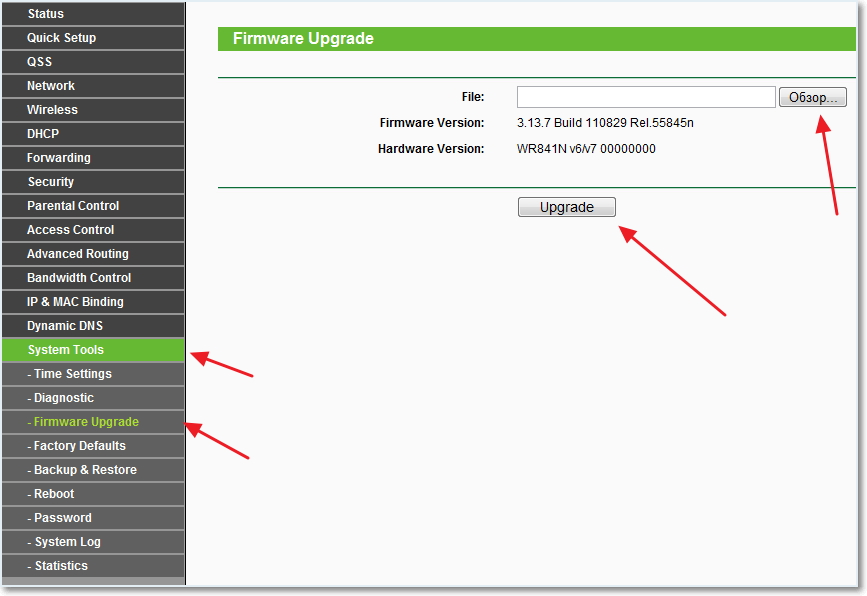 В случае сомнений следуйте инструкциям, прилагаемым к маршрутизатору. Но если вам нужен общий пошаговый инструктаж по настройке домашней сети, эти шаги должны обеспечить вам полное подключение.
В случае сомнений следуйте инструкциям, прилагаемым к маршрутизатору. Но если вам нужен общий пошаговый инструктаж по настройке домашней сети, эти шаги должны обеспечить вам полное подключение.
1. Проверьте подключение к Интернету
Если вы подключаете маршрутизатор к существующему модему или шлюзу ISP, то вы, вероятно, уже имеете хорошее представление о том, работает ли ваш Интернет, но это всегда стоит проверить. Плохое соединение может привести к долгой и неприятной попытке установки маршрутизатора, когда с самим маршрутизатором все в порядке.
Если вы устанавливаете маршрутизатор в рамках переезда в новый дом или квартиру, тем более важно убедиться, что у вас есть активное подключение к Интернету, поскольку вы, вероятно, будете настраивать маршрутизатор вместе с новым установлен или активирован интернет-сервис.
Чтобы проверить состояние Интернета, просто подключитесь к модему или шлюзу поставщика услуг Интернета с помощью кабеля Ethernet и подключите его непосредственно к ноутбуку или настольному ПК. (Если у вас нет порта Ethernet на вашем ноутбуке, вам понадобится адаптер Ethernet.) Если ваш компьютер получает подключение к Интернету, вы в хорошей форме для настройки маршрутизатора.
(Если у вас нет порта Ethernet на вашем ноутбуке, вам понадобится адаптер Ethernet.) Если ваш компьютер получает подключение к Интернету, вы в хорошей форме для настройки маршрутизатора.
Кроме того, некоторые шлюзы ISP предлагают комбинированные функции модема и маршрутизатора. В этом случае вам нужно убедиться, что для комбинации модем / маршрутизатор установлен режим моста.Это должно быть объяснено в инструкциях, прилагаемых к шлюзу.
2. Установите маршрутизатор
Распаковывая маршрутизатор, обратите внимание на всю документацию, которая прилагается. Обратите особое внимание на любые наклейки или полоски бумаги, которые могут содержать важную информацию о настройке, такую как адрес веб-интерфейса маршрутизатора или имя пользователя и пароль по умолчанию.
Если антенны отделены от основного маршрутизатора, их необходимо установить.Обычно это делается путем прикручивания их к разъемам на задней или боковой стороне маршрутизатора. В других случаях антенны маршрутизатора будут встроенными, и их нужно будет только выдвинуть и расположить.
В других случаях антенны маршрутизатора будут встроенными, и их нужно будет только выдвинуть и расположить.
После распаковки и сборки вам необходимо найти место для установки маршрутизатора. Идеальное расположение маршрутизатора — в центре, а не в одном конце дома. Поскольку маршрутизаторы транслируют во всех направлениях, вам нужно разместить его примерно посередине дома, чтобы получить наилучшее покрытие и мощность сигнала.
Более высокое положение — например, на полке — предпочтительнее, поскольку радиоволны движутся взад и вперед по мере распространения по дому. Вы также захотите избежать потенциальных помех от металлических предметов, кирпичных или бетонных стен и держитесь подальше от микроволновой печи, поскольку она излучает те же частоты, что и ваш беспроводной сигнал.
3. Подключите к источнику питания
После включения вы должны увидеть, как загорятся световые индикаторы маршрутизатора. Некоторые из них будут мигать или менять цвет во время процесса настройки, указывая на определенные функции и изменения, но при правильном подключении и включении маршрутизатора должен гореть свет. Подождите минуту или две после подключения маршрутизатора, так как это может занять некоторое время, чтобы он начал работать.
Подождите минуту или две после подключения маршрутизатора, так как это может занять некоторое время, чтобы он начал работать.
4. Подключитесь к источнику Интернета
Затем вам нужно подключить маршрутизатор к источнику Интернета, будь то кабельный или DSL-модем или аналогичный шлюз ISP. Для этого вы воспользуетесь обычным кабелем Ethernet, подключенным к WAN или интернет-порту маршрутизатора. Этот порт обычно отличается от других портов на устройстве другим цветом или может быть физически отделен от остальных портов пробелом.
Следите за светодиодными индикаторами маршрутизатора при подключении кабеля. Вы должны увидеть изменение цвета или новый свет, указывающий на то, что установлено активное интернет-соединение. Если нет подтверждающего светового индикатора, дважды проверьте соединение, убедившись, что вы подключены к правильному порту и что кабель Ethernet, который вы используете, находится в хорошем рабочем состоянии.
Наконец, вы захотите подтвердить, что у маршрутизатора есть рабочее соединение, подключив свой ноутбук к одному из портов устройства на задней панели маршрутизатора. У вас должна быть возможность быстро открыть проводное соединение, как и при подтверждении активного интернет-соединения.
У вас должна быть возможность быстро открыть проводное соединение, как и при подтверждении активного интернет-соединения.
5. Доступ к веб-интерфейсу маршрутизатора
Пока у вас есть компьютер, подключенный к новому маршрутизатору, сейчас самое подходящее время для установки нового имени сети и пароля. Кроме того, вам необходимо войти в тот же веб-интерфейс, чтобы обновить прошивку, настроить параметры безопасности и активировать Wi-Fi. Ознакомьтесь с нашим удобным руководством, чтобы пройти через этот процесс, или следуйте инструкциям, прилагаемым к маршрутизатору.
При активации Wi-Fi вам также необходимо выбрать протокол шифрования для вашей беспроводной сети. Пропустите защиту, эквивалентную проводной сети (WEP), если она предлагается, поскольку стандарт, по крайней мере, за последнее десятилетие оказался крайне небезопасным. Мы рекомендуем использовать защиту Wi-Fi Protected Access II (WPA2), поскольку она намного безопаснее.
Также стоит отметить, что многие новые маршрутизаторы используют специальное приложение для настройки. В таких случаях обычно можно завершить настройку, вообще не подключая компьютер.
В таких случаях обычно можно завершить настройку, вообще не подключая компьютер.
6. Подключите проводные устройства
Если вы хотите физически подключить к маршрутизатору какие-либо устройства, например принтер, игровую консоль, телевизор или интернет-телефонную систему, вам понадобится кабель Ethernet для каждого из них. Подключите проводное устройство к одному из доступных портов на задней панели маршрутизатора.
7. Подключите компьютер или устройство к Wi-Fi
Наконец, как только ваша сеть Wi-Fi будет запущена, вы захотите подключить остальные свои устройства. Если вы еще этого не сделали, вы можете установить новое имя и пароль для маршрутизатора, а для входа в новую сеть Wi-Fi потребуется знать имя сети и пароль.
Устранение неполадок маршрутизатора или хотите более детально изучить подключенные устройства? Вот как найти свой MAC-адрес в Windows 10.
Как настроить сеть Wi-Fi
Урок 10: Как настроить сеть Wi-Fi
/ ru / internetbasics /standing-urls / content /
Как настроить сеть Wi-Fi
Интернет — действительно мощный инструмент.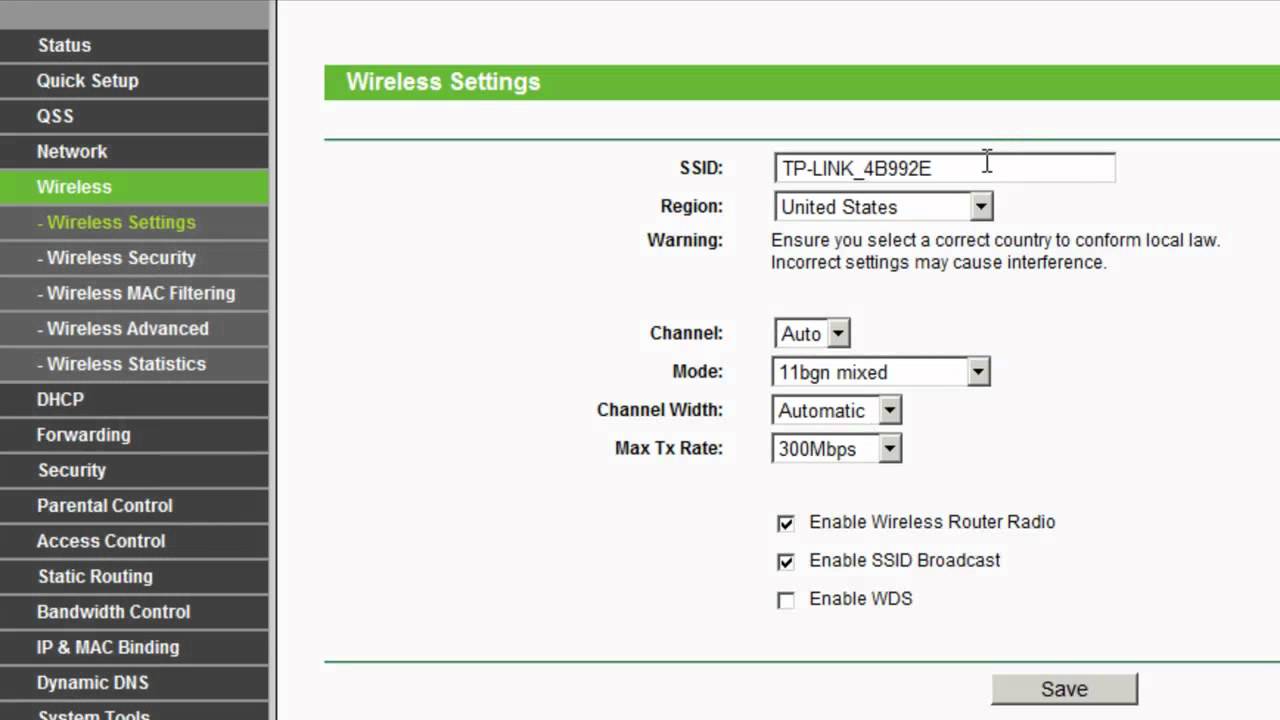 Он дает нам доступ ко всем видам информации в любой момент — например, к электронной почте, поиску Google и Википедии.Так что есть что-то нелогичное в том, что вы можете использовать Интернет только тогда, когда вы садитесь за настольный компьютер. Что, если бы вы могли пользоваться Интернетом из любой точки дома или офиса?
Он дает нам доступ ко всем видам информации в любой момент — например, к электронной почте, поиску Google и Википедии.Так что есть что-то нелогичное в том, что вы можете использовать Интернет только тогда, когда вы садитесь за настольный компьютер. Что, если бы вы могли пользоваться Интернетом из любой точки дома или офиса?
Если у вас уже есть высокоскоростной (широкополосный) Интернет в вашем доме, довольно легко создать свою собственную домашнюю беспроводную сеть . Беспроводная сеть, обычно известная как Wi-Fi , позволяет подключать ноутбуки, смартфоны и другие мобильные устройства к домашнему Интернет-сервису без кабеля Ethernet.
Купить беспроводной маршрутизатор
Для создания собственной сети Wi-Fi вам понадобится беспроводной маршрутизатор . Это устройство, которое будет транслировать сигнал Wi-Fi с вашего интернет-модема по всему дому. Ваш интернет-провайдер (ISP) может предложить вам беспроводной маршрутизатор за небольшую ежемесячную плату.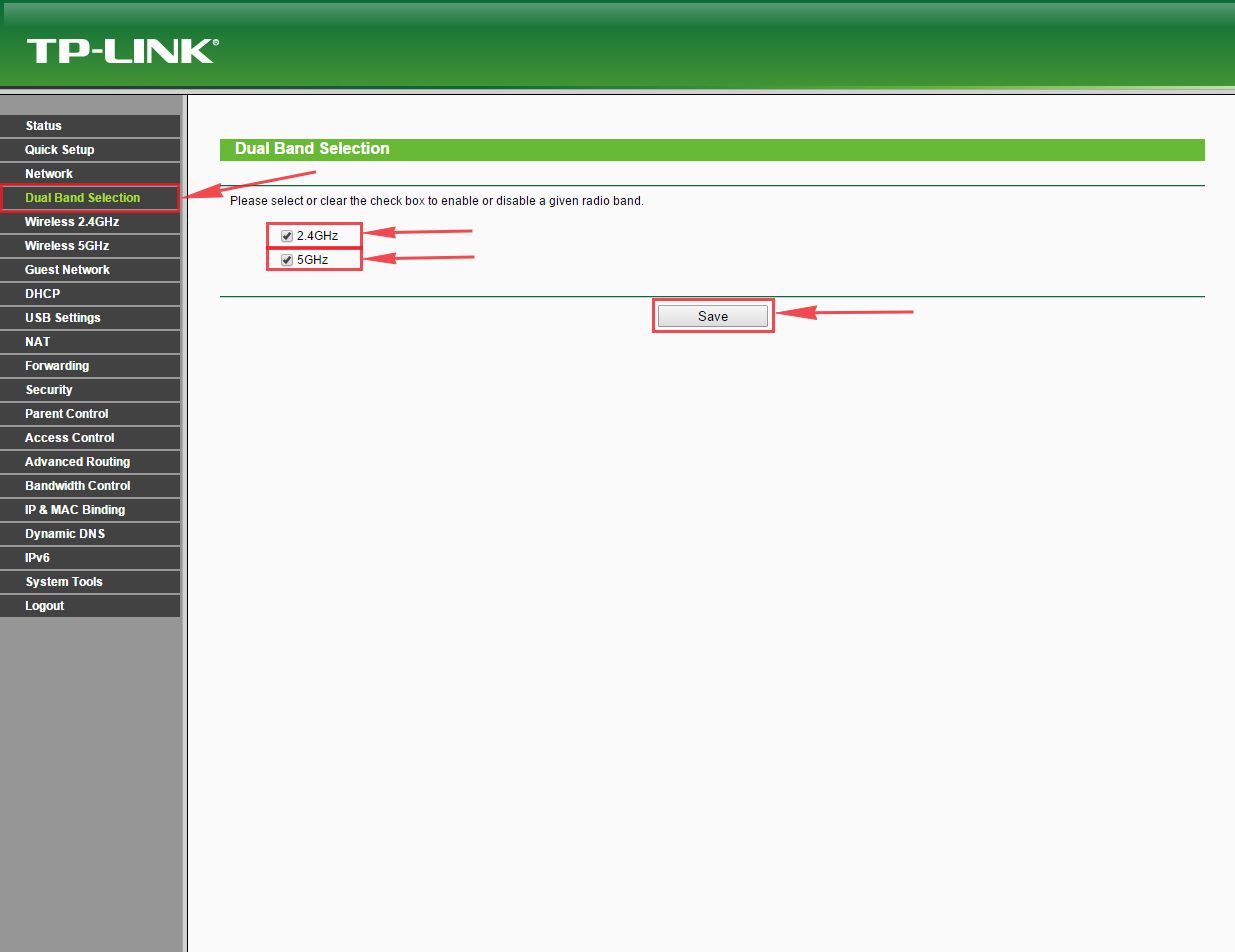 Если вы никогда раньше не настраивали сеть Wi-Fi, это может быть самым простым вариантом.
Если вы никогда раньше не настраивали сеть Wi-Fi, это может быть самым простым вариантом.
Если вы хотите купить собственный маршрутизатор, мы рекомендуем потратить немного больше времени на изучение различных вариантов.CNET предлагает исчерпывающее руководство о том, как купить маршрутизатор.
Некоторые интернет-модемы могут уже иметь встроенный беспроводной маршрутизатор, а это значит, что вам не нужно покупать отдельный.
Подключите кабели
После того, как вы приобрели беспроводной маршрутизатор, вам необходимо подключить его к существующему Интернет-модему.
Подключите кабель Ethernet от модема к беспроводному маршрутизатору (обычно для этой цели в комплект поставки беспроводного маршрутизатора входит короткий кабель Ethernet).
Подключите кабель питания к беспроводному маршрутизатору.
Подождите не менее 30–60 секунд и убедитесь, что индикаторы на вашем маршрутизаторе работают правильно.

Настройте маршрутизатор
Затем вам нужно будет использовать компьютер для настройки параметров маршрутизатора по умолчанию. Это включает установку уникального имени и пароля для вашей беспроводной сети.
Используя веб-браузер, введите IP-адрес маршрутизатора по умолчанию в адресную строку, затем нажмите Введите .Инструкции вашего маршрутизатора должны включать эту информацию, но некоторые из наиболее распространенных адресов включают 192.168.0.1 , 192.168.1.1 и 192.168.2.1 .
Откроется страница входа на маршрутизатор. Опять же, точные данные для входа должны быть включены в инструкции вашего маршрутизатора, но в большинстве маршрутизаторов используется стандартная комбинация имени пользователя и пароля, например admin и password .
Откроется страница настроек вашего роутера.
 Найдите и выберите параметр Имя сети , затем введите уникальное имя сети.
Найдите и выберите параметр Имя сети , затем введите уникальное имя сети.Найдите и выберите параметр Network Password , а затем выберите параметр шифрования. Существует несколько типов шифрования , которые вы можете использовать, но мы рекомендуем WPA2 , который обычно считается наиболее безопасным.
Введите желаемый пароль. Обязательно используйте надежный пароль, чтобы никто не мог получить доступ к вашей сети.
Найдите и нажмите кнопку Сохранить , чтобы сохранить настройки.
Подключиться!
Вот и все! Теперь вы готовы подключиться к своей сети Wi-Fi и убедиться, что она работает. Процесс подключения к сети Wi-Fi будет немного отличаться в зависимости от того, какой тип компьютера или устройства вы используете, но для любой системы потребуются эти основные шаги.
Найдите сетевые настройки вашего компьютера и выполните поиск ближайших сетей Wi-Fi.

Выберите свою сеть и введите свой пароль.
Если соединение установлено, откройте веб-браузер и попробуйте перейти на веб-страницу, например www.google.com. Если страница загружается, это означает, что ваше соединение Wi-Fi работает правильно.
Поздравляем!
Вы только что создали собственную домашнюю беспроводную сеть. Вперед!
/ ru / internetbasics / choose-a-browser / content /
Как изменить настройки маршрутизатора (логин, IP, канал и т. Д.))
Как получить доступ к маршрутизатору
Чтобы поиграть с настройками маршрутизатора, вам нужно узнать, как получить к нему доступ как администратор. Если вы находитесь в той же сети, что и маршрутизатор (т.е. вы либо подключены к маршрутизатору с помощью кабеля Ethernet, либо подключены к беспроводной сети, созданной маршрутизатором), вы можете сначала попробовать простой метод:
- Откройте свой любимый веб-браузер.

- Один за другим введите следующие IP-адреса в адресную строку: 192.168.0.1, 192.168.1.1, 192.168.2.1, 10.0.1.1, 10.0.0.1, 10.10.1.1.
Если вы видите окно входа или страницу приветствия, вам повезло, и вы можете перейти к следующей главе этой статьи. Если вам не удается получить доступ к маршрутизатору с помощью любого из IP-адресов, перечисленных выше, попробуйте следующий метод:
- Щелкните логотип Windows, расположенный в левой части панели задач.
- Щелкните значок Параметры.
- Выберите Сеть и Интернет.
- Щелкните Просмотр свойств сети.
- Прокрутите вниз и найдите «Шлюз по умолчанию».
- Число рядом с ним — IP-адрес вашего маршрутизатора.
- Введите адрес в адресную строку вашего любимого веб-браузера.
- Если вы видите окно входа или страницу приветствия, вы успешно получили доступ к маршрутизатору.
Следующий шаг — войти в систему как администратор. Если вы не меняли пароль администратора маршрутизатора, вполне вероятно, что «admin» будет работать. Если это не так, посмотрите на информационную наклейку на нижней или задней стороне маршрутизатора.Производители маршрутизаторов иногда печатают на нем имя пользователя и пароль по умолчанию.
Если это не так, посмотрите на информационную наклейку на нижней или задней стороне маршрутизатора.Производители маршрутизаторов иногда печатают на нем имя пользователя и пароль по умолчанию.
Если вам по-прежнему не удается получить доступ к маршрутизатору, рекомендуется нажать и удерживать кнопку сброса на его задней панели и повторить попытку. Если даже это не дает вам доступа к интерфейсу администратора вашего маршрутизатора, попробуйте поискать справку в Интернете. Есть много веб-сайтов, таких как этот, на которых перечислены маршрутизаторы и соответствующая информация для входа в систему администратора.
Изучите все шаги, чтобы выйти в Интернет
Перед тем, как включить модем, вам нужно подключить его к компьютеру и к телефонной розетке или розетке кабеля.
Чтобы подключить его к компьютеру, вставьте один конец кабеля Ethernet в порт Ethernet или LAN на задней панели модема, а затем вставьте другой конец в порт Ethernet на задней панели компьютера.
Ваш модем должен поставляться с кабелем Ethernet, но подойдет любой старый кабель Ethernet. (Если у вас нет такого под рукой или тот, который был в комплекте с модемом, слишком короткий, проверьте этот пятифутовый кабель Ethernet на Amazon.)
Подключите модем к телефонной розетке или кабельной розетке
Если у вас есть Интернет DSL, вы вставляете телефонный кабель в порт DSL, как показано на рисунке слева.Если у вас есть кабель, вы вставляете коаксиальный кабель в разъем «Cable In» или «RF In», как показано на рисунке справа.
Затем подключите модем к телефонной розетке или кабельной розетке.
Какой из них использовать? Это зависит от типа вашего интернет-сервиса:
- DSL internet подключается к телефонной розетке с помощью телефонного кабеля.
- Интернет-кабель подключается к розетке с помощью коаксиального кабеля.
Но, независимо от того, есть ли у вас кабель или DSL, оба должны быть подключены к стене, чтобы ваш интернет-сервис работал.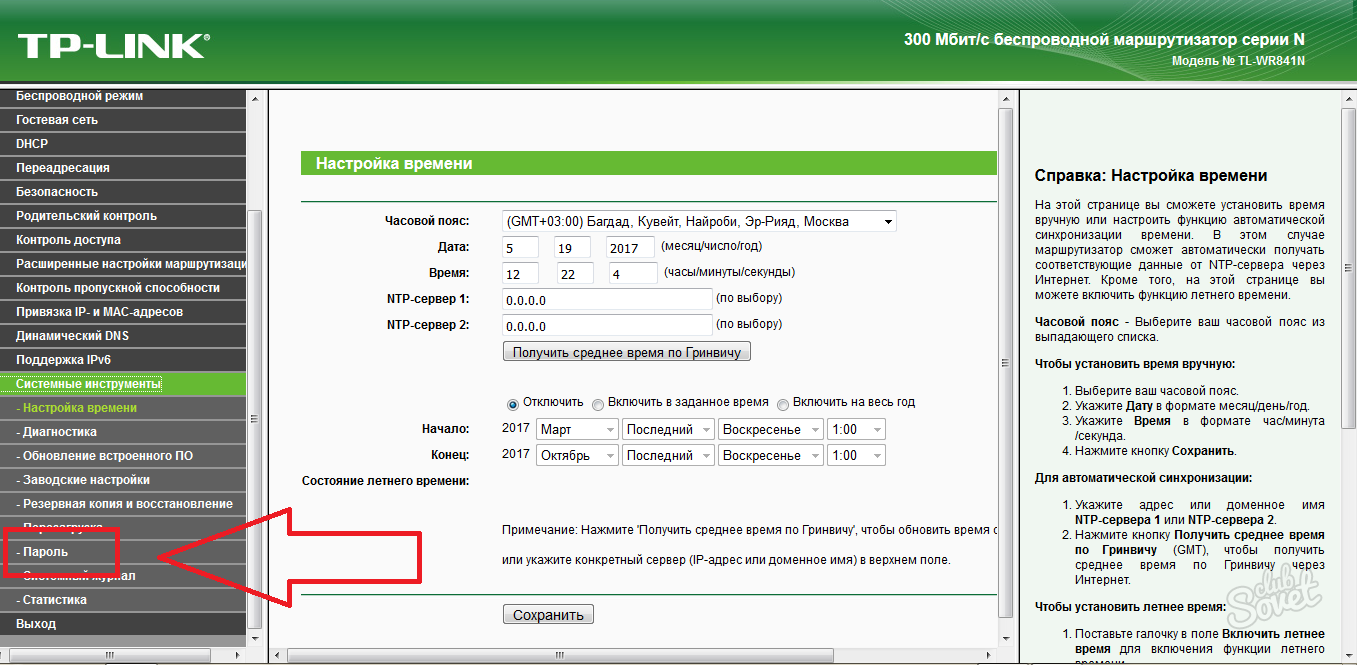

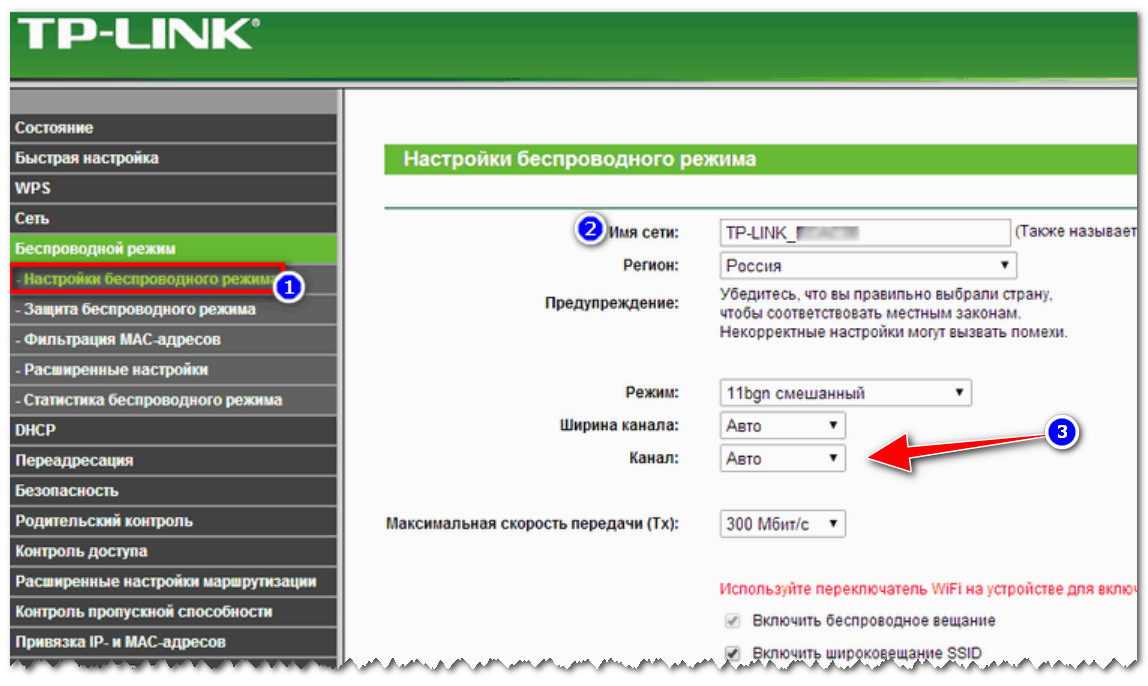 Надеюсь на Вас, спасибо.
Надеюсь на Вас, спасибо. То есть, на приставке сетевые настройки выставить в автоматическом режиме, а на роутере активировать DHCP-сервер. В-третьих, возможно связь теряется из-за плохого и неустойчивого сигнала Wi-Fi. Может есть какие-то препятствия на пути сигнала Wi-Fi от маршрутизатора по отношению к XBOX live. Можете попробовать подключить с такими настройками (имеется ввиду шифрование и прочие параметры беспроводной сети): https://hobbyits.com/moj-router-ne-razdaet-internet-po-wi-fi-pochemu-i-kak-ispravit/ P.S. А вообще думаю, что консоль имеет смысл подключать по кабелю LAN. Если не хотите проводов под ногами, то можно воспользоваться технологией PLC. Вот ее описание: https://hobbyits.com/internet-cherez-rozetku-po-texnologii-plc-na-osnove-elektroseti/
То есть, на приставке сетевые настройки выставить в автоматическом режиме, а на роутере активировать DHCP-сервер. В-третьих, возможно связь теряется из-за плохого и неустойчивого сигнала Wi-Fi. Может есть какие-то препятствия на пути сигнала Wi-Fi от маршрутизатора по отношению к XBOX live. Можете попробовать подключить с такими настройками (имеется ввиду шифрование и прочие параметры беспроводной сети): https://hobbyits.com/moj-router-ne-razdaet-internet-po-wi-fi-pochemu-i-kak-ispravit/ P.S. А вообще думаю, что консоль имеет смысл подключать по кабелю LAN. Если не хотите проводов под ногами, то можно воспользоваться технологией PLC. Вот ее описание: https://hobbyits.com/internet-cherez-rozetku-po-texnologii-plc-na-osnove-elektroseti/ Можете купить USB-модем (в качестве провайдера используется мобильный оператор). Решение есть, нужно иметь лишь желание в чем-то разобраться.
Можете купить USB-модем (в качестве провайдера используется мобильный оператор). Решение есть, нужно иметь лишь желание в чем-то разобраться.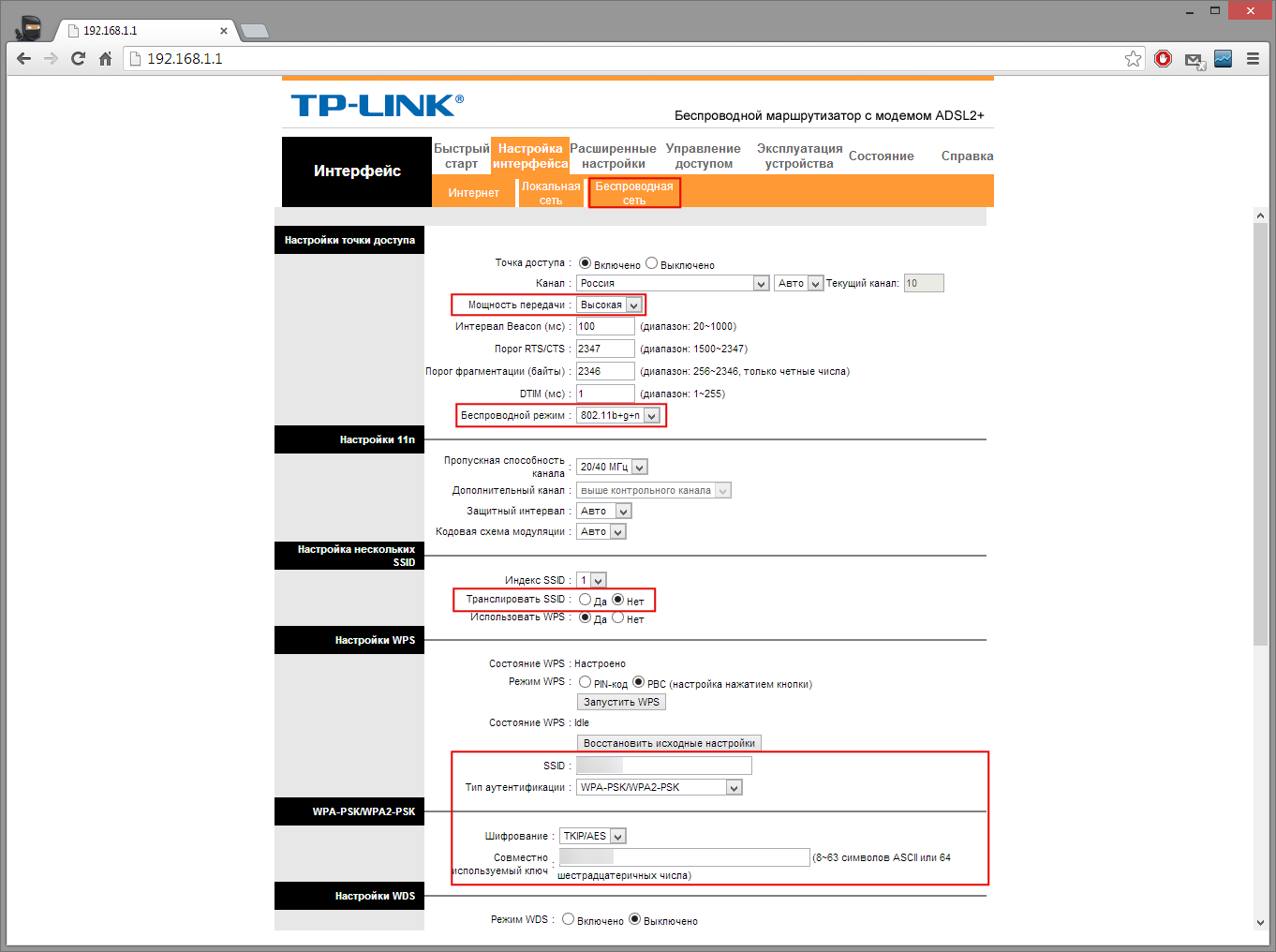 com/kak-proshit-router-tp-link-tl-wr741nd-ot-kievstar-ks/
com/kak-proshit-router-tp-link-tl-wr741nd-ot-kievstar-ks/
 Он просит ключ безопасности. Как его найти и что это??? Помогите пожалуйста!
Он просит ключ безопасности. Как его найти и что это??? Помогите пожалуйста!


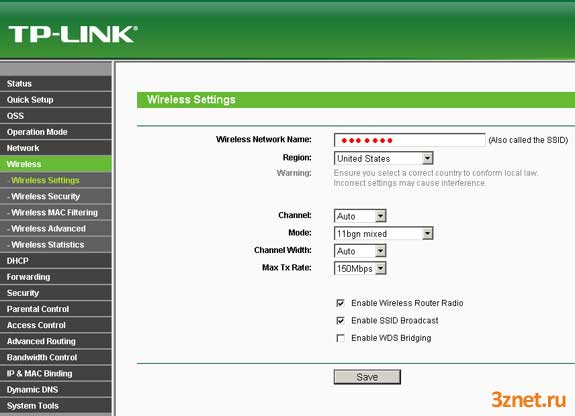 Найдите и выберите параметр Имя сети , затем введите уникальное имя сети.
Найдите и выберите параметр Имя сети , затем введите уникальное имя сети.