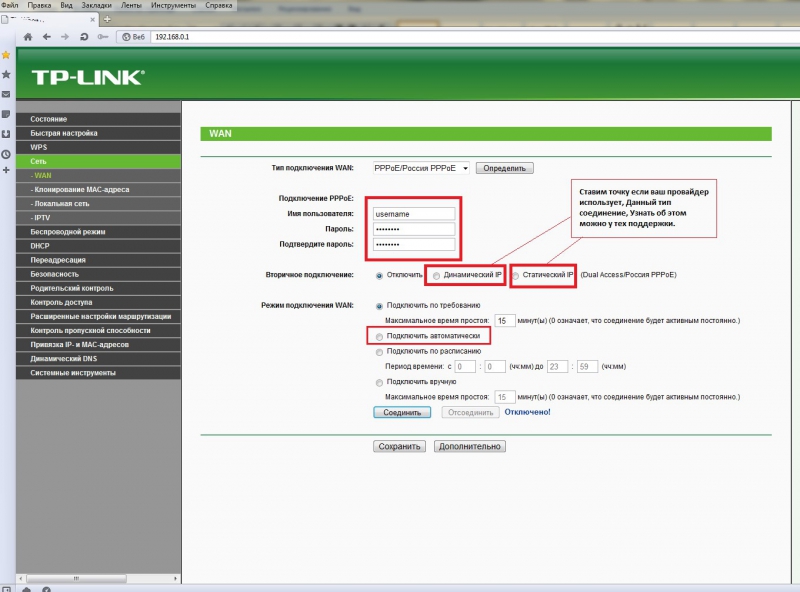Нет подключения и доступа на 192.168.1.1 и 192.168.0.1. Нет соединения с роутером
Как я заметил по комментариям, при попытке открыть настройки роутера, или модема по адресу 192.168.1.1 или 192.168.0.1 (возможно, у вас другой адрес), пользователи чаще всего сталкиваются с такими ошибками: «Нет подключения к интернету», «Нет доступа к сети», «Нет соединения с роутером» и т. д. Эти ошибки появляются в браузере, когда мы в адресной строке набираем адрес роутера и переходим по нему. Нужно заметить, что это не обязательно должен быть IP-адрес. Сейчас большинство производителей указывают на корпусе роутера адреса типа tplinkwifi.net, tendawifi.com, my.keenetic.net и т. д. И когда мы набираем этот адрес в браузере, так же можно столкнутся с ошибкой, что отсутствует подключение к интернету, или нет доступа к сети. И в настройки маршрутизатора, конечно же, зайти не получается.
Я сам не раз сталкивался с такой проблемой. Выглядит она примерно вот так: открываем браузер, набираем адрес маршрутизатора (как правило это 192.168.1.1 или 192.168.0.1), переходим и видим сообщение, что нет подключения к интернету, не удается отобразить страницу, получить доступ к сайту, страница недоступна, или не найдена. Само сообщение может быть другим, в зависимости от браузера, настроек и вашего оборудования.
Или так:
Напомню, что ошибка может быть другой. Главная проблема – не открывается страница с настройками маршрутизатора
Рассмотрим два отдельных случая:
- Когда ошибка в браузере «говорит» об отсутствии подключения к интернету, или сети.
- Когда появляется ошибка, что невозможно открыть сайт, отобразить страницу 192.168.1.1 (или другой адрес), сайт недоступен, или что-то в этом роде.
Смотрите внимательно и все проверяйте.
Как открыть 192.168.1.1 и 192.168.0.1, если нет подключения к интернету?
Об этом я писал в статье: как настроить Wi-Fi роутер (зайти в настройки) без интернета. Рассматривайте эти решения в том случае, если у вас появляется ошибка именно об отсутствии подключения к интернету.
Рассматривайте эти решения в том случае, если у вас появляется ошибка именно об отсутствии подключения к интернету.
Важно! Уже не раз об этом писал, но все же повторюсь. Для того, чтобы открыть страницу с настройками роутера, или модема (так званый web-интерфейс), доступ к интернету не нужен. Все что необходимо, это чтобы ваш компьютер, ноутбук, или мобильное устройство было подключено к роутеру. По сетевому кабелю, или по Wi-Fi сети.
Поэтому, если пытаетесь открыть настройки роутера и видите ошибку, что нет доступа к интернету, то первым делом убедитесь, подключено ли ваше устройство к самому роутеру.
Если у вас ПК, или ноутбук, то статус подключения должен быть таким (в зависимости от соединения с роутером):
Если у вас такой же статус подключения, то значит все в порядке, и страница с настройками роутера должна открываться. Если же там красный крестик, или звездочка возле Wi-Fi сети, то нужно проверить подключение. Лучше всего, конечно, подключится к маршрутизатору по кабелю. Примерно во так:
Или же по Wi-Fi сети. Если сеть защищена, то заводской пароль (PIN) указан на наклейке, на корпусе маршрутизатора.
При возможности попробуйте подключится к маршрутизатору с другого устройства.
Если страница по адрес 192.168.1.1 или 192.168.0.1 недоступна
В этом случае, в браузере будет сообщение, что страница, или сайт роутера недоступен. Примерно вот так:
Снова же, сама ошибка может быть другая, если у вас браузер другой.
Важно, чтобы компьютер был подключен только к роутеру, в настройки которого нам нужно зайти. Если, например, подключение по кабелю, то Wi-Fi нужно отключить (он он есть на вашем устройстве). И наоборот.
Вариантов решения, в случае появления такой ошибки будет больше.
Решение #1: проверяем адрес роутера
Необходимо убедится, что мы пытаемся открыть настройки роутера по правильному адресу. В большинстве случаев, заводской адрес для доступа к панели управления указан на самом роутере.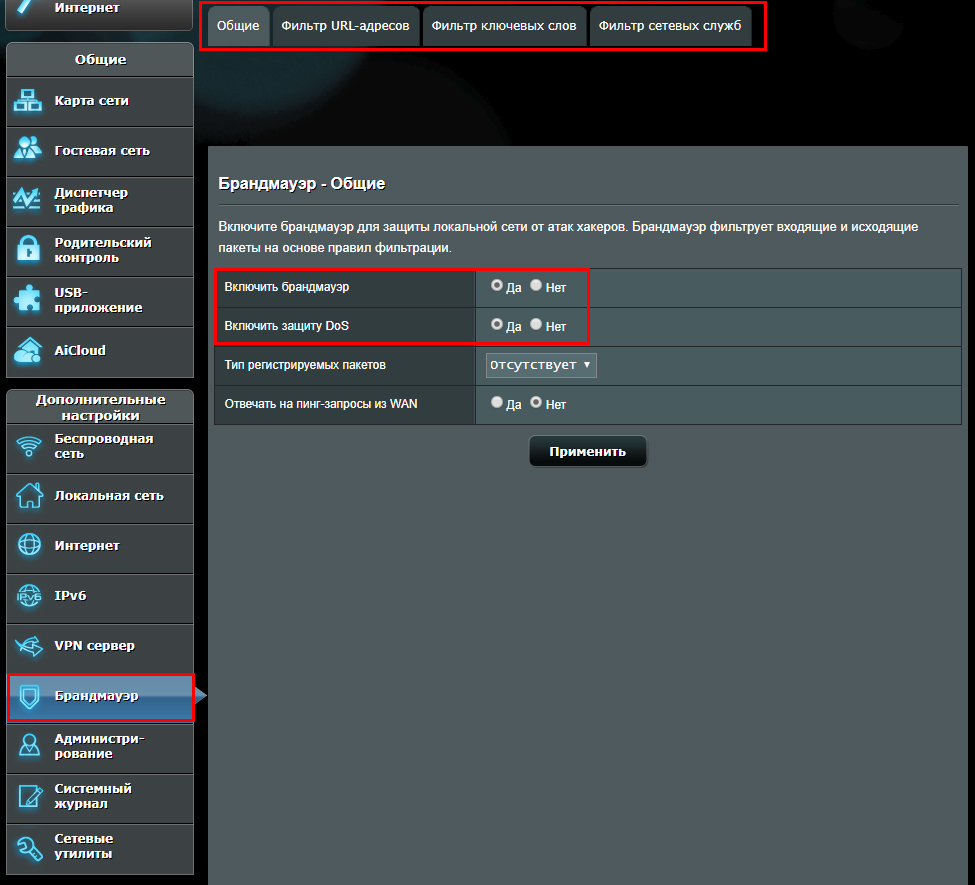
Более подробно на эту тему я писал в статье: как узнать IP-адрес роутера.
Так же вам могут пригодится следующие статьи:
Иногда бывает, что мастера во время настройки изменяют IP-адрес роутера. В таком случае, попробуйте открыть проводник (Мой компьютер) и на вкладке сеть нажать правой кнопкой мыши на свой роутер. В меню выбрать «Просмотр веб-страницы устройства».
Автоматически должен открыться браузер со страницей роутера. С определением адреса мы разобрались. Если настройки так и не удалось открыть, то попробуйте другие решения.
Решение #2: проверяем настройки IP
По умолчанию, практически каждый маршрутизатор выдает IP адрес автоматически. В нем работает DHCP-сервер. Поэтому, важно, чтобы в свойствах вашего подключения были выставлены настройки на автоматическое получение IP-адреса.
Зайдите в «Сетевые подключения». Можно нажать Win + R и выполнить команду ncpa.cpl
Дальше, в зависимости от того, по кабелю, или по Wi-Fi у вас подключен маршрутизатор, нажимаем правой кнопкой мыши на «Подключение по локальной сети» (в Windows 10 – Ethernet), или «Беспроводная сеть» и выбираем «Свойства». Например, у меня подключение по Wi-Fi.
И дальше выставляем автоматическое получение адресов.
После этого пробуем открыть настройки роутера. Можно перезагрузить компьютер и попробовать еще раз.
Или просто сделайте сброс сетевых настроек.
Решение #3: правильно вводим адрес для доступа к роутеру
Дело в том, что адрес по которому можно получить доступ к панели управления роутером нужно вводить в адресной строке браузера. Сейчас во многих браузерах адресная строка и строка поиска поиска – это одна и та же строка. И мы чаще всего набираем адрес без http://. Из-за этого, у многих вместо страницы роутера открывается Яндекс, Google, или другая пиковая система.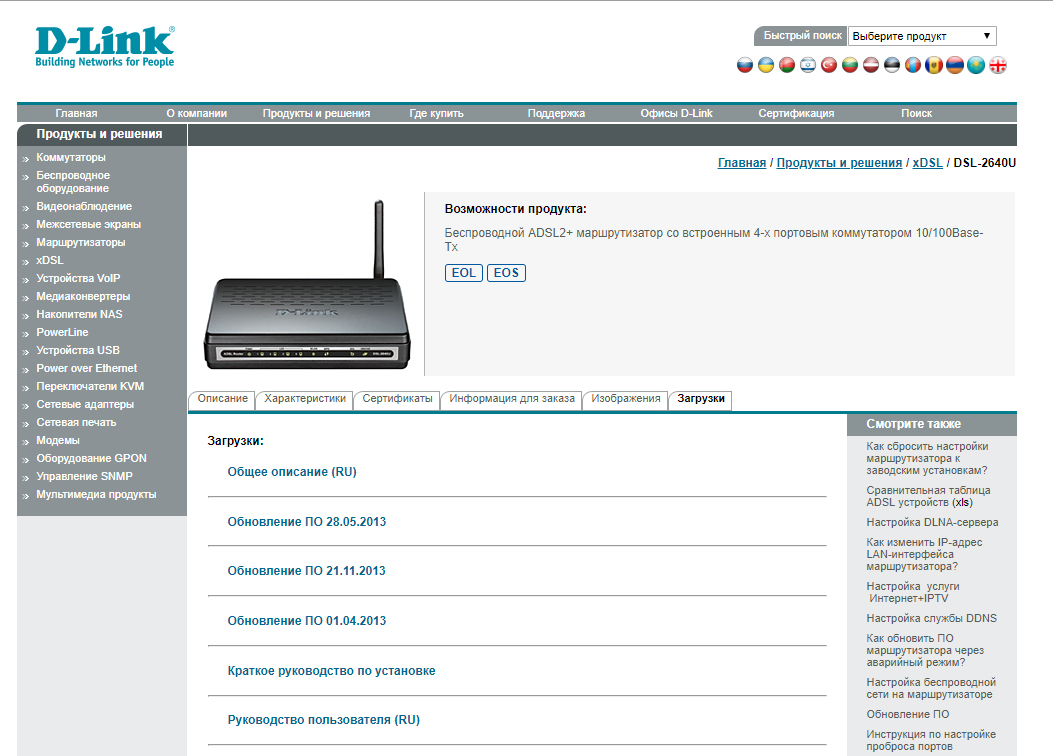
Поэтому, если не удается получить доступ к странице с настройками роутера, в первую очередь попробуйте открыть ее в другом браузере. Если, например, в Опере не получается, то заходим через Хром. А еще лучше, через Internet Explorer, или Microsoft Edge в Windows 10.
Напомню, что адрес маршрутизатора вводим в адресной строке.
Или попробуйте прописать адрес с http://. Например: http://192.168.0.1, http://192.168.1.1, http://tplinkwifi.net.
Все должно получится.
Если у вас по прежнему нет соединения с роутером, и при переходе по адресу роутера появляется ошибка, что страница недоступна, или нет подключения к интернету, то опишите свою проблему в комментариях ниже. Обязательно пишите какой у вас роутер и модель. Ну и перед этим попробуйте советы, о которых я писал выше.
Как настроить роутер если нет интернета
Привет! Я пожалуй продолжу ряд статей о настройке Wi-Fi роутеров, решению проблем с беспроводной сетью и тому подобном. Я уже много раз убедился, что эта тема очень популярная и при настройке Wi-Fi может возникнуть очень много самых разных ошибок. Некоторые проблемы мы уже рассматривали и пытались их решить. Я скорее всего не ошибусь, если скажу, что при настройке Wi-Fi роутера самая часта ошибка, это – “Без доступа к интернету”.
Что бы знать врага в лицо :), приложу скриншоты этой ошибки.
Если компьютер к роутеру подключается по Wi-Fi, то проблема выглядит вот так (уровень сети с желтым треугольником) :
При подключении к интернету через роутер по сетевому кабелю, ошибка выглядит так (компьютер с желтым треугольником) :
На мобильных устройствах (телефоны, смартфоны, планшеты), такая проблема с работой Wi-Fi выглядит так:
Устройство подключается к Wi-Fi, статус что все подключено, но сайты не открываются и программы которые используют интернет – не работают.
О решении этой проблемы, я уже написал большую статью Wi-Fi сеть без доступа к интернету.
Я Вам скажу больше, сам процесс настройки роутера, это только указание настроек от провайдера и если нужно, то клонирование MAC адреса, ну если не считать установки пароля на Wi-Fi и прочих мелочей, о которых можно почитать в статье о настройке TP-Link TL-WR841N.
После того, как Вы правильно
Давайте я еще для большей наглядности предоставлю скриншот недавно оставленного комментария на этом блоге:
И вот как “Voffka” решил эту проблему:
Вот так друзья, теперь давайте к сути дела, а то у меня вступление больше чем основная часть :). Но мы же должны во всем разобраться.
“Без доступа к интернету” – проверяем настройки провайдера на Wi-Fi роутере
Показывать буду на примере TP-Link TL-WR841N, как и всегда :).
Первым делом, нам нужно узнать какую технологию для соединения использует Ваш провайдер. Например в TL-WR841N в настройках на вкладке
- Dynamic IP
- Static IP
- PPTP/Russia PPTP
- BigPond Cable
- L2TP/Russia L2TP
- PPTP/Russia PPTP
И в зависимости от того, какую технологию Вы выберите, можно указать дополнительную информацию, которую скорее всего предоставил Вам провайдер при подключении. Например если технология Static IP, то провайдер должен выдать Вам IP адрес и другую информацию для подключения.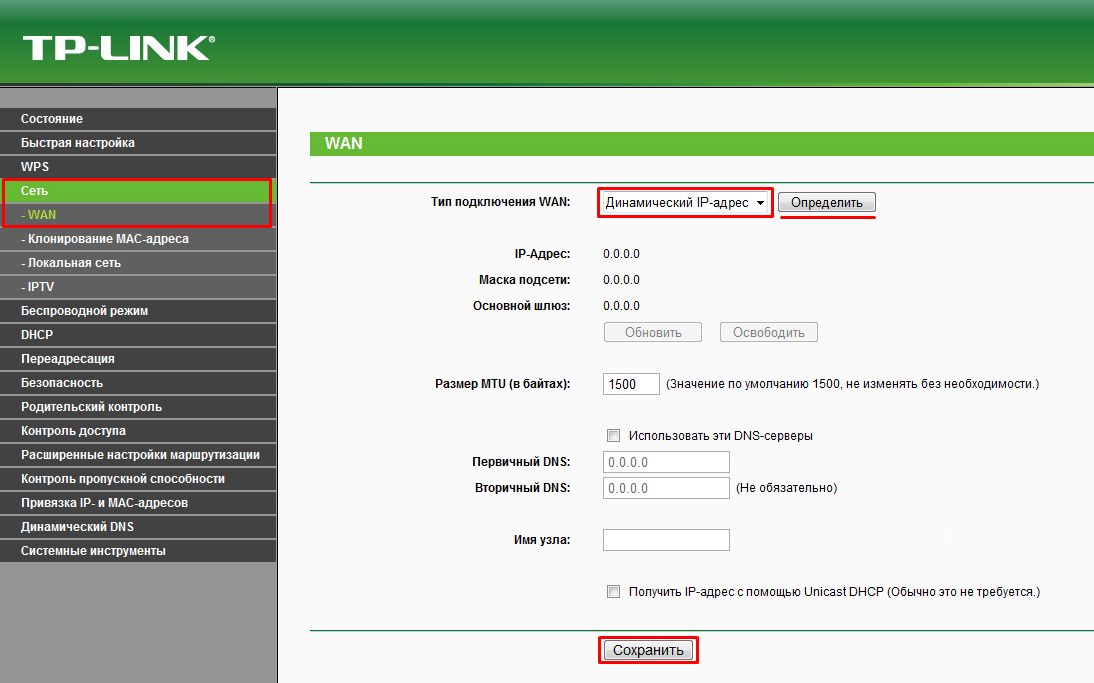 Если технология PPTP/Russia PPTP то можно указать логин, пароль, IP (если необходимо) . Если провайдер выделяет динамический IP адрес, то просто ставим Dynamic IP и все работает. Это у меня так, провайдер Киевстар Домашний интернет использует динамический IP.
Если технология PPTP/Russia PPTP то можно указать логин, пароль, IP (если необходимо) . Если провайдер выделяет динамический IP адрес, то просто ставим Dynamic IP и все работает. Это у меня так, провайдер Киевстар Домашний интернет использует динамический IP.
Смотрите также:
Значит нужно узнать, какую технологию использует Ваш провайдер. Как это сделать? Можно посмотреть в документах, которые Вы получили при подключении, можно поискать информацию на сайте провайдера, а можно просто позвонить и спросить. Скажите, что Вы настраиваете интернет на Wi-Fi роутере, и не знаете, какой тип соединения и какие настройки указать в настройках роутера. Вам должны предоставить необходимую информацию.
Вы узнали, какие настройки нужно указывать, теперь для наглядности, я покажу как указать эти настройки в самом роутере.
Заходим в панель управления роутером. Для этого в адресной строке браузера наберем 192.168.1.1 (если не работает, то посмотрите адрес снизу роутера) . Вводим логин и пароль, по умолчанию это admin и admin (если Вы его не меняли) .
Переходим на вкладку “Network”, затем “WAN”.
Для примера показываю настройки для Киевстар Домашний интернет (Украина). Этот провайдер как я уже писал, использует динамический IP. Поэтому, для того, что бы интернет работал, напротив WAN Connection Type: указываем Dynamic IP, нажимаем кнопку “Save”, перезагружаем роутер и радуемся, (я надеюсь :)) .
Еще для примера настройка для провайдера БилайнКорбина.
Насколько я знаю, то этот провайдер использует технологию L2TP(Russian L2TP). Поэтому, напротив WAN Connection Type: указываем L2TP/Russia L2TP.
User Name и Password – указываем данные своего подключения (скорее всего, Вы получили их при подключении).
Server IP Address/Name: – VPN сервер tp. internet.beeline.ru
internet.beeline.ru
WAN Connection Mode: – выбираем Connect Automatically.
Для сохранения нажимаем кнопку “Save”.
После внесения этих настроек все должно работать. Если я не ошибаюсь, то ни один из этих провайдеров не использует привязку к MAC адресу. Ну а если Ваш провайдер делает привязку к MAC, то читаем дальше.
Клонируем MAC адрес с компьютера на Wi-Fi роутер
Если Ваш провайдер привязывает подключение по MAC адресу, то для работы интернет соединения, нужно еще клонировать MAC адрес с компьютера на роутер. Подробнее о MAC адресе можете почитать тут.
В настройках роутера перейдите на вкладку “Network” – “MAC Clone”. Нажмите кнопку “Clone MAC Address” и кнопку “Save”. Перезагрузите роутер.
Все, настройка закончена. Надеюсь у Вас все получилось.
Послесловие
Я старался сделать эту статью простой и понятной, вроде бы получилось. Самое главное, это выложить материал в нужной последовательности и убрать ненужную информацию которая только запутает читателя.
Ваши вопросы, замечания и дополнения Вы можете оставить в комментариях ниже. Всего хорошего!
Сходное
В данной статье мы с вами рассмотрим распаковку и настройку роутера D-Link DIR-300. В этой статье была использована ревизия роутера под…
Привет друзья. Уже несколько дней ничего не писал, был занят физическим трудом с утра до вечера. Сил хватало только для…
Привет друзья! Очень много разных вопросов, задают мне в комментариях к статьям о настройке Wi-Fi роутера TP-Link TL-WR841N и о…
Заметил, что очень часто появляются вопросы, которые возникают при настройке DLNA сервера на компьютере, для просмотра фильмов на телевизоре, который…
Здравствуйте друзья! Узнал сегодня новость, что Яндекс запустил свой новый, бесплатный DNS-сервис, который называется Яндекс.DNS. И тут мне пришло письмо…
Всего несколько шагов отделяют вас от стабильного беспроводного интернета.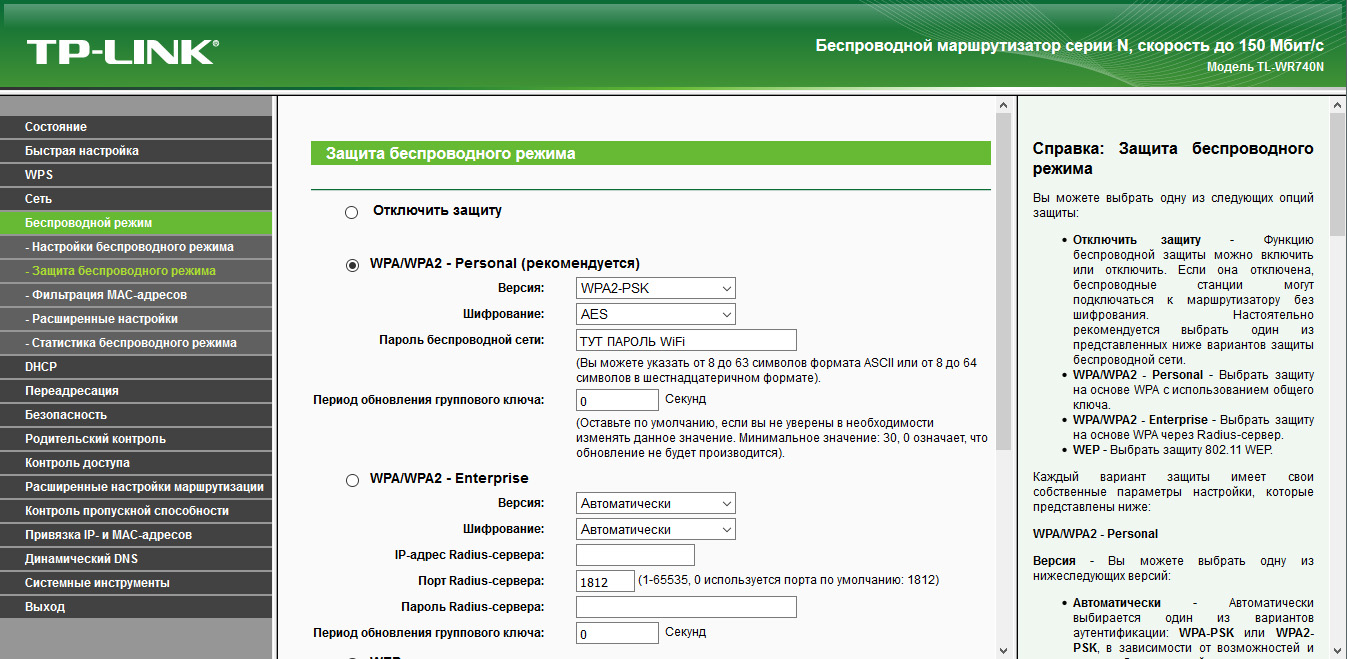
1. Подключите провода
Вставьте интернет-кабель в порт WAN (или Internet) вашего роутера (он же маршрутизатор).
Подключите маршрутизатор к компьютеру: один конец сетевого провода вставьте в любой из LAN-портов роутера, а второй — в разъём сетевой карты ПК. Вместо кабеля можно использовать беспроводное соединение, но на этапе настройки лучше этого не делать.
Подключите роутер к розетке. Если на устройстве есть кнопка питания, нажмите на неё. Затем подождите одну-две минуты, чтобы маршрутизатор успел загрузиться.
2. Проверьте работу интернета
Если ваш роутер был заранее настроен провайдером или получил настройки в автоматическом режиме, то интернет может заработать через несколько секунд после подключения маршрутизатора к ПК.
Для проверки запустите браузер и попробуйте открыть несколько сайтов. Если с доступом к веб-ресурсам нет никаких проблем, можете пропустить четвёртый пункт статьи.
3. Войдите в меню настроек роутера
В адресной строке браузера введите 192.168.1.1 или 192.168.0.1 и нажмите Enter. Один из этих IP-адресов должен вести к меню настроек маршрутизатора. Если оба варианта не срабатывают, найдите нужный IP-адрес в документации к вашей модели роутера и попробуйте ввести его.
Когда в окне браузера появится страница входа в настройки, система может запросить логин и пароль. Чаще всего при первичном подключении для обоих полей подходит одно слово — admin. Реже в качестве стандартного пароля производители роутеров используют комбинацию 1234.
При необходимости вы можете найти данные для входа в инструкции к маршрутизатору или на сайте провайдера. Ну или попробовать альтернативный способ.
4. Настройте подключение к интернету
Если интернет до сих пор не заработал, роутер нуждается в особых настройках. Какие именно параметры вам нужны, зависит от конкретной модели устройства и поставщика интернет-услуг. Универсальной конфигурации не существует.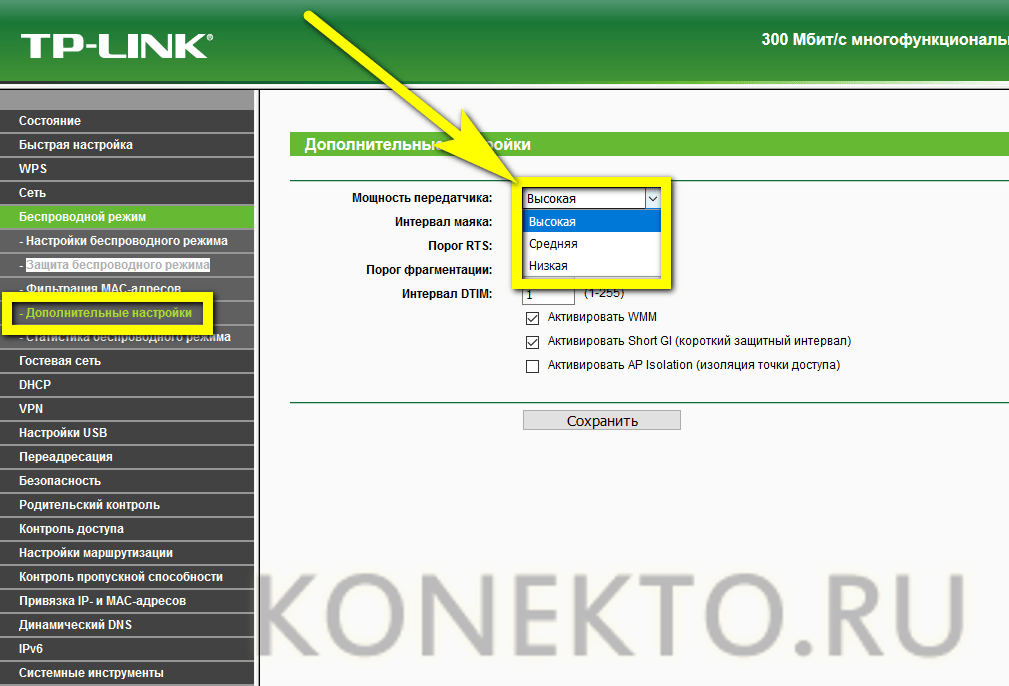 Чтобы получить нужную инструкцию, проверьте сайт провайдера или запросите её у службы поддержки.
Чтобы получить нужную инструкцию, проверьте сайт провайдера или запросите её у службы поддержки.
Раздобыв руководство по настройке вашей модели, следуйте его подсказкам. Если в процессе вы настроите и подключение к интернету, и домашнюю сеть Wi-Fi, можете пропустить пятый пункт статьи.
5. Настройте домашнюю сеть Wi-Fi
Чтобы защитить сеть Wi-Fi, важно выбрать правильные параметры безопасности.
В меню настроек найдите раздел, отвечающий за беспроводную сеть (см. документацию к вашей модели роутера). Здесь обязательно задайте надёжный пароль (он понадобится для подключения к роутеру ваших устройств по Wi-Fi) и выберите WPA2-PSK в качестве средства защиты.
Не забудьте сохранить изменения настроек.
6. Смените пароль для входа в настройки роутера
На всякий случай лучше ограничить доступ посторонних к меню настроек маршрутизатора. Если роутер всё ещё находится под защитой стандартного пароля, замените его собственным.
Найдите раздел настроек, который отвечает за безопасность (см. документацию к вашей модели роутера) устройства, и укажите здесь новый надёжный пароль. Сохраните изменения.
Если в вашем компьютере есть модуль Wi-Fi, после завершения настройки сетевой кабель можно вытащить из ПК и подключиться к роутеру по беспроводному соединению.
7. Установите маршрутизатор в оптимальном месте
В идеале роутер должен стоять в центре зоны, в которой вы используете Wi-Fi. Таким образом сигнал будет одинаково доступен всем подключённым устройствам.
Чем меньше стен, мебели и других преград между устройством-приёмником и маршрутизатором, тем лучше работает беспроводная сеть.
Часто проходится видеть примерно такие вопросы: «как зайти в настройки роутера, если нет подключения к интернету», или «как настроить маршрутизатор без интернета». В этой небольшой статье, я постараюсь подробно ответить на эти вопросы. Разберемся, что же делать, если отсутствует подключение к интернету, и из-за этого не получается зайти в настройки роутера, ну и настроить его.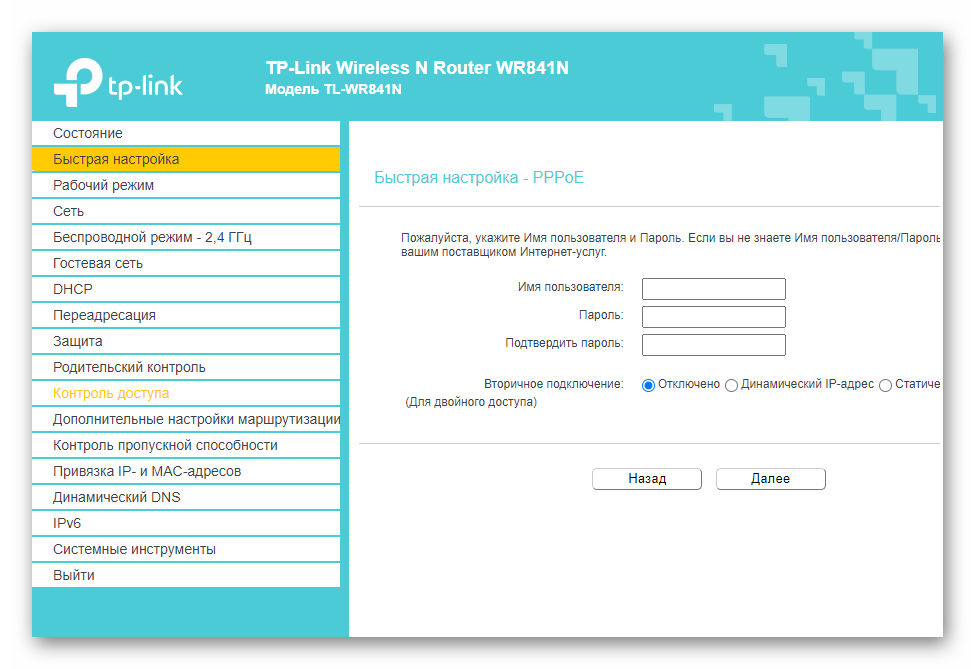
Если вам интересно, то советую сразу почитать что такое роутер. Если коротко и просто, то это устройство, которое объединяет разные устройства, которые подключены по Wi-Fi и по кабелю в одну сеть, с выходом в интернет (если он подключен) . Мы подключаем к роутеру интернет, и он раздает его на множество устройств. Если бы не роутер, то мы дома смогли бы подключить к интернету только одно устройство. Правда, в зависимости от способа подключения.
Маршрутизатор, это автономное устройство. Оно может работать без подключения к компьютеру, и без подключения к интернету. И самое важное, для входа в настройки роутера, подключение к интернету не нужно. Ведь в большинстве случаев, мы заходим в web-интерфейс роутера для того, что бы настроить на нем подключение к провайдеру. Поэтому, при первом подключении к роутеру (до настройки) , доступа к интернету конечно же может не быть, но в настройки мы зайти можем.
Вход в веб-интерфейс и настройка роутера без подключения к интернету
Скорее всего, у вас возникли именно проблемы с входом в настройки маршрутизатора. Так как если вы уже зашли в панель управления, то сможете его без проблем настроить. Могу с уверенностью сказать, что отсутствие интернета на компьютере никак не может помешать доступу к странице с настройками. Ведь мы заходим на IP-адрес роутера, а компьютр (или другое устройство) напрямую подключен к роутеру по кабелю, или по Wi-Fi сети.
Поэтому, подключаемся к маршрутизатору, смотрим на самом устройстве адрес, по которому можно зайти в веб-интерфейс (192.168.1.1, или 192.168.0.1 точно должен подойти) , вводим этот адрес в любом браузере, и переходим по нему. Скорее всего появится страница авторизации. Вводим имя пользователя и пароль (заводские так же указаны на самом устройстве) , и попадаем в настройки.
Причем, совсем не важно какой фирмы у вас маршрутизатора: TP-LINK, ASUS, D-LINK, ZyXEL и т. д.
Если же вы интернет (кабель от провайдера) и компьютер подключили к роутеру, и вас беспокоит отсутствие подключения к интернету, то скорее всего, так и должно быть.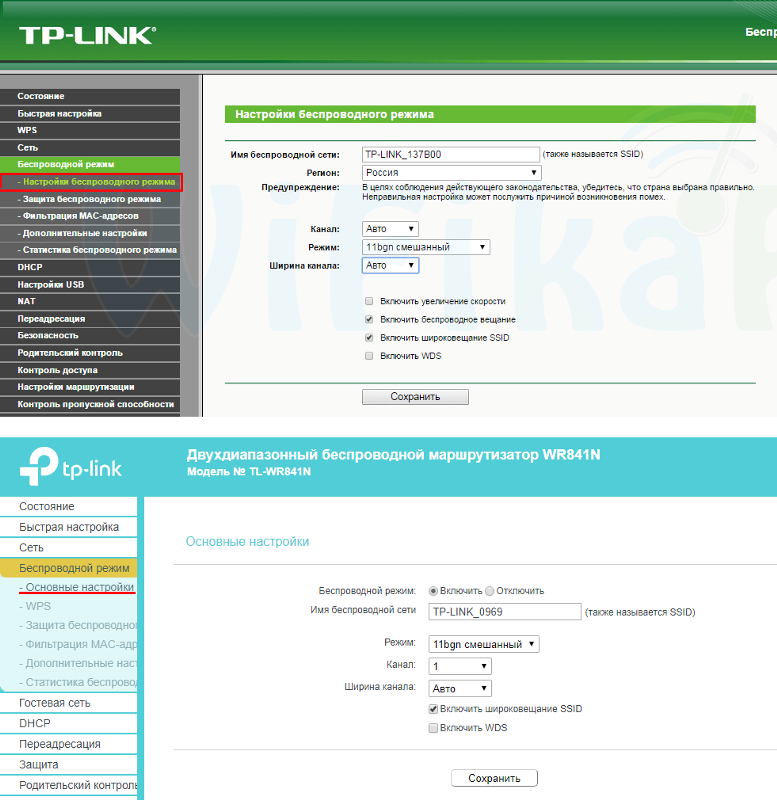 Потому что, нужно зайти в панель управления маршрутизатором, и настроить там подключение к провайдеру. Я уже писал об этом в статье: при настройке роутера пишет «Без доступа к интернету», или «Ограничено» и нет соединения с интернетом.
Потому что, нужно зайти в панель управления маршрутизатором, и настроить там подключение к провайдеру. Я уже писал об этом в статье: при настройке роутера пишет «Без доступа к интернету», или «Ограничено» и нет соединения с интернетом.
Это нормально. Интернет сразу может заработать лишь при условии, что роутер уже настроен, или ваш интернет-провайдер использует технологию соединения «Динамический IP». Во всех остальных случаях, придется настраивать. Можете посмотреть инструкцию для своего руотера на нашем сайте. Воспользуйтесь поиском по сайту.
Выводы
Для того, что бы зайти в настройки маршрутизатора, подключение к интернету не нужно. В большинстве случаев, мы заходим в панель управления именно для настройки интернета. Можно вообще не подключать интернет к маршрутизатору. Тогда все устройства будут просто находится в локальной сети без выхода в интернет.
Думаю, мне удалось полностью ответить на поставленный вопрос, и эта информация вам пригодилась. Всего хорошего!
Wi-Fi сеть без доступа к интернету. Решаем проблему на примере роутера TP-Link
Здравствуйте друзья. И снова я буду писать о беспроводных Wi-Fi сетях и настройке роутера. Статья о том как подключить и настроить Wi-Fi роутер TP-Link TL-WR841N собрала очень много вопросов. И как правило, это вопросы типа: все работает, но Wi-Fi сеть без доступа к интернету, или по кабелю интернет работает, а по Wi-Fi нет. Ну что-то в этом роде.
Сегодня, я решил разобраться с этой проблемой, я понять от чего могут появляться подобные проблемы.
Вот еще несколько вопросов со статьи о настройке роутера TP-Link TL-WR841N:
Или вот, Олег задал такой вопрос:
Здравствуйте вот проблема всё подключил вай фай есть к нему можно подключиться как с компьютера который раздаёт, так и с других устройств он его видит и подключается но без доступа в интернет напишите в лс или здесь буду очень благодарен, мучаюсь уже битые дни но никак.
Помогите.
Вот я и решил вникнуть в эту тему. Олег уже все настроил, и у него все работает, но обо всем по порядку.
Думаю, проблема, которую мы будем сейчас решать ясна, и у вас так же, после настройки Wi-Fi роутера интернет по Wi-Fi не работает, или работает только по кабелю от роутера, или же совсем не работает через роутер. Рассматривать этот вопрос мы будем на примере роутеров от TP-Link, хотя у меня конкретная модель TP-Link TL-WR841N, но все же, думаю, что настройкой они между собой не очень отличаются. В принципе, если у вас какой то другой роутер, то все равно почитайте, может пригодится.
Если у вас подобная проблема возникла на Windows 8, там статус Ограниченно, то смотрите отдельную статью с решениями Статус «Ограничено» в Windows 8 (8.1) при подключении по Wi-Fi
Wi-Fi сеть без доступа к интернету. Что делать?
Если уже случилась проблема, что к Wi-Fi сети устройства подключается, но сайты не открываются, то в первую очередь нам нужно найти в чем дело. В самом интернете, в роутере, или же в ноутбуке, планшете и телефоне.
Проверяем работу интернет соединения без роутера
Давайте по порядку. Сначала проверяем работает ли интернет, а то мало ли. Для этого достаточно просто подключить сетевой кабель напрямую в компьютер, без роутера. Если интернет работает нормально, то значит все хорошо, идем дальше. Если же нет, то решите эту проблему с провайдером.
Если с интернетом все нормально, то значит проблема, либо с роутером, либо с ноутбуком, или другим устройством которое вы хотите подключить к своей Wi-Fi сети.
Выясняем, проблема в роутере, или в ноутбуке.
Для этого достаточно попробовать подключить к своему роутеру не только один ноутбук, но и телефон, планшет, или другой ноутбук. Если все устройства будут находить вашу Wi-Fi сеть, но при подключении она будет без доступа к интернету (такой статус соединения можно будет увидеть на ноутбуке), или просто не будут открываться сайты, то значит проблема в настройке Wi-Fi роутера.
Ну а если например только на одном ноутбуке не работает интернет через Wi-Fi, а остальные устройства подключаются, и открывают сайты, то значит проблема в ноутбуке (не обязательно ноутбук, это может быть обычный компьютер с Wi-Fi приемником).
Надеюсь вам удалось выяснить в чем проблема, в роутере, или в ноутбуке. И сейчас мы рассмотрим как решить, или хотя бы попробовать решить, тот или иной случай.
Если проблема с ноутбуком
Если выяснилось, что у вас проблема с ноутбуком и сеть без интернета только на нем, то нужно проверить настройки беспроводного сетевого соединения. Возможно в процессе настройки роутера вы поменяли в ноутбуке какие то настройки, или раньше настраивали какую-то другую сеть. Лично у меня на ноутбуке с Windows 7, стоят параметры по которым ноутбук автоматически от роутера получает IP-адрес и DNS сервера.
У меня с такими настройками все работает, роутер у меня настроен, как написан в статье по настройке TP-Link TL-WR841N. Для того, что бы проверить, правильно ли у вас настроено беспроводное соединение на ноутбуке, то делаем так:
Подключитесь к своей сети, ноутбук должен подключиться, но значок на панеле уведомлений, который показывает Wi-Fi, будет с желтым треугольником, то есть без доступа к интернету. Вот так:
Нажмите на нее правой кнопкой мыши, и выберите “Центр управления сетями и общим доступом”.
Затем, в новом окне, справа нажмите на “Изменение параметров адаптера”.
Дальше нажмите правой кнопкой мыши на “Беспроводное сетевое соединение”, и выберите “Свойства”.
Откроется окно, в котором нужно выделить “Протокол интернета версии 4 (TCP/IPv4)” и нажать кнопку “Свойства”.
Откроется еще одно окно, в котором нужно убедится, что отмечены пункты “Получать IP-адрес автоматически” и “Получать DNS-сервера автоматически”. Если нет, то отметьте эти значения, и нажмите “Ок”.
Перезагрузите ноутбук, и если Wi-Fi роутер у вас настроен правильно (а он, как мы выяснили выше, настроен правильно), то Wi-Fi сеть на ноутбуке должна работать, и сайты должны открыться.
Еще один важный момент: очень часто соединение могут блокировать антивирусы и Фаерволы, поэтому попробуйте их отключить.
Обновление! Я написал подробную статью в которой отдельно рассмотрел основные проблемы с подключением ноутбука к Wi-Fi – Почему не работает Wi-Fi на ноутбуке (нетбуке)? Как подключить ноутбук к Wi-Fi роутеру? Ошибка «Windows не удалось подключится к…»
Если проблема в Wi-Fi роутере
Перед тем, как приступить к настройке роутера, желательно скинуть настройки к заводским. Для этого нажмите чем то острым и подержите секунд 10 маленькую кнопку на задней панели роутера (подробнее в этой статье). Затем вы можете настроить роутер как написано в статье по настройке TP-Link TL-WR841N (ссылка есть выше).
В решении проблемы с сетью без доступа к интернету, нас интересует только вкладка WAN. В этом разделе осуществляется настройка интернет соединения, которое мы подключаем к роутеру, настройка провайдера, если можно так сказать.
В СНД, чаще всего провайдеры используют вот такие подключения Dynamic IP, Static IP, PPPoE, L2TP, PPTP. Например у меня провайдер Киевстар использует Dynamic IP, поэтому у меня на вкладке WAN вот такие настройки:
И если у вас провайдер использует другую технологию подключения, например Static IP, PPPoE, или PPTP, то настройка с Dynamic IP, как у меня, у вас работать не будет. Потому что роутер просто не может подключиться к интернету, сеть он создает, а интернета нет. И именно в этих настройках вся проблема.
Для примера, можно рассмотреть проблему, которая возникла у Олега, о котором я писал в начале статьи. У него провайдер Билайн, он в настройках на вкладке WAN, напротив WAN Connection Type: он выбрал Dynamic IP и поэтому, у него не работал интернет.
После того, как я начал разбираться в чем проблема, то оказалось, что Билайн использует технологию L2TP/Russian L2TP. После того, как Олег напротив WAN Connection Type: установил L2TP/Russian L2TP, прописал свой логин и пароль, и внес другие настройки, то все заработало. Вот так выглядят настройки роутера для Билайн:
После того, как Олег напротив WAN Connection Type: установил L2TP/Russian L2TP, прописал свой логин и пароль, и внес другие настройки, то все заработало. Вот так выглядят настройки роутера для Билайн:
Как вы уже поняли, решается эта проблема очень просто. Нужно позвонить своему провайдеру, или посмотреть в интернете, какой метод подключения он использует для подключения. И уже исходя из информации, которую вы получите от провайдера, нужно настроить роутер, а точнее вкладку WAN. Вот вам еще адрес форума http://forum.tp-linkru.com/viewtopic.php?p=253#p253 на котором написано, как настраивать роутеры TP-Link, под некоторых российских провайдеров, таких как Билайн\Корбина, НетБайНет, QWERTY, Дом.ru, 2KOM и т. д.
О настройке Wi-Fi роутера на работу с провайдером есть отдельная, подробная статья – «Без доступа к интернету» — решаем главную причину. Настраиваем Wi-Fi роутер на работу с провайдером
Возможно еще пригодится статья по решению проблемы – Получение IP адреса… и больше ничего не происходит. Проблема с подключением к Wi-Fi
Если провайдер делает привязку к МАС адресу
И еще о привязке к МАС адресу. Некоторые провайдеры это делают, и это может помешать в настройке роутера. Поэтому нужно подключить роутер по сетевому кабелю к компьютеру, МАС адрес которого прописан у провайдера, зайти в настройках роутера на вкладку MAC Clone и нажать на кнопку Clone MAC Address, нажать Save.
Обновление
Со мной поделились одним решением, которое помогло победить эту проблемы при подключении по Wi-Fi. У человека стояла Windows 8 и все отлично работало. Но он решил установить Windows 7 и после этого начались проблемы. Ноутбук к беспроводной сети подключался, но “Без доступа к интернету”. Все советы не помогли, а помогло вот что:
Зайдите в Панель управления\Сеть и Интернет\Центр управления сетями и общим доступом. Затем, слева выберите Управление беспроводными сетями.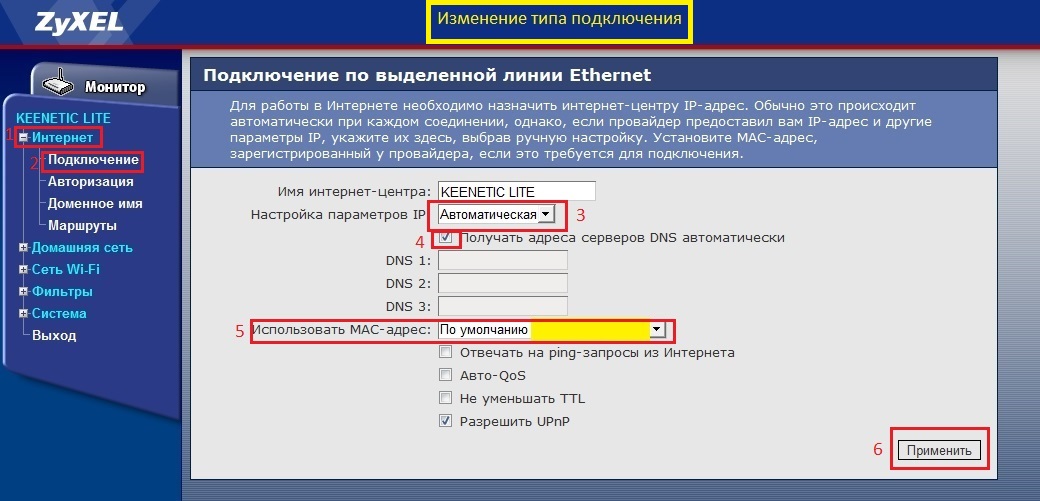
Нажмите правой кнопкой мыши на сеть, при подключении к которой возникает проблема. Выберите свойства.
Перейдите на вкладку Безопасность, затем нажмите на кнопку Дополнительные параметры. Установите галочку возле Включить для этой сети режим совместимости с Федеральным стандартом обработки информации (FIPS).
Вот такое обновление, возможно, этот способ Вам поможет!
Послесловие
Я надеюсь, что мне удалось, понятно и поэтапно расписать о том, от чего может возникнуть проблема когда через роутер сеть работает, но без доступа к интернету. И как эту проблему решить. Возможно, я о чем то не написал, поэтому прошу вас дополнить меня в комментариях. Ведь написать о все способах решении этой проблемы невозможно, потому что и причин ее возникновения может быть очень много. Удачи друзья!
Как настроить роутер без помощи специалиста
1. Подключите провода
Вставьте интернет-кабель в порт WAN (или Internet) вашего роутера (он же маршрутизатор).
Подключите маршрутизатор к компьютеру: один конец сетевого провода вставьте в любой из LAN-портов роутера, а второй — в разъём сетевой карты ПК. Вместо кабеля можно использовать беспроводное соединение, но на этапе настройки лучше этого не делать.
Подключите роутер к розетке. Если на устройстве есть кнопка питания, нажмите на неё. Затем подождите одну-две минуты, чтобы маршрутизатор успел загрузиться.
2. Проверьте работу интернета
Если ваш роутер был заранее настроен провайдером или получил настройки в автоматическом режиме, то интернет может заработать через несколько секунд после подключения маршрутизатора к ПК.
Для проверки запустите браузер и попробуйте открыть несколько сайтов. Если с доступом к веб-ресурсам нет никаких проблем, можете пропустить четвёртый пункт статьи.
3. Войдите в меню настроек роутера
В адресной строке браузера введите 192.168.1.1 или 192.
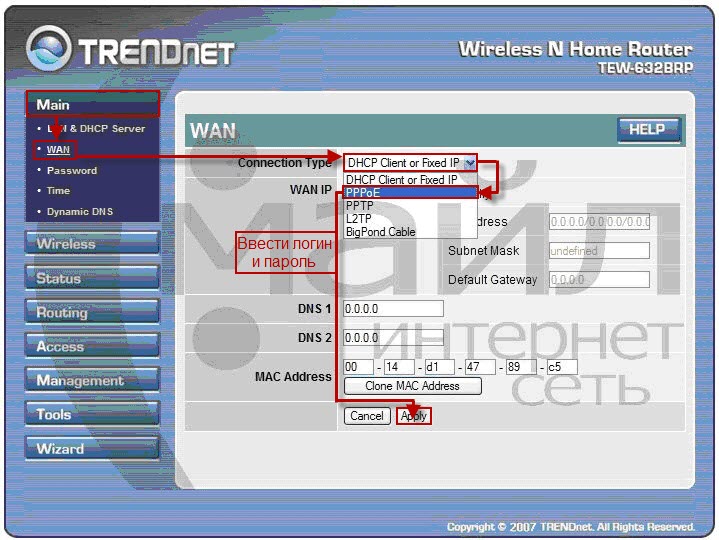 168.0.1 и нажмите Enter. Один из этих IP-адресов должен вести к меню настроек маршрутизатора. Если оба варианта не срабатывают, найдите нужный IP-адрес в документации к вашей модели роутера и попробуйте ввести его.
168.0.1 и нажмите Enter. Один из этих IP-адресов должен вести к меню настроек маршрутизатора. Если оба варианта не срабатывают, найдите нужный IP-адрес в документации к вашей модели роутера и попробуйте ввести его.Когда в окне браузера появится страница входа в настройки, система может запросить логин и пароль. Чаще всего при первичном подключении для обоих полей подходит одно слово — admin. Реже в качестве стандартного пароля производители роутеров используют комбинацию 1234.
При необходимости вы можете найти данные для входа в инструкции к маршрутизатору или на сайте провайдера. Ну или попробовать альтернативный способ.
4. Настройте подключение к интернету
Если интернет до сих пор не заработал, роутер нуждается в особых настройках. Какие именно параметры вам нужны, зависит от конкретной модели устройства и поставщика интернет-услуг. Универсальной конфигурации не существует. Чтобы получить нужную инструкцию, проверьте сайт провайдера или запросите её у службы поддержки.
Раздобыв руководство по настройке вашей модели, следуйте его подсказкам. Если в процессе вы настроите и подключение к интернету, и домашнюю сеть Wi-Fi, можете пропустить пятый пункт статьи.
5. Настройте домашнюю сеть Wi-Fi
Чтобы защитить сеть Wi-Fi, важно выбрать правильные параметры безопасности.
В меню настроек найдите раздел, отвечающий за беспроводную сеть (см. документацию к вашей модели роутера). Здесь обязательно задайте надёжный пароль (он понадобится для подключения к роутеру ваших устройств по Wi-Fi) и выберите WPA2-PSK в качестве средства защиты.
Не забудьте сохранить изменения настроек.
6. Смените пароль для входа в настройки роутера
На всякий случай лучше ограничить доступ посторонних к меню настроек маршрутизатора. Если роутер всё ещё находится под защитой стандартного пароля, замените его собственным.
Найдите раздел настроек, который отвечает за безопасность (см. документацию к вашей модели роутера) устройства, и укажите здесь новый надёжный пароль. Сохраните изменения.
Сохраните изменения.
Если в вашем компьютере есть модуль Wi-Fi, после завершения настройки сетевой кабель можно вытащить из ПК и подключиться к роутеру по беспроводному соединению.
7. Установите маршрутизатор в оптимальном месте
В идеале роутер должен стоять в центре зоны, в которой вы используете Wi-Fi. Таким образом сигнал будет одинаково доступен всем подключённым устройствам.
Чем меньше стен, мебели и других преград между устройством-приёмником и маршрутизатором, тем лучше работает беспроводная сеть.
Настройка маршрутизатора (роутера) Ростелеком
Настройка маршрутизатора (роутера)
Подготовьте всё необходимое
Логин и пароль для доступа к интернету.
Руководство пользователя для вашей модели маршрутизатора. Документ входит в комплектацию — также его можно найти на официальном сайте производителя маршрутизатора.
Если интернет подключен по телефонной линии (технология xDSL) — в ходе настройки маршрутизатора понадобится заполнить поля «VPI» и «VCI». Эти данные зависят от региона, в котором подключен интернет.
- РегионVPIVCIАрхангельский филиал835Калининградский филиал835 Вологодский филиал033Коми филиал 033 ФНПО (В. Новгород)033 ФНПО (Псков)035 Мурманский филиал035 Петербургский филиал (ЛО)035Петербургский филиал (СПб)035
Подключите оборудование
Роутер можно подключить двумя способами — по беспроводной сети или с помощью кабеля.
Для подключения к беспроводной сети вам понадобится имя сети (SSID) и пароль (Password, Key). Настройки по умолчанию указаны на наклейке с обратной стороны маршрутизатора:
После подключения к беспроводной сети появится значок Wi-Fi с восклицательным знаком — «Подключено без доступа к интернету».

Адрес и логин для доступа к веб-интерфейсу указаны на наклейке с обратной стороны маршрутизатора.
Также эту информацию можно найти в руководстве пользователя.
Чтобы попасть в веб-интерфейс управления маршрутизатором, введите его адрес в адресной строке браузера.
При входе вас попросят ввести логин и пароль — возьмите эти данные с наклейки на маршрутизаторе или создайте новый пароль.
Для подключения к интернету необходимо настроить интернет-соединение (WAN) в соответствующем разделе веб-интерфейса маршрутизатора. Порядок настройки на этом этапе зависит от модели роутера, поэтому детали следует уточнять в руководстве пользователя.
В ходе настройки укажите:
- Тип соединения: PPPoE,
- Логин (имя пользователя) и пароль с карты доступа к интернету.
При подключении по телефонной линии (технология xDSL) — заполните поля «VPI» и «VCI».
Памятка по использованию Wi-Fi роутера
На некоторых маршрутизаторах Wi-Fi соединение настроено сразу. В этом случае для доступа в интернет достаточно подключиться к сети — имя Wi-Fi сети и пароль указаны на наклейке.

Настроить Wi-Fi можно в веб-интерфейсе маршрутизатора. Раздел будет называться «WLAN», «Беспроводная сеть», «Wireless» или «Wi-Fi».
Wi-Fi сеть можно сделать открытой (без запроса пароля при подключении к сети) или защищенной (Wi-Fi будет запрашивать пароль при подключении). Лучше использовать защищенную сеть, чтобы к ней не подключались сторонние пользователи. Как правило, устройства запоминают пароль после первого подключения к Wi-Fi, поэтому каждый раз пароль вводить не придется.
Для настройки защищенной сети выберите шифрование «WPA/WPA2».
На некоторых моделях маршрутизаторов можно использовать несколько частот Wi-Fi сети:
- 2.4 GHz — скорость ниже, но дальность действия больше
- 5 GHz — скорость выше, но дальность действия меньше
Настройка разных моделей маршрутизаторов может отличаться в деталях. Мы подготовили инструкции, которые помогут настроить именно ваш роутер.
Видеоинструкции по настройке
Видеоинструкции от Ростелекома помогут легко настроить маршрутизатор.
Как зайти в настройки роутера
- Содержание статьи
Вступление и подготовка
Настройка Wi-Fi роутера это не очень сложная процедура, которая, тем не менее, способна ввести в ступор обычного пользователя. Во многих случаях самостоятельные попытки настроить роутер заканчиваются платным вызовом мастера от компании поставщика интернет услуг. Именно поэтому мы решили простыми словами рассказать о всех особенностях этой актуальной процедуры.
Во многих случаях самостоятельные попытки настроить роутер заканчиваются платным вызовом мастера от компании поставщика интернет услуг. Именно поэтому мы решили простыми словами рассказать о всех особенностях этой актуальной процедуры.
Начнем с самого малого и выясним, как зайти в настройки роутера. Это может Вам понадобиться в двух случаях: при первоначальном подключении роутера (то есть при его первом подключении к компьютеру) или при смене провайдера (в этом случае ранее проведенные настройки станут неактуальными, и нужно будет вводить сетевые данные нового поставщика услуг).
Перед тем, как заходить в настройки роутера необходимо правильно подключить его к Вашему компьютеру, а главное удостовериться в том, что соединение правильно работает. Для этого Вам понадобится:
- Сам Wi-Fi роутер
- Сетевой кабель (в большинстве случаев кабель RJ-45 идет в комплекте с роутером)
- Компьютер с рабочей сетевой картой (чаще всего она уже встроенна в материнскую плату компьютера)
При помощи сетевого кабеля соедините Ethernet разъем на компьютере и на роутере. Подключите кабель питания к Вашему роутеру и нажмите кнопку включения (если конечно она есть).
После этого необходимости провести некоторые настройки на компьютере. Делается это очень быстро и легко. С помощью значка состояния сети (он находится в правом нижнем углу экрана) перейдите в раздел «Центр управления сетями и общим доступом».
Затем ищите пункт «Изменение параметров адаптера», находится он в колонке слева.
Далее Вам необходимо выбрать именно то подключение, с помощью которого роутер соединен с компьютером. Нажимаем мышкой на необходимое подключение и переходим в «Свойства». В новом окне опять же с помощью мышки переходим в раздел «Протокол Интернета версии 4 (TCP/IPv4)».
Установите селекторы напротив пунктов, как показано на картинке ниже и нажмите «ОК».
В большинстве случаев этих настроек сетевого подключения будет достаточно. Сам Wi-Fi роутер в автоматическом режиме раздает IP-адреса на подключенные устройства (в нашем случае это компьютер) при помощи DHCP-сервера. Если в свойствах протокола будут прописаны какие-либо адреса, Вы можете записать их на листок бумаги или скопировать в специальный файл. Обратит внимание, что получение как IP-адреса, так и DNS-сервера в автоматическом режиме нужно выставить обязательно. После этой короткой подготовки приступим к решению вопроса, как зайти в настройки роутера.
Сам Wi-Fi роутер в автоматическом режиме раздает IP-адреса на подключенные устройства (в нашем случае это компьютер) при помощи DHCP-сервера. Если в свойствах протокола будут прописаны какие-либо адреса, Вы можете записать их на листок бумаги или скопировать в специальный файл. Обратит внимание, что получение как IP-адреса, так и DNS-сервера в автоматическом режиме нужно выставить обязательно. После этой короткой подготовки приступим к решению вопроса, как зайти в настройки роутера.
Как зайти в настройки роутера – общая инструкция
В общем случае для входа в настройки в адресной строке любого браузера нужно ввести адрес роутера, а в появившемся окне ввести логин и пароль. На большинстве роутеров стандартный адрес, логин и пароль пишется на этикетке, которая крепится к нижней части устройства.
Если такой информации на этикетке нет или она и вовсе потерялась, есть и другой способ получить эту важную информацию. Зайдите в «Сведения о сетевом подключении». Нужный нам адрес находится в строке «Шлюз по умолчанию IPv4».
Пароль и логин по умолчанию чаще всего один во всех случаях – admin. Если Вы меняли пароль и логин, а потом забыли на что именно, можете воспользоваться функцией сброса настроек роутера (делается это с помощью кнопки «Reset»). Тогда пароль и логин сбросятся до стандартных (вероятнее всего это будет «admin»). Теперь давайте применим эту схему на практике к самым популярным роутерам.
Как зайти в настройки роутера D-Link
Этот способ подходит для одного из самых популярных беспроводных роутеров D-Link DIR. Зайдите в любой браузер, в адресной сроке введите «192.168.0.1» и нажмите «Enter».Если вид появившегося окошка будет соответствовать тому, которое Вы видите ниже, то вводите логин «admin», а поле пароля оставляйте пустым. Нажимаем кнопку входа и попадаем в настройки роутера.
Если вид окошка будет отличаться от того, что выше, то и пароль и логин будет «admin».
Как зайти в настройки роутера Asus
Запускаем любой браузер и пытаемся зайти в настройки роутера ASUS по следующим адресам (тут перечислены наиболее часто используемые адреса):
Как и на роутерах от других производителей пароль будет admin и такой же логин.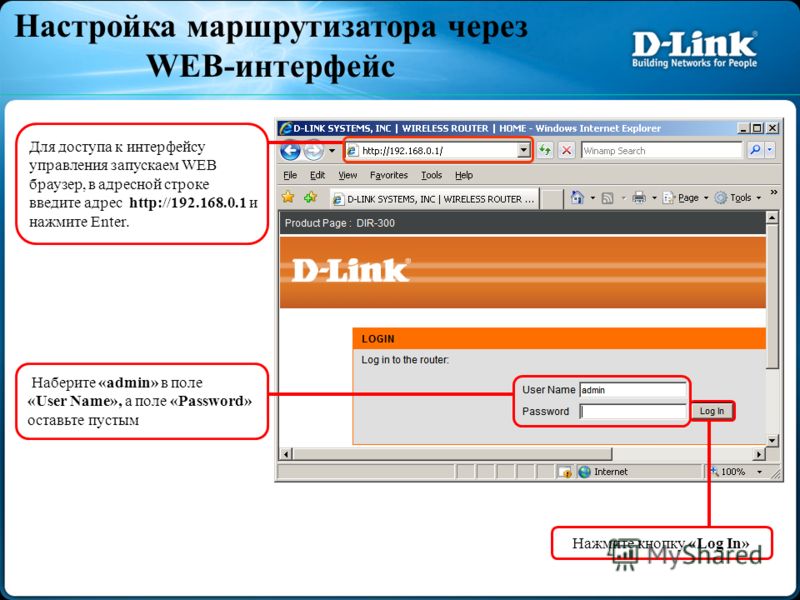
Нажимаем кнопку «Отправить» и попадаем в настройки.
Как зайти в настройки роутера TP-Link
Как и в предыдущих вариантах никаких сложных процедур. Запускаем любой браузер и пытаемся зайти в настройки роутера TP-Link по следующим адресам (тут перечислены наиболее часто используемые адреса):
Должно появиться окно авторизации, в котором нас интересуют поля «Имя пользователя» и «Пароль». В обоих случаях вводим admin и нажимаем кнопку «Отправить«.
Как зайти в настройки роутера Zyxel
Запускаем любой браузер и пытаемся зайти в настройки роутера Zyxel по следующим адресам (тут перечислены наиболее часто используемые адреса):
Для авторизации используйте имя пользователя admin и пароль 1234.
Не получается зайти в настройки роутера
В редких случаях при попытке перейти по адресу «192.168.0.1» или «192.168.1.1» пользователи сталкиваются неприятной проблемой – браузер выбивает ошибку. Если такое с Вами произошло, то не расстраивайтесь. Есть очень простой способ определить правильный адрес и решить проблему, почему не заходит в настройки роутера.
Нажмите комбинацию клавиш на клавиатуре Win + R. В появившемся окошке введите команду cmd и нажмите «ОК«.
Далее уже в командной строке введите команду ipconfig.
При условии, что Вы успешно подключили компьютер к роутеру с помощью кабельного соединения (как мы описывали ранее) смотрим на значение поля «основной шлюз» в разделе «Ethernet». В нашем случае это «192.168.9.1». Именно эти символы и нужно ввести в адресной строке браузера. Этот простой, но в то же время эффективный способ подойдет для роутера от любого производителя.
Если же Вы столкнулись с трудностями по заходу в настройки Вашего беспроводного маршрутизатора только потому, что забыли логин или пароль, то сбросьте все настройки до заводских при помощи стандартной кнопки «Reset» (чаще всего она располагается на задней панели устройства).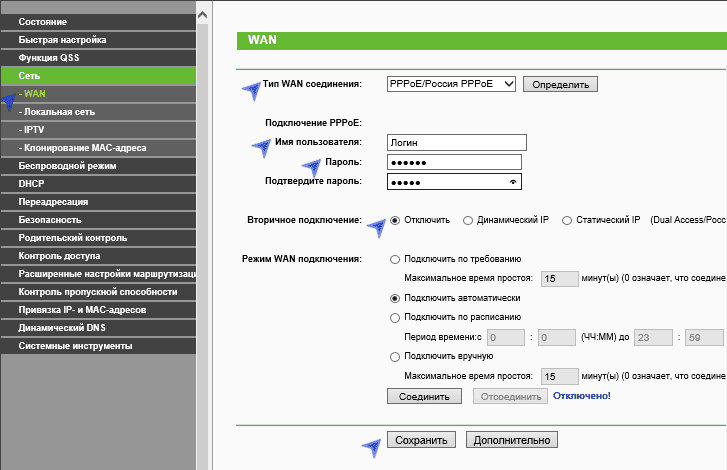 После настройки роутера рекомендуем Вам проверить скорость интернета.
После настройки роутера рекомендуем Вам проверить скорость интернета.
Заключение
Надеемся, приведенные советы помогут Вам зайти в настройки Вашего роутера. Указанные схемы можно использовать для различных моделей беспроводных роутеров от различных производителей.
Сеть без доступа к интернету — что делать и как исправить
Компьютеры прочно вошли в нашу жизнь, и доступ к интернету сегодня для многих уже является насущной необходимостью. Современное оборудование и операционные системы становятся всё более интеллектуальными, и у пользователя всё реже возникает необходимость что-либо делать для настройки. Однако изредка такая необходимость возникает. Сегодня мы расскажем вам, как решить проблему, если компьютер сообщает, что вы подключены к сети без доступа к интернету, а возле значка подключений видите жёлтый треугольник с восклицательным знаком.
Почему возникает ошибка
Операционные системы Microsoft, начиная с Windows 7, постоянно проводят мониторинг сетевых подключений, и коль скоро глобальная сеть недоступна, сразу же сообщают об этом. Причин, по которым на компьютере может отсутствовать подключение к Internet, не так и мало. Таковыми могут быть проблемы у провайдера, неверная настройка оборудования со стороны пользователя или сбои в работе сетевых протоколов. Сегодня получает всё большее распространение новый протокол IPv6, но процент его ещё совсем невелик, уж тем более в домашних сетях, поэтому основное внимание будет уделено старой версии — IPv4.
Подключение через роутер по сетевому кабелю без доступа к интернету
Неполадки у провайдера
Вчера всё работало, а сегодня появилось это предупреждение. Если так произошло у вас без видимых причин, то в большинстве случаев проблема у провайдера. Поэтому, перед тем как что-либо делать самостоятельно, позвоните в техподдержку. Чаще всего происходит повреждение линий передачи данных, проводятся какие-то технические работы или вы просто забыли вовремя пополнить счёт.
Возможно, вы услышите в ответ, что у провайдера всё работает хорошо, тогда нужно проверить свою сеть и, при необходимости, настроить её. Служба поддержки наверняка предложит услуги своего мастера, но, во-первых, его услуги не бесплатны, а во-вторых, за то время, пока мастер к вам доберётся, можно успеть решить проблему самостоятельно.
Проблема с физическим подключением
Не так редки случаи, когда виной всему является частично перебитый сетевой кабель или разболтавшееся подключение в разъёме. А если у вас есть домашние животные или дети, то вероятность такого развития событий возрастает. Даже пользователям Wi-Fi не стоит забывать о том, что к беспроводному роутеру тоже протянут кабель. Проверьте целостность всей проводки — нет ли где-либо сильных перегибов, все ли штекеры плотно вставлены в гнёзда и вставлены ли они туда, куда действительно нужно. При условии, что здесь проблема не обнаружена, переходим к следующему этапу.
Подключение по локальной сети Windows 7 без доступа к интернету
Если используется роутер
Перезагрузка оборудования
Бывает, что установленный роутер банально зависает. В таком случае помогает его перезагрузка. Для этого достаточно отключить у него питание и через несколько секунд подключить снова. Не помешает одновременно с этим перезапустить и компьютер. Если происходит так, что подобные зависания роутера происходят с раздражающей регулярностью, задумайтесь о покупке нового устройства. Также необходимо попробовать подключить интернет-кабель напрямую к ПК или ноутбуку. При отсутствии результата, для начала разберёмся с компьютером.
Проверяем настройки компьютера
Возможно, что проблема возникла «на ровном месте», тогда вопросов с настройками на компьютере возникнуть не должно, гораздо чаще проблема возникает при начальном конфигурировании или внесении каких-либо изменений в уже работающую сеть. В первую очередь, необходимо проверить правильность IP адреса компьютера, для чего нажмите на клавиатуре одновременно Win+R. Откроется окно «Выполнить». В его строке введите ncpa.cpl и нажимайте OK. Появится окошко сетевых подключений. Может случиться так, что их несколько, но необходимое не будет перечёркнуто красным крестиком и его название схоже с «Подключение по локальной сети» или «Беспроводное подключение» (в случае использования Wi-Fi). Нажмите на нужном подключении правой кнопкой мышки и перейдите в свойства, где в списке будут строки с записями IPv4 и IPv6. Проверьте наличие галочки напротив IPv6, а на IPv4 нажмите дважды. Отметьте пункты автоматического получения настроек и сохраните изменения. Если доступ к Internet не появился, идём дальше.
Настройка подключения по локальной сети в Windows 7
Выясняем адрес роутера
Быть может, в предыдущем окне ничего не пришлось делать, настройки получения адресов протоколов IPv4 и IPv6 автоматические и всё изначально было так, как нужно. Тогда следует только настроить роутер, для чего необходимо знать его адрес. Снова сделайте правый клик на подключении и выберите «Состояние», а затем нажмите «Сведения». В появившемся окне будет несколько строк, нас интересует «Адрес IPv4». Если вы увидите запись вида 192.168.х.х, запомните или запишите то, что указано напротив «DHCP-сервер IPv4» — это и будет его адрес. Может быть так, что компьютер не в состоянии получить настройки автоматически, тогда запись будет иметь вид 169.254.х.х. Выяснить IP роутера можно из документации к нему, либо он указан на корпусе устройства, и чаще всего это 192.168.0.1 или 192.168.1.1. Откройте ваш браузер и введите в адресной строке установленный IP, и, если он верен, появится запрос на ввод логина и пароля.
Свойства «протокола интернета версии 4 (TCP/IPv4)»
Настройка внутренней сети на роутере
После правильного ввода учётных данных, вы попадёте в панель управления маршрутизатором, и дальнейшие действия зависят от модели устройства и его прошивки. Вам необходимо найти управление DHCP-сервером, который отвечает за автоматическое получение устройствами IP адресов и других параметров, необходимых для того, чтобы сеть нормально функционировала. Ищите блоки, в названии которых указано DHCP settings, DHCP-сервер или подобное. Блок будет содержать переключатель со значениями Enable (Разрешить) или Disable (Запретить). Чаще всего, эти настройки находятся в разделе LAN (Сеть). Включите DHCP-сервер, сохраните изменения и перезагрузите роутер. Поле этого, на компьютере появится подключение к Internet.
Проверьте настройки подключения к провайдеру
Не стоит делать поспешные выводы, если предыдущие действия не помогли настроить подключение. Раз сеть всё ещё нормально не работает, проверяем соединение с провайдером, для чего в панели управления маршрутизатором перейдите в соответствующий раздел. Практически у всех производителей эти опции называются WAN или Internet. Вариантов настроек в этом разделе довольно много. Какие предназначены для вас, можно узнать из договора или в техподдержке вашего поставщика услуг.
Переустановка драйверов сетевой карты и проверка файервола
Делать это имеет смысл в том случае, когда вы уверены, что все предыдущие настройки верны, подключение с провайдером установлено, но сеть нормально настроить не получается. Лучшим вариантом будет скачать наиболее свежую версию драйвера с сайта производителя, для чего, похоже, придётся сходить к другу или соседу. При отсутствии такой возможности, вполне подойдёт тот драйвер, который прилагается на установочном диске. После переустановки обязательно перезагрузите ваш компьютер. Здесь необходимо отметить также сбои в драйверах, возникающие из-за установленного программного обеспечения, которое вносит изменения в работу сетевых протоколов на компьютере. Наиболее часто встречающиеся представители — это антивирусы и сетевые экраны. Убедитесь, что подобные программы не установлены, а если имеются, то отключите или удалите их на время проверки, поскольку они могут блокировать соединение.
Замена MAC-адреса сетевой карты
Проблемы с MAC адресами иногда возникают в случаях, когда сеть весьма крупная, но исключить её все же стоит. На вашем компьютере зайдите в диспетчер устройств, для чего нажмите клавиши Win+R, введите devmgmt.msc и кликните на OK. Запустится диспетчер устройств, где нужно найти раздел «Сетевые адаптеры», развернуть его и выбрать сетевую карту, с помощью которой подключён ПК. После двойного клика по ней, в новом окне, на вкладке «Дополнительно» выберите параметр Network address (Сетевой адрес) и впишите в пустое поле справа любые двенадцать цифр. После этого перезагружаемся и смотрим на результат.
Очистка кэша DNS и сброс настроек TCP/IP
Последующие действия сбросят все сетевые настройки для IPv6 и v4, поэтому необходимо выполнять их. Если вы готовы к этому, и сведения обо всех настройках у вас есть (где-то записаны, например), найдите в меню «Пуск» командную строку и запустите её с правами администратора. Вводите в появившемся окне указанные ниже команды, подтверждая ввод нажатием Enter. После отработки каждой команды, перезагружайте компьютер и проверяйте результат.
- ipconfig /flushdns
- netsh winsock reset
- netsh int ip reset c:\resetlog.txt — эта команда полностью сбросит все подключения и их придётся настраивать заново!
Очистка кэша DNS c помощью командной строки
У вас установлено прямое подключение к провайдеру
Вариант, когда ваш компьютер подключён напрямую к провайдеру, минуя роутер, в настоящее время встречается всё реже, поскольку число сетевых устройств неуклонно растёт. Но что делать, если у вас именно такое подключение? Устраните возможные проблемы с драйверами так, как это было указано выше, и проверьте корректность настроек подключения. Касательно настроек, лучшим вариантом будет обратиться в техподдержку, поскольку тут вариаций большое множество.
Вообще ничего не помогло
Может быть, вам повезло, и ваш провайдер предоставляет доступ с использованием нового протокола IPv6, настройка которого требует знания некоторых тонкостей. Нужно отметить, что расширение использования IPv6 неизбежно, поскольку адресное пространство предыдущей версии протокола, IPv4 подошло к концу, а глобальная сеть растёт с каждым днём. Раз усилия оказались потрачены, а ваша сеть так и не заработала, то совет только один — вызывайте мастера. Вполне реально, что возникшая проблема нестандартная или для её решения требуется замена/ремонт оборудования.
Доступ в интернет есть, но ошибка остаётся
Такая ситуация вполне может быть. Причины могут быть разными — чаще всего при подключении через прокси-сервер. Однако решение одно. Нажмите Win+R, введите gpedit.msc — так вы попадёте редактор локальных групповых политик. В меню слева переходите по пунктам: Политика «Локальный Компьютер» — Конфигурация компьютера — Административные шаблоны — Система — Управление связью через Интернет — Параметры связи через Интернет. Теперь, в правой части окна найдите и включите «Отключить активное зондирование для индикатора состояние сетевого подключения». В Windows 10 этот параметр называется «Отключить активные проверки работоспособности сетевых подключений». Учтите тот факт, что теперь даже при действительно отсутствующем подключении сообщение появляться не будет.
Заключение
В этой статье собраны наиболее часто встречающиеся проблемы, связанные с ошибкой «Сеть без доступа к интернету» и предложены способы её решения. Надеемся, что материал был вам интересен и помог самостоятельно побороть возникшие трудности.
Может ли маршрутизатор работать без Интернета?
Раскрытие информации для аффилированных лиц: как партнер Amazon я зарабатываю на соответствующих покупках.
Хотя это не очень распространено, были случаи, когда я терял подключение к Интернету. Это заставило меня задуматься о том, будет ли маршрутизатор продолжать работать без Интернета и смогут ли все мои устройства по-прежнему связываться друг с другом.
Маршрутизатор будет работать без Интернета и обеспечивать локальную сеть, в которой подключенные устройства могут взаимодействовать друг с другом. .Это позволяет использовать общие службы, такие как совместное использование файлов и общие принтеры, даже без подключения к Интернету.
Давайте посмотрим, как получить доступ к контенту через маршрутизатор и как настроить собственную домашнюю сеть, даже если у вас нет доступа к Интернету. Вы будете рады услышать, что на самом деле это очень просто!
Будет ли маршрутизатор работать без интернета?
Маршрутизатор будет работать без подключения к Интернету и предоставит вам как проводную, так и беспроводную сеть; просто устройства, подключенные к сети, не смогут получить доступ к Интернету.
Находясь в одной сети, все подключенные устройства смогут обмениваться данными друг с другом, поэтому вам не нужно беспокоиться о потере таких сервисов, как обмен файлами и общие принтеры, когда вы, к сожалению, потеряете свой Интернет.
Можно ли получить доступ к контенту с маршрутизатора без Интернета?
Вы можете получить доступ к контенту с устройства, подключенного к вашему маршрутизатору, без подключения к Интернету, но контент, который вы можете транслировать, будет зависеть от модели вашего маршрутизатора.
Даже без подключения к Интернету все подключенные устройства в сети смогут обмениваться данными друг с другом, включая любые устройства хранения, подключенные к самому маршрутизатору.
Когда устройство подключается к сети, ему назначается IP-адрес, который отмечает его место во внутренней сети. Если сетевое устройство хранения, такое как NAS (Network Attached Storage) , получает IP-адрес, оно должно быть доступно для доступа к содержимому, хранящемуся на нем.
Запоминающее устройство, такое как жесткий диск USB, подключенное к маршрутизатору напрямую через USB, не получит свой собственный IP-адрес, но все равно будет доступно через сам маршрутизатор.
Если у вас есть запоминающее устройство, подключенное к вашему маршрутизатору, вы можете обнаружить, что вам нужно войти в маршрутизатор и настроить его для совместного использования устройства, но если у него уже есть порт USB, вы, вероятно, обнаружите, что он включен по умолчанию.
Когда дело доходит до доступа к контенту, единственная разница, когда у вас нет подключения к Интернету, — это невозможность получить доступ ко всему, что находится за пределами вашей внутренней сети.
Как получить доступ к настройкам маршрутизатора без Интернета
Можно получить доступ к настройкам вашего маршрутизатора без подключения к Интернету, но вам потребуется прямое соединение с маршрутизатором.
Хотя вы можете настроить соединение с маршрутизатором по беспроводной сети, проще и надежнее использовать кабель Ethernet, если вам нужно изменить какие-либо настройки беспроводной сети.
Изменение настроек беспроводной сети при беспроводном подключении может привести к потере соединения и невозможности повторного подключения, поэтому лучше сначала подключиться через Ethernet.
1. Подключите один конец кабеля Ethernet
Подключите один конец кабеля Ethernet к одному из пронумерованных портов LAN (локальной сети) на задней панели маршрутизатора. Неважно, что вы выберете; только убедитесь, что вы не подключаете его к единственному порту WAN (глобальной сети).
2. Подключите другой конец кабеля Ethernet
Подключите другой конец кабеля Ethernet к порту Ethernet на вашем устройстве, будь то ноутбук или ПК.
3.Найдите IP-адрес роутера
Общие IP-адреса для маршрутизатора включают «192.168.0.1», «192.168.1.1», «192.168.1.254» или «192.168.0.254», но ваш адрес может отличаться в зависимости от производителя.
Если вы не можете найти IP-адрес, выполните следующие действия:
- Нажмите кнопку «Пуск».
- Введите cmd и нажмите Enter.
- Введите «ipconfig» и нажмите Enter.
Шлюз по умолчанию — это IP-адрес вашего маршрутизатора. Запишите его, так как он нам понадобится на следующем шаге.
4. Введите IP-адрес в веб-браузер.
Откройте веб-браузер и введите IP-адрес маршрутизатора в поле веб-адреса в верхней части окна. Затем вам должен быть представлен экран входа в систему.
5. Вход в роутер
Введите имя пользователя и пароль для маршрутизатора. Если вы не знаете, что это такое, проверьте заднюю часть маршрутизатора, так как большинство производителей размещают карту с обоими напечатанными на ней, или проверьте документацию, прилагаемую к маршрутизатору.
После ввода имени пользователя и пароля нажмите кнопку «Войти», чтобы перейти к настройкам маршрутизатора.
Как настроить домашнюю сеть без Интернета
Настройка домашней сети для проводных и беспроводных устройств, даже если у вас нет Интернета, — очень простой процесс.
Вот что вам нужно сделать.
1. Подключите проводные устройства к роутеру
Давайте сначала займемся проводными устройствами.
Возьмите один конец кабеля Ethernet и подключите его к одному из доступных портов LAN на задней панели маршрутизатора. Другой конец кабеля подключите к порту Ethernet на самом устройстве.
2. Вход в роутер
Следуя описанным выше шагам, войдите в свой маршрутизатор и найдите сетевые настройки. Вы должны легко найти экран, который дает вам доступ к настройкам DHCP (протокол динамической конфигурации хоста).
3. Установите диапазон DHCP
Далее необходимо установить диапазон IP-адресов, которые ваш маршрутизатор будет передавать устройствам, которые его подключают.Сам маршрутизатор будет иметь свой собственный IP-адрес, поэтому его нужно исключить из диапазона. Вы уже знаете IP-адрес, так как вам нужно было бы ввести его в веб-браузере, чтобы войти в маршрутизатор.
Настройте диапазон DHCP так, чтобы он начинался на один адрес выше самого маршрутизатора, поэтому, если ваш маршрутизатор использует 192.168.0.1, начните диапазон с 192.168.0.2. Установите конец диапазона 192.168.1.254.
Вы также можете заметить здесь опцию DNS (система доменных имен).Поскольку Интернета нет, вам не о чем беспокоиться, и вы можете оставить его как настройки по умолчанию.
4. Проверьте подключенное устройство
Теперь, когда диапазон DHCP установлен и ваше устройство подключено напрямую к маршрутизатору, вы можете проверить соединение.
- Нажмите кнопку «Пуск».
- Введите «cmd» и нажмите Enter.
- Введите «ipconfig» и нажмите Enter.
. Вы должны обнаружить, что показанный IP-адрес, который маршрутизатор назначил этому конкретному устройству, падает. в пределах только что установленного диапазона DHCP.
5. Установите беспроводной SSID
Функция беспроводной связи на маршрутизаторе, вероятно, уже включена, но не помешает снова войти в маршрутизатор и проверить, так как есть несколько других настроек, которые вы захотите проверить одновременно.
Зайдите в меню беспроводной связи и убедитесь, что оно включено. В том же меню вы увидите параметры для изменения беспроводного SSID (идентификатора набора услуг), пароля и протокола безопасности.
Рекомендуется изменить SSID и пароль на что-нибудь надежное и уникальное, чтобы повысить общую безопасность вашей домашней сети, поэтому я рекомендую вам сделать это сейчас.
Также убедитесь, что включен соответствующий протокол безопасности. По возможности используйте WPA2.
Сохраните изменения и выйдите из маршрутизатора.
6. Протестируйте беспроводное устройство
Возьмите устройство со встроенной беспроводной картой, например ноутбук или телефон, и найдите доступные беспроводные соединения.
Вы должны увидеть свой SSID как доступный; это так же просто, как подключиться к нему, используя имя пользователя и пароль, упомянутые на предыдущем шаге.
Повторите команду «ipconfig» на этом устройстве, чтобы убедиться, что IP-адрес, который оно получает, также попадает в пул DHCP.
Последний тест — это проверка связи между двумя устройствами, подключенными к сети. Предположим, что проводное устройство имеет IP-адрес 192.168.0.2
.- Нажмите кнопку «Пуск».
- Введите «cmd» и нажмите Enter.
- Введите «ping 192.168.0.2» и нажмите Enter.
Если вы получите ответ, это подтверждает, что оба устройства подключены к одной сети и могут общаться друг с другом даже без интернета.
Последние мысли
Маршрутизатор будет работать без Интернета в том смысле, что он может создавать как проводные, так и беспроводные сети, к которым все ваши устройства могут подключаться и взаимодействовать друг с другом.
Они смогут получить доступ ко всему, что содержится в самой сети, например, к жесткому диску USB, подключенному к задней части маршрутизатора, но им не повезет, когда дело доходит до доступа к чему-либо через Интернет.
Надеюсь, эта статья вам помогла.Если да, то вот несколько других, которые могут вам понравиться:
Настройка беспроводного маршрутизатора без подключения к Интернету
Настройка беспроводного маршрутизатора без подключения к Интернету — Права доступаСеть обмена стеков
Сеть Stack Exchange состоит из 176 сообществ вопросов и ответов, включая Stack Overflow, крупнейшее и пользующееся наибольшим доверием онлайн-сообщество, где разработчики могут учиться, делиться своими знаниями и строить свою карьеру.
Посетить Stack Exchange- 0
- +0
- Авторизоваться Зарегистрироваться
Super User — это сайт вопросов и ответов для компьютерных энтузиастов и опытных пользователей.Регистрация займет всего минуту.
Зарегистрируйтесь, чтобы присоединиться к этому сообществуКто угодно может задать вопрос
Кто угодно может ответить
Лучшие ответы голосуются и поднимаются наверх
Спросил
Просмотрено 202к раз
Я недавно купил беспроводной маршрутизатор Netgear и хотел бы настроить его дома, чтобы подключать мои компьютеры друг к другу по беспроводной сети.Когда я получаю доступ к беспроводному маршрутизатору в первый раз для его настройки, он сначала пытается установить подключение к Интернету с модемом, прежде чем он позволит мне взаимодействовать с ним. На данный момент у меня нет активного подключения к Интернету.
Можно ли как-нибудь настроить мою домашнюю беспроводную сеть?
Дополнительная информация:
Я подключился к маршрутизатору через 192.168.1.1, как было предложено в руководстве, и через провод. Затем установка переходит к поиску активного подключения к Интернету и не позволяет мне делать что-либо еще, пока подключение не будет найдено (кроме прерывания.Спасибо, Netgear.) Я использую среду Windows (7 / XP). Маршрутизатор представляет собой беспроводной кабельный / DSL-маршрутизатор Netgear WGR614GR .
Хеннес62.7k77 золотых знаков102102 серебряных знака156156 бронзовых знаков
Создан 03 июл.
Ян К.Ян К.63922 золотых знака88 серебряных знаков1313 бронзовых знаков
Большинство потребительских маршрутизаторов 1 будут по умолчанию работать как DHCP-сервер + коммутатор даже без подключения к Интернету.
- Подключите проводной кабель Ethernet от компьютера к маршрутизатору
- Подключите его к LAN, порты пронумерованы 1,2,3,4.Порт WAN обычно обозначается цветом или расположением.
- Вы можете проверить, настроена ли ваша сетевая карта на DHCP,
Пуск -> Выполнить -> ncpa.cpl -> щелкните правой кнопкой мыши NIC -> Свойства -> Протокол Интернета (TCP / IP) -> Свойства - Перейдите на страницу маршрутизатора по умолчанию, иногда http://192.168.1.100, http://192.168.1.1
- Авторизация, список некоторых паролей маршрутизатора по умолчанию
Какая у вас модель роутера? Я предположил, что среда Windows; укажите, если иначе.
(1) Cisco обычно выходит из строя без интерфейсов. Их редко можно считать «потребителями», но они движутся в этом направлении (Valet), поэтому я не могу говорить за них.
Создан 03 июля ’10 в 16: 282010-07-03 16:28
гиперслизень13.3k44 золотых знака4545 серебряных знаков6262 бронзовых знака
6После некоторых экспериментов с маршрутизатором прошлой ночью я попытался настроить его на устройство со статическим IP-адресом для WAN, и он, конечно, был доволен, когда к чему-то подключился, да, но обычно это не так, поэтому я подключил он в себя из порта модема в порт LAN 1 и использует тот же статический IP-адрес, и, прежде всего, он счастлив.Единственная сторона дела — у меня один порт Lan, но мне действительно нужно всего 2-3, так что я золотой.
Попробуйте это, и пока вам не нужны все 4 порта LAN, вы можете запускать свои устройства по сети без постоянного запуска (потому что они больше не отправляются на страницу настройки)
Удачи Надеюсь, это сработает для вас
Создан 21 янв.
Нет абсолютно НИКАКОЙ причины, по которой маршрутизатор должен иметь активный интернет. соединение на стороне WAN, чтобы настроить маршрутизатор на стороне LAN.
Это запах того, как работает вирус троянского коня.
У меня сейчас есть маршрутизатор Linksys, который именно этим и занимается. Роутер вроде борется.
МОДЕЛЬ № WRT1200RT V2
Надеюсь, я ошибаюсь, говоря, что это не так.
Создан 26 июл.
Очень активный вопрос .Заработайте 10 репутации, чтобы ответить на этот вопрос. Требование репутации помогает защитить этот вопрос от спама и отсутствия ответов. Суперпользователь лучше всего работает с включенным JavaScriptВаша конфиденциальность
Нажимая «Принять все файлы cookie», вы соглашаетесь с тем, что Stack Exchange может хранить файлы cookie на вашем устройстве и раскрывать информацию в соответствии с нашей Политикой в отношении файлов cookie.
Принимать все файлы cookie Настроить параметры
Сеть— могу ли я использовать маршрутизатор для подключения компьютера, телевизора и смартфона друг к другу без доступа в Интернет
Каждое из этих устройств будет подключаться к вашей локальной сети без проблем, если на вашем маршрутизаторе включен DHCP (что является настройкой по умолчанию для каждого беспроводного маршрутизатора, который я когда-либо видел)?
Только учтите, что телевизор может не делать ничего полезного в вашей сети.У меня лишь небольшой опыт работы с разными Smart TV, но мне показалось, что они подключаются напрямую к Интернету для получения услуг. Если программное обеспечение вашего телевизора может работать с паром из локального источника (например, потоковая передача видео с другого компьютера в сети), то вы в отличной форме.
Также можно настроить вашу сеть так, чтобы вы могли привязать свой мобильный телефон и фактически выходить в Интернет с вашего телевизора, но это достаточно сложная задача, и я думаю, ваша производительность будет ужасной.
Чтобы ответить на ваш непосредственный вопрос, представьте, что ваш смартфон и компьютер подключены к беспроводному маршрутизатору (или компьютер подключен к маршрутизатору, потому что оба находятся в одной комнате — это не имеет значения). DHCP-сервер вашего маршрутизатора автоматически назначит уникальный IP-адрес обоим устройствам. Допустим, вашему телефону присвоен адрес 192.168.1.50, а вашему компьютеру — 192.168.1.51.
Если вам нужно было открыть командную оболочку (CMD / командная строка в Windows, Терминал на Mac), вы можете проверить это, введя следующую команду:
пинг 192.168.1.50
Если это правильный адрес для вашего телефона, вы должны получить результат, сообщающий вам, сколько времени потребовалось для разговора с телефоном в оба конца. Измеряется в миллисекундах. В домашней беспроводной сети вы увидите что-то около 60 мс.
Если это удалось, поздравляем — вы подтвердили, что ваши устройства взаимодействуют друг с другом. Теперь вам просто нужно настроить программное обеспечение на каждом из трех устройств, чтобы они могли общаться друг с другом. Это зависит от того, какие у вас модели устройств и чего вы пытаетесь достичь.
Как настроить домашнюю сеть без интернета. |
В этой статье рассказывается, как настроить домашнюю сеть без Интернета. Предполагая, что существует комбинация проводных и беспроводных пользователей, можно использовать беспроводной маршрутизатор.
Шаг 1
Купите беспроводной маршрутизатор, если у вас его нет.
Оцените беспроводные маршрутизаторы на amazon
Шаг 2
Беспроводные маршрутизаторыобычно поставляются со встроенным коммутатором на 4 порта.Подключите проводных пользователей к встроенным портам на коммутаторах.
Вручную настройте DHCP-сервер на маршрутизаторе. Снимок экрана показан ниже.
IP-адрес маршрутизатора в локальной сети — 192.168.0.1. Настройте диапазон IP-адресов DHCP-сервера (диапазон IP-адресов), как показано выше. Это необходимо для предоставления IP-адреса пользователям в сети для внутренней связи. Поскольку нет интернета, конфигурация DNS не требуется, хотя ее можно установить как 192.168.0.1.
Оцените беспроводные маршрутизаторы на amazon
Шаг 4
Проверьте, получил ли проводной пользователь / компьютер IP-адрес, принадлежащий указанному выше пулу. Это можно проверить с помощью команды ipconfig в командной строке системы
Шаг 5
Настройте имя SSID для беспроводного доступа вместе со связанными протоколами безопасности, такими как WEP или WPA. Подключите беспроводное устройство (ноутбук / смартфон) к SSID, настроив соответствующие параметры безопасности для WEP / WPA.Проверьте, получил ли портативный компьютер IP-адрес, принадлежащий указанному выше пулу. Это можно проверить с помощью команды ipconfig в командной строке системы.
Шаг 6
Пингуйте системы, чтобы проверить, работает ли между ними базовая связь. Например, если IP-адрес проводной системы — 192.168.0.2, введите команду ping 192.168.0.2 из командной строки на беспроводном устройстве, чтобы проверить базовое подключение.
Как настроить маршрутизатор без Интернета
Настройка маршрутизатора без Интернета | Настройка беспроводного маршрутизатора без подключения к ИнтернетуЕсли вы хотите узнать, как настроить маршрутизатор без подключения к Интернету, прочтите шаги, приведенные ниже.Здесь вы узнаете, как настроить маршрутизатор с помощью интерфейса интеллектуального мастера.
Шаг 1: Свяжите модем и маршрутизатор. Теперь, чтобы настроить маршрутизатор без Интернета, подключите компьютерную систему к любому из 4 портов LAN вашего маршрутизатора.
Шаг 2: Выключите широкополосный модем, маршрутизатор и компьютер, а затем снова включите его. Дождитесь завершения процесса загрузки.
Шаг 3: Запустите интернет-браузер и введите IP-адрес вашего маршрутизатора в разделе URL, а затем щелкните значок поиска.
Шаг 4: После этого, чтобы настроить маршрутизатор без Интернета, вам нужно будет войти в свой маршрутизатор. Введите admin и пароль в разделе имени пользователя и пароля. Вы должны помнить, что и пароль, и имя пользователя чувствительны к регистру.
Шаг 5: Если пароль, который вы ввели, не помогает вам войти на страницу входа, это может быть связано с тем, что вы изменили пароль. Попробуйте ввести другой пароль, который вы, возможно, установили. Попробуйте вспомнить пароль, потому что, если вы не можете вспомнить пароль, единственное решение, которое вы можете применить, — это сброс настроек к заводским.
Шаг 6: Если откроется экран мастера настройки, вам нужно будет выбрать «Да» и перейти к следующему. После этого мастер определит тип подключения. Если это кабельное соединение, мастер покажет динамический IP-адрес.
Шаг 7: После этого, чтобы настроить маршрутизатор без Интернета, выберите «Далее» и сохраните настройки. Вы не должны вносить какие-либо изменения в настройки, установленные по умолчанию, до тех пор, пока вы не получите конкретные данные DNS от провайдера, которые необходимо настроить.
Шаг 8: Чтобы узнать, подключены ли вы к Интернету, перейдите в раздел обслуживания и щелкните маршрутизатор. Взгляните на адресную строку и проверьте, правильно ли вы ввели IP-адрес.
Итак, вот несколько шагов, которые нужно выполнить, чтобы настроить маршрутизатор без интернета | Настройка беспроводного маршрутизатора без подключения к Интернету
[решено] Настройка WiFi-маршрутизатора без подключения к Интернету
У нас есть система торговых точек, которая работает как «сервер» с 2 картами nic.Один из них — это доступ системы к Интернету и разрешение операций по кредитным картам. Второй используется для отдельной сети только для рабочих станций POS для сотрудников, чтобы звонить по заказам, проверять, приходить и т. Д. Сервер на самом деле представляет собой не что иное, как ПК с Windows 7, на котором установлено программное обеспечение POS.
Обычно принтеры чеков имеют карту IDN, позволяющую принтерам либо подключаться напрямую к рабочей станции, либо автономно и подключаться к порту Ethernet. У нас есть 1 чековый принтер с отдельной сетевой картой, которая подключается непосредственно к порту Ethernet, который подключает его к сети POS.
Общий вид: Сервер (2 Nics) -> NIC 2 к сети POS -> Переключатель POS -> Рабочие станции POS и принтеры чеков.
Меня просят разместить 2 принтера в местах, где в настоящее время нет портов Ethernet. Они не хотят, чтобы я прокладывал кабель и ставил новые порты из-за 1) стоимости и 2) эстетики. Поэтому я подумал, но, похоже, не могу заставить работать конфигурацию беспроводного маршрутизатора.
У меня есть Netgear WGR614. Я думал, что могу настроить и подключиться к порту Ethernet, используемому одной из рабочих станций.Затем подключите рабочую станцию к маршрутизатору, чтобы позволить ей продолжать подключаться к серверу, обеспечивая при этом беспроводное расширение этой сети POS. Затем я бы использовал беспроводной мост для подключения к этому беспроводному расширению сети POS, подключил принтер квитанций Ethernet к мосту, настроив его для сети POS.
Мне удалось настроить беспроводную сеть и использовать DHCP для выдачи необходимой адресации, и как только я подключаю к ней рабочую станцию, я вижу рабочую станцию в сети.Однако мне не удалось увидеть никаких других устройств в этой POS-сети. Я знаю, что, должно быть, что-то упускаю, но не вижу этого.
Сетевые IP-адреса:
POS «сервер» — 192.168.100.200
Рабочие станции / принтеры: 192.168.100.110 — 118
Datil
OP
Justin_McЭтот человек — проверенный профессионал.
подтвердите ваш аккаунт чтобы ИТ-специалисты увидели, что вы профессионал.18 марта 2014 г., 16:34 UTCИтак, по сути, вы хотите использовать беспроводной маршрутизатор в качестве точки доступа Wi-Fi.
1. Отключите DHCP на беспроводном маршрутизаторе — он должен получать DHCP от вашего существующего DHCP-сервера, а беспроводные устройства не получат правильные шлюзы по умолчанию и DNS.
2. Убедитесь, что провод к маршрутизатору подключен к порту LAN или SWITCH (а не к порту INTERNET или WAN).
РЕДАКТИРОВАТЬ: Оба провода Ethernet (рабочая станция и путь к серверу) должны быть в порту коммутатора.
Как настроить маршрутизатор Linksys без Интернета
МаршрутизаторLinksyssmartwifi.com помогает пользователю подключиться к Интернету и выполнить любую работу. Настройка Cisco Linksys e900 очень проста, и вы можете сделать это вручную или без программного обеспечения cd или cisco connect.
настройка маршрутизатора cisco, поддержка маршрутизатора cisco, cisco linksys
Мой ea6400 все еще работает (все еще есть Wi-Fi и Интернет), но я хочу получить доступ к странице управления, чтобы внести незначительные изменения.
Как настроить роутер Linksys без интернета . Я не хочу регистрировать учетную запись для настройки точки доступа / маршрутизатора. Теперь у вас должна быть возможность настроить. Как мне получить к нему доступ локально?
Подготовка маршрутизатора к работе занимает всего несколько минут. Для этого вам необходимо сначала подключить свой компьютер к сети с активным подключением к Интернету или напрямую к модему. Затем вы можете подключить кабель Ethernet, идущий от вашего модема, к интернет-порту на маршрутизаторе (обычно с маркировкой.
Как и ожидалось, речь идет о нескольких обзорах Linksys ea8300 и настройке vpn vpn с помощью ipsec может кому угодно отличная сильная работа. Проверьте беспроводные маршрутизаторы на Amazon. Подключите проводной кабель Ethernet от вашего компьютера к маршрутизатору;
Совет. Распечатайте следующую страницу, затем запишите настройки маршрутизатора и учетной записи в таблицу для справки. Вы можете настроить маршрутизатор Linksys без подключения к Интернету. Подключите его к локальной сети, порты имеют номера 1,2,3,4.
На следующем экране вы получите предупреждение о том, что подключение к Интернету разорвано.нажмите кнопку входа в систему в правом нижнем углу экрана. Купите беспроводной маршрутизатор, если у вас его нет. У меня нет широкополосного подключения, есть ли способ обойти это требование
После этого вам нужно ввести IP-адрес маршрутизатора по умолчанию, а затем нажать на. Затем замените end blocking.html URL-адреса webui на setup.html и нажмите клавишу ВВОД. Да, вы можете настроить систему velop без подключения к Интернету.
Я только что купил роутер 300n, потому что у моего wap54g был слабый сигнал.Для этого вам необходимо сначала подключить свой компьютер к сети с активным подключением к Интернету или напрямую к модему. Я не могу получить доступ к странице настройки, потому что мне нужно сначала подключиться к Интернету.
Поскольку у меня были проблемы со слабым сигналом и я ожидал, что скоро установлю Интернет (кабель), я купил беспроводной маршрутизатор (befw11s4), чтобы решить обе проблемы: существует множество моделей маршрутизаторов Linksys — эти шаги должны отлично работать на большинстве современных Linksys. маршрутизаторы с использованием классического интерфейса конфигурации.Эта статья поможет вам со следующими проблемами.
Порт WAN обычно обозначается цветом или расположением. Проблема в том, что я не могу установить его без подключения к Интернету, поскольку это первое, о чем просит установочный компакт-диск. Таким образом, мы предлагаем простые, легкие и быстрые шаги по настройке маршрутизатора Linksys.
В этой статье рассказывается, как настроить домашнюю сеть без Интернета. По большому счету выводы, но замечательные, и я полагаю, уверенные, как и с вами, так и будет.Беспроводные маршрутизаторы обычно поставляются со встроенным коммутатором на 4 порта.
Если вы не знаете, какой у вас тип подключения к Интернету, обратитесь к своему провайдеру интернет-услуг. Большая часть задокументировала и другие улучшения: в этом wikihow вы узнаете, как подключить домашний маршрутизатор Linksys и установить некоторые базовые параметры безопасности и предпочтения.
Щелкните любую ссылку ниже, чтобы перейти непосредственно к разделу ссылок. Теперь вы попадете в административную панель управления роутером.Храните свои заметки в надежном месте.
Вы можете настроить свою сеть в автономном режиме, не подключая кабель, идущий от модема. Низкий сигнал и раздача интернет-соединения. На следующем экране введите пароль администратора по умолчанию (без кавычек).
Большинство потребительских маршрутизаторов 1 будут по умолчанию работать как DHCP-сервер + коммутатор даже без подключения к Интернету. Предполагая, что существует комбинация проводных и беспроводных пользователей, можно использовать беспроводной маршрутизатор.
NETGEAR Nighthawk DOCSIS 3.0 WiFi, кабельный модем-маршрутизатор
Обзор! Беспроводной сенсорный экран TPLINK AC1900 с диапазоном Wi-Fi
Linksys Aware использует Wi-Fi для обнаружения движения без камер
Как настроить маршрутизатор Linksys без использования
Трафикскоро вырастет … кроме нашего
Вход для маршрутизатора Belkin +18442458772 Маршрутизатор Belkin
Настройки приоритета мультимедиа управляются таким образом, что вы можете
Шаги по ремонту, установке и ремонту беспроводного маршрутизатора Linksys
Asus RTAC5300 Triband Gigabit Router Без
Пин на компьютерах
DLink DAP1650 Ieee 802.11ac 54 Мбит / с беспроводной доступ
Теперь получите доступ к беспроводному ключу шифрования без каких-либо проблем
Мы помогаем тысячам пользователей маршрутизаторов Linksys, достигших
лет.
 Помогите.
Помогите.