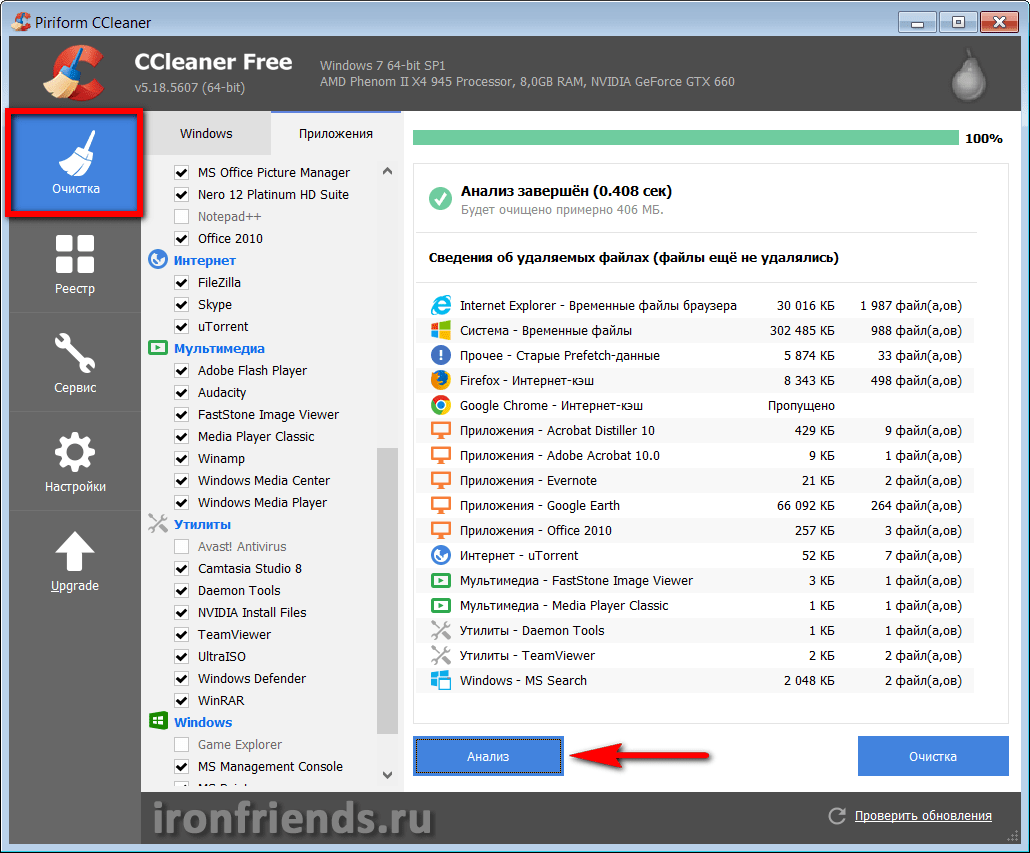Как почистить компьютер от рекламы, удалить мусор и ускорить работу Windows
В первых же строках хочу предупредить, что в статье рассматриваются лишь самые простые и доступные способы, которые смогут при необходимости воспроизвести даже дети. Поэтому прошу всех крутых хакеров не беспокоиться и приберечь свои ценные советы для другого случая.
Как почистить компьютер от рекламы
Итак, вы недавно купили новенький компьютер или ноутбук. Вашей радости нет предела: программы запускаются, музыка играет, сайты открываются. Однако проходит немного времени, и от былой скорости не остаётся и следа. Загрузка операционной системы занимает десять минут, отовсюду вываливаются какие-то рекламные окна, на компьютере сами собой появляются новые программы, некоторые сайты перестают загружаться или выглядят как-то странно.
Если вам знакомы эти симптомы, то диагноз однозначен: ваш компьютер заражён рекламным программным обеспечением. В погоне за наживой некоторые недобросовестные компании снабжают свои продукты целым букетом различных рекламных модулей, которые ведут себя на компьютере жертвы подобно вирусам. При этом вирусами в буквальном смысле слова они не являются и поэтому просачиваются через все системы безопасности.
При этом вирусами в буквальном смысле слова они не являются и поэтому просачиваются через все системы безопасности.
Самостоятельно удалить эти вредные программы может быть сложно. Их создатели сознательно препятствуют этому и используют разные сложные технологии для маскировки и автоматического восстановления.
Однако есть отличная утилита, которая может буквально за пару минут избавить вас от многих проблем. Называется она AdwCleaner и распространяется совершенно бесплатно здесь.
Скачайте и запустите AdwCleaner. Программа не требует установки, поэтому достаточно просто сделать двойной клик на загруженном файле.
После согласия с условиями использования перед вами появится вот такое окно.
Нажмите на кнопку «Сканировать». После непродолжительного ожидания утилита представит результаты поиска рекламных модулей на вашем компьютере. Обратите внимание, что AdwCleaner способна находить и обезвреживать не только самостоятельные вредоносные утилиты, но и те, которые паразитируют в браузере. Например, подменяют стартовую страницу, устанавливают свой сервис поиска, демонстрируют спонсорскую рекламу и так далее.
Например, подменяют стартовую страницу, устанавливают свой сервис поиска, демонстрируют спонсорскую рекламу и так далее.
Если не хотите заморачиваться с анализом каждой имеющейся в отчёте записи, просто нажмите на кнопку «Очистить» и подождите, пока программа завершит свою работу. Учтите только, что, возможно, придётся закрыть все программы и перезагрузить компьютер, поэтому заранее сохраните все необходимые данные.
Сразу после перезагрузки вы должны ощутить изменения. Избавившись от многочисленных паразитов, ваш компьютер сможет наконец вздохнуть свободно и начать работать как новенький. Не забывайте только время от времени проделывать вышеописанную процедуру, чтобы поддерживать операционную систему в идеальном состоянии.
AdwCleaner →
Как почистить компьютер от мусора
Кроме рекламных и шпионских зловредов, быстрой работе компьютера может мешать банальная захламлённость операционной системы. С течением времени Windows может накопить много временных файлов, остатков удалённых программ, дубликатов и другого мусора.
Избавиться от него можно двумя простыми способами. Для начала запустите встроенную системную утилиту очистки жёсткого диска. Для этого введите в строку поиска меню «Пуск» cleanmgr и нажмите на первый полученный результат.
Перед вами появится окно «Очистка диска». Программа произведёт поиск ненужных для работы операционной системы файлов и предложит их удалить. В следующем окне следует просто отметить флажками все позиции и нажать на кнопку «Очистить системные файлы». После непродолжительного ожидания операционная система освободится от всего накопленного за время своей работы хлама.
В некоторых случаях описанной выше меры может быть недостаточно. Тогда стоит прибегнуть ко второму способу: использовать популярную утилиту CCleaner. Просто запустите эту программу и нажмите на кнопку «Анализ». CCleaner выдаст вам список файлов и папок, которые можно безопасно удалить.
После этого остаётся только нажать на кнопку «Очистка». Буквально за несколько секунд ваша операционная система будет очищена от мусора, который замедлял её работу.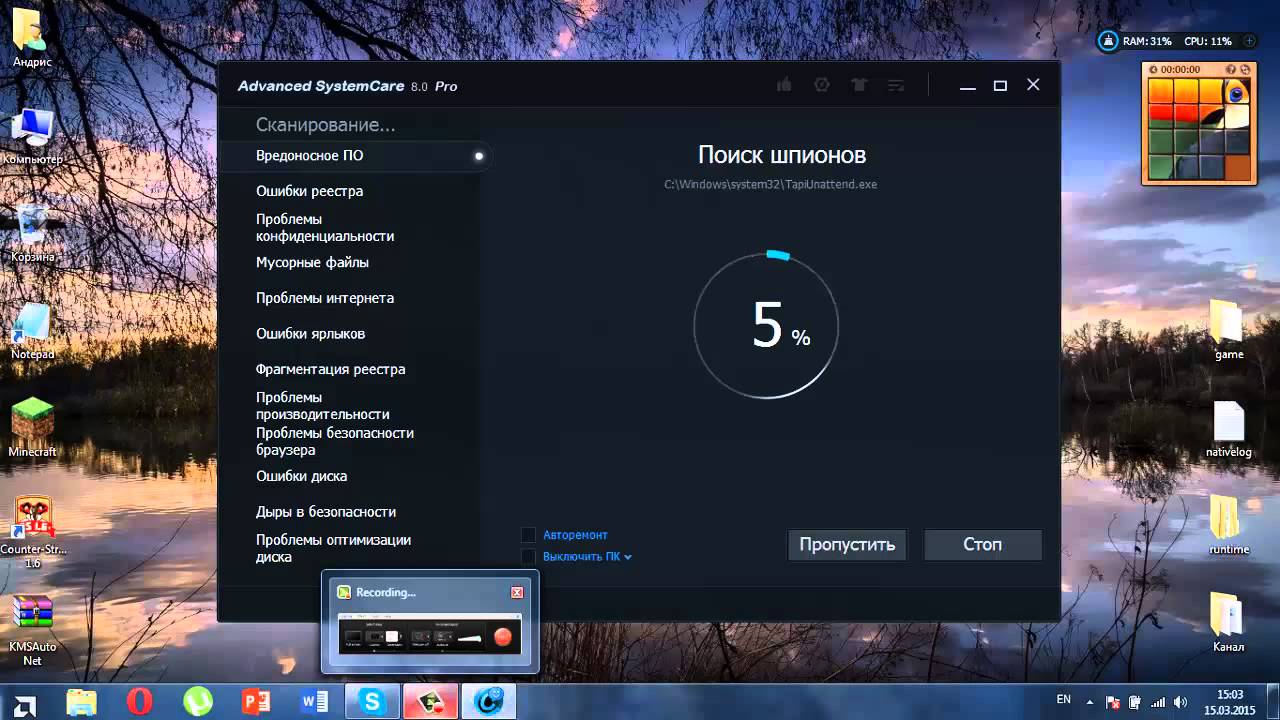 Выполняйте эту операцию хотя бы раз в месяц, и ваш компьютер будет работать как новенький.
Выполняйте эту операцию хотя бы раз в месяц, и ваш компьютер будет работать как новенький.
CCleaner →
Почистить компьютер от мусора Windows 7 самостоятельно
После нескольких недель работы Windows накапливается значительное количество временных файлов (кэши приложений, остатки от инсталляторов и удаленных программ, история интернет-обозревателей). Если от таких объектов периодически не избавляться, а размер системного диска ограничен 20-50 Гб, то операционная система начинает работать медленнее ввиду того, что файлы расфрагментированы – части одного находятся в нескольких местах, а то и нескольких десятках мест. Особенно ситуация становится плачевной, когда остается несколько сотен мегабайт свободного места – компьютер в таких случаях работает очень медленно.
В статье разберемся, как почистить компьютер от мусорных файлов на примере конкретных программ, работающих на всех Windows.
Используем встроенные инструменты ОС
В первую очередь необходимо воспользоваться инструментом, предлагаемым разработчиками Windows, – это интегрированный в ОС чистильщик. Работает он, мягко говоря, не очень качественно. Постоянно использовать встроенную программу для избавления от мусора не следует, и все же это лучше, чем ничего.
Работает он, мягко говоря, не очень качественно. Постоянно использовать встроенную программу для избавления от мусора не следует, и все же это лучше, чем ничего.
- Открываем окно «Выполнить» посредством зажатия Win + R.
- В текстовую строку вписываем «cleanmgr.exe» и жмем «ОК».
Также команда вводится в Пуске. Еще в том же Пуске можете написать «очистка» и запустить приложение «Очистка диска».
- Выбираем диск, который собираемся освободить от мусора (как правило, это системный раздел С).
- Спустя десяток секунд сканирования появится отчет с результатами поиска.
- Отмечаем флажками необходимые опции (рекомендуется все отметить флажками) и жмем «ОК».
- Подтверждаем выполнение операции, нажав «Удалить файлы».
В итоге компьютер освободится от нескольких сотен гигабайт мусора, но далеко не от всего. Для комплексной очистки от временных файлов следует воспользоваться специализированными приложениями.
CCleaner
Популярнейший бесплатный чистильщик для Windows, работающий на компьютере с любой версией операционки семейства Windows.
- Запускаем программу и проставляем галочки напротив пунктов, отвечающих за удаление тех или иных данных.
- Если желаете удалить следы функционирования сторонних утилит (офис, проигрыватели, архиваторы), переходим во вкладку «Приложения» и отмечаем историю, кэш и иные следы каких программ необходимо устранить. Хотя изначально CCleaner сконфигурирован таким образом, чтобы удалить максимум мусора, не затронув при этом файлов Windows.
- Жмем «Анализ» и ожидаем.
- По завершению сканирования отобразится результат будущей очистки без возможности исключить что-либо из списка удаления.
- Кликаем «Очистка», чтобы утилита стерла весь мусор, который содержит в себе компьютер.
Наряду с файловой системой засоряется и системный реестр. CCleaner позволяет безопасно удалить мусорные ключи.
- Переходим во вкладку «Реестр» и жмем «Поиск проблем».
- По завершению анализа, при необходимости, исключаем подозрительные записи из списка удаляемых и жмем «Исправить», дабы оптимизировать компьютер. Хотя этого можно и не делать – разработчики позаботились, чтобы их продукт не наносил ущерба Windows.
- Сохраняем резервную копию удаляемых ключей на компьютер и выполняем очистку, кликнув по «Исправить отмеченные».
Wise Disk Cleaner
Аналогичное приложение с функцией выполнения дефрагментации диска. Работать с Wise Disk Cleaner так же просто, как и с CCleaner.
- Отмечаем флажками категории для сканирования (все они разворачиваются и содержат в себе множество пунктов для более тонкой настройки сканера).
- Жмем «Поиск».
- Получив результаты очистки, жмем по «Очистка», чтобы удалить мусор.

- Компьютер избавился от нескольких сотен ненужных документов.
В отличие от CCleaner, здесь можно исключать элементы из удаления, например, пароли браузера. От вас требуется галочками пометить, что нужно удалить и нажать кнопку очистки.
Wise Registry Cleaner
Чистка реестра – также немаловажный критерий быстрой работы Windows на любом компьютере, потому остановимся на популярнейшем инструменте для выполнения его очистки. Хотя работать с Registry Cleaner ничем не сложнее, чем с предыдущими продуктами.
- Запускам программу, жмем «Сканировать», знакомимся с результатами и удаляем мусор.
Clean Master
Популярнейший мусорщик для Андроид портирован на компьютер с операционкой от Microsoft. Интерфейс программы хоть и не переведен на русский язык, но ее эксплуатация не вызывает никоих вопросов.
- Запускаем приложение, после чего оно автоматически сканирует систему.
- Просматриваем результаты, добавив некоторые приложения в исключения навсегда или для предстоящей очистки, и жмем «Clean now».

Соблюдайте осторожность и внимательно следите за удаляемыми файлами, несмотря на высокий уровень безопасности утилиты – она еще совсем новая и может ненароком удалить важный системный или нужный для правильной работы программы файл.
Как очистить Windows от мусора: 5 бесплатных инструментов
Когда на компьютере скапливается масса бесполезных приложений, а жёсткий диск оказывается забит под завязку ненужными файлами, компьютер начинает работать ощутимо медленнее и напоминать свалку. К счастью, существуют бесплатные программы, которые способны вернуть системе свежий вид. Каждую из них можно запустить на Windows 7 и выше.
1. Очистка диска
Первое приложение, на которое стоит обратить внимание, — стандартный инструмент «Очистка диска». Найти его можно, введя в поиске Windows слово «Очистка». Выберите раздел, которым хотите заняться, и нажмите «ОК».
Когда программа закончит сканирование, она покажет, от каких файлов можно смело избавиться. Это может быть кеш браузера Edge, файлы в корзине или временные файлы приложений.
Можете воспользоваться кнопкой «Очистить системные файлы». Приложение, помимо прочего, обнаружит файлы журнала установки ОС и остатки предыдущих версий Windows, которые могут занимать гигабайты ценного пространства.
Когда выберете, что хотите удалить, нажмите «ОК», а затем — «Удалить файлы».
2. The PC Decrapifier
Приложение пригодится в первую очередь тем, кто хочет проверить новый компьютер на наличие ненужных встроенных программ. Но если вы такую проверку никогда не проводили, то программа пригодится и вам.
Приложение не требует установки: просто запустите его и проведите анализ системы. Оно разделит найденные программы на три категории: рекомендованные к удалению, под вопросом и все остальные.
Вы узнаете, запускается ли то или иное приложение при старте системы и какой процент пользователей удалил его после проверки. Выберите всё, от чего хотите избавиться, и нажмите на голубую кнопку Remove Selected слева внизу.
Выберите всё, от чего хотите избавиться, и нажмите на голубую кнопку Remove Selected слева внизу.
Скачать The PC Decrapifier →
3. AdwCleaner
Дополнительные панели инструментов и рекламные программы способны сделать операционную систему практически непригодной к использованию. Обычно такое ПО попадает на компьютер при установке не вызывающих подозрения приложений.
С поиском таких программ отлично справляется небольшой инструмент от Malwarebytes. Его не нужно устанавливать и он эффективно очищает Windows от мусора. Главное, не обращать внимание на рекламу премиальных функций в самом приложении — вряд ли они вам нужны.
Скачать AdwCleaner →
4. Steam Cleaner
Приложение предназначено для геймеров. Игры из Steam, Origin, Uplay, Battle.net и GOG могут оставлять на жёстком диске мусор, даже если вы их уже удалили. Несмотря на название инструмента, он отлично справляется с очисткой ненужных файлов каждого из перечисленных сервисов, а не только Steam.
Скачать Steam Cleaner→
5. MiniBin
Сворачивать все программы, чтобы добраться до рабочего стола и просмотреть корзину, не очень удобно. Конечно, можно удалять файлы с помощью клавиши Delete или сочетания Shift + Delete, но всё равно удобно иметь корзину под рукой.
Эта небольшая программа помещает специальный значок в системный трей. С помощью него вы можете быстро открыть корзину и очистить её.
Скачать MiniBin →
Читайте также 🧐
Как почистить компьютер от мусора в Windows 7
Нет, речь не пойдет о том, как разбирать корпус вашего компьютера и вытряхивать пыль из его внутренностей. Хотя для стационарных компьютеров с легко вскрываемыми системными блоками данная процедура не только полезна, но и должна проводиться регулярно. Чем сложнее и функциональнее становятся операционные системы, тем быстрее они выходят из строя в процессе эксплуатации. Не помогают никакие ухищрения разработчиков.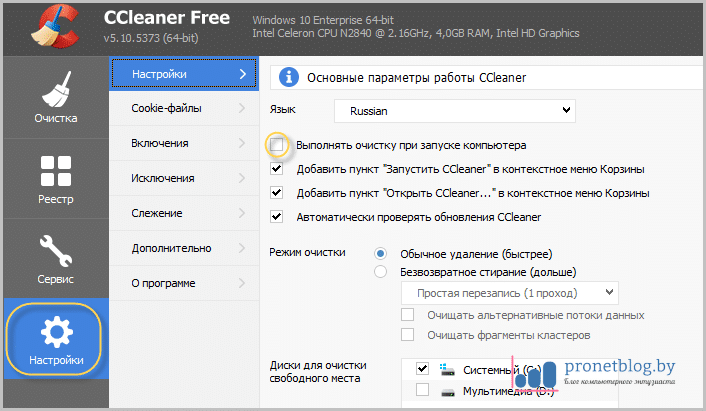
Сложность системы сама по себе является источником проблем. Чистить от мусора современные ОС необходимо так же часто, как моют автомобили в плохую погоду.
Почистить от мусора компьютер с установленной Windows 7 – это такая же ответственная и важная процедура, как чистка какого-нибудь высокоточного станка на производстве.
И точно так же необходимо не допускать засорения системы, как не допускать попадания грязи и пыли в сложную оптику.
ОС современного компьютера работает как большой завод. И как завод производит огромное количество загрязнений. Это могут быть временные файлы, разбухший от давно ненужных ключей реестр, cookie браузера и многое другое. Очистка всего этого вручную – дело невозможное.
Как нереально убрать заводские цеха метелкой, так нереально удалить программные отходы современной ОС, не пользуясь специальным ПО.
Как и цеха завода, внутренности Windows нуждаются в регулярной инвентаризации и расстановке всего по полочкам.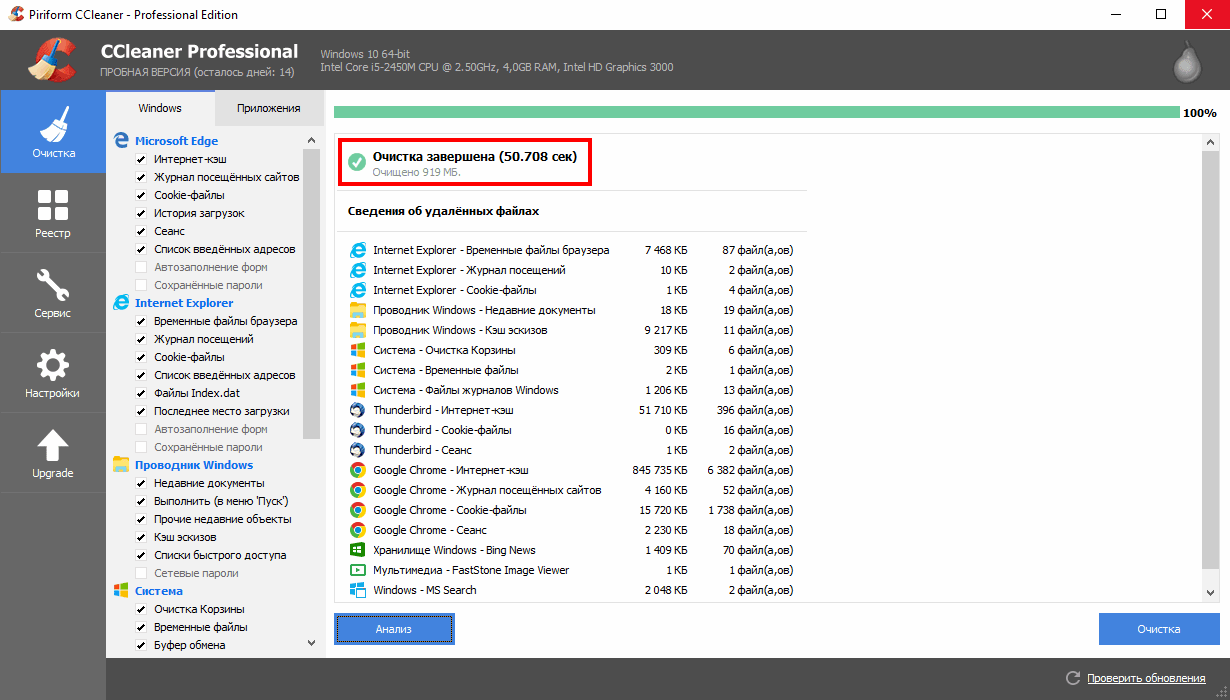
Запускаем стандартные средства
Как и на любом порядочном заводе, в системе Windows имеются свои собственные отделы, ответственные за чистку рабочего пространства. Инструменты, с помощью которых можно удалить из компьютера всякую бесполезную шелуху, скапливающуюся в процессе деятельности. Первый такой инструмент Windows – это чистильщик диска. Набираем в командной строке команду cleanmgr.exe, выбираем раздел Windows из предложенного списка и получаем нечто вроде этого окошка:
Нам предлагают удалить из системы вполне конкретные разновидности мусора. Здесь можно проставить все галочки, а можно только те, которые понравятся. После того, как вы нажмете на «Ок», компьютер зашуршит жестким диском и попробует удалить все указанные виды мусора системы. Обычно это у него получается, а вся процедура очистки занимает не более нескольких минут. После этого наш Виндовс станет немножко чище, но не до конца. Весь процесс займет несколько больше времени, т.к. потребуется произвести дефрагментацию жесткого диска.
Обычно это у него получается, а вся процедура очистки занимает не более нескольких минут. После этого наш Виндовс станет немножко чище, но не до конца. Весь процесс займет несколько больше времени, т.к. потребуется произвести дефрагментацию жесткого диска.
Снова заходим в командную строку Windows и, на этот раз, набираем: dfrgui. Появится окошко вроде этого:
Утилита оптимизации данных на диске не предложит нам удалить никаких данных с компьютера – она способна разместить их так, чтобы увеличить его производительность. Выбираем раздел диска из списка и жмем на «Оптимизировать». Процедура дефрагментации занимает гораздо больше времени, чем очистка от временных файлов Windows, поэтому выполнять ее лучше в свободное время. Зато делать это можно гораздо реже.
Помощники со стороны
Очистка компьютера возможна не только с помощью инструментов самой Windows, но и программами других разработчиков. Удалить ненужные вещи из Windows поможет, например, такая широко известная утилита, как «Wise Disc Cleaner» .
По сравнению со встроенными средствами «Wise Disc Cleaner» обладает расширенной функциональностью. Удалить с ее помощью посторонние фрагменты из операционной системы — проще простого. После ее применения компьютер заиграет, как скрипка Страдивари. «Wise Disc Cleaner» предлагает пользователю несколько уровней «полировки» файловой иерархии и очень удобный инструмент дефрагментации жесткого диска компьютера. Лучше один раз увидеть, чем сто раз услышать:
Какими программами почистить компьютер от мусора
В этот раз хочу выяснить какие есть программы для очистки мусора на компьютере.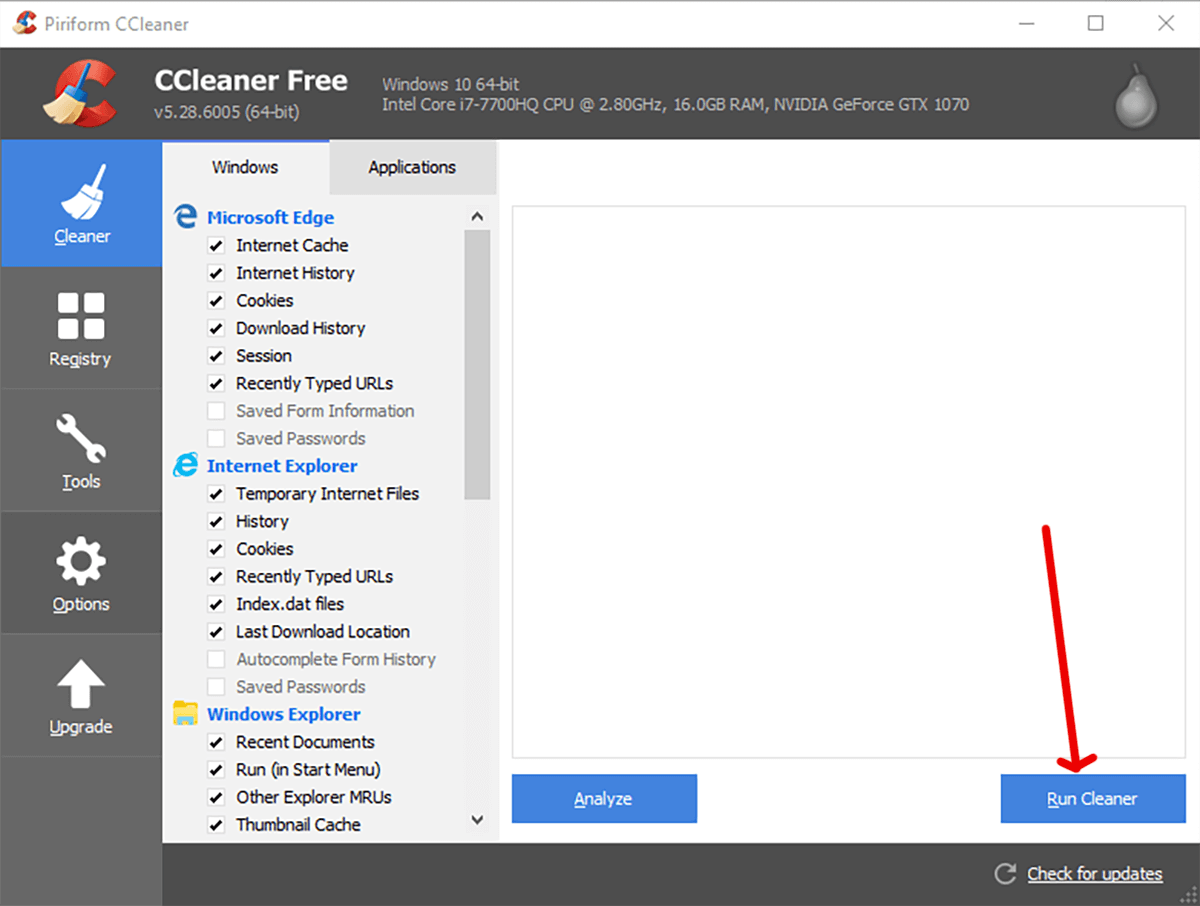 Ведь в процессе работы на жестком диске создаются различные временные файлы. Часть из них удаляется после того, как вы закрываете ту или иную программу, а часть так и остается лежать на вашем HDD. Со временем таких файлов скапливается все больше и они могут не только занимать большое место на жестком диске, но и стать причиной «глюков» и сбоев компьютера.
Ведь в процессе работы на жестком диске создаются различные временные файлы. Часть из них удаляется после того, как вы закрываете ту или иную программу, а часть так и остается лежать на вашем HDD. Со временем таких файлов скапливается все больше и они могут не только занимать большое место на жестком диске, но и стать причиной «глюков» и сбоев компьютера.
Представляю Вашему вниманию самые используемые программы для оптимизации Windows:
- Advanced SystemCare — особенность этой проги в том, что она не только убирает всяческие ненужные файлы и скрипты, но также обнаруживает шпионов и рекламных червей, предотвращает угрозы для операционной системы и указывает на бреши в системе безопасности. А в разделе «Параметры интернет-соединения» предоставляется возможность ускорить загрузку страниц, получение и отправку данных по сети.
CCleaner – практически официальная программа оптимизации для Windows 7. Она разработана компанией Piriform -лицензированным партерном Microsoft, и одобрена последним для оптимизации Windows.
 Этот «чистильщик» убедил нас в том, что может провести эффективную и вполне безопасную очистку реестра, удалить огромное число временных файлов и внести корректировки в список автозагрузки.
Этот «чистильщик» убедил нас в том, что может провести эффективную и вполне безопасную очистку реестра, удалить огромное число временных файлов и внести корректировки в список автозагрузки.- Wise Registry Cleaner простая и быстрая программа. После установки он сразу анализирует систему и предоставляет пользователю список файлов с описанием предлагаемых к удалению. Согласиться с предложением, отклонить или принять отдельные пункты – решает пользователь. Ошибки программа сортирует на «безопасные» (которые можно смело удалять) и «стремные» (такие, что оставляют вероятность спровоцировать дестабилизацию в работе ОС).
- EasyCleaner – утилита для оптимизации, способная выследить и уничтожить все неиспользуемые, дублирующиеся и лишние файлы, затрудняющие работу операционки. Кроме того, она обладает наглядной графической опцией, которая определяет свободное место на детских дисках, что дает полный контроль над дефрагментацией.
- Red Button (Красная Кнопка)— предназначается для экстренного уничтожения чего-либо.
 Если ваш компьютер работает все медленней и подолгу думает, прежде чем открыть очередное окно, возможно, пришло время нажать красную кнопку и убрать мусор. Ее небольшой вес и образцово-минималистский интерфейс привлекает многих юзеров.
Если ваш компьютер работает все медленней и подолгу думает, прежде чем открыть очередное окно, возможно, пришло время нажать красную кнопку и убрать мусор. Ее небольшой вес и образцово-минималистский интерфейс привлекает многих юзеров. - AusLogics BoostSpeed — проведет сканирование и выдаст список ненужных файлов, ошибок в реестре и других причин снижения производительности. Кроме того, вы сможете освободить место на диске и привести в порядок автозагрузку.
- Glary Utilities — кроме стандартных операций по чистке реестра, диска и истории браузера эта утилита для оптимизации предлагает также инструменты для восстановления системы и бэкапа драйверов, а также средства для проверки обновлений приложений и их деинсталляции.
- SpeedUpMyPC — эта разработка подойдёт пользователям как новых, так и старых компьютеров. После её использования производительность приложений заметно увеличивается. SpeedUpMyPC на практике доказывает, что ряд программ и игр способны запускать быстрее, чем вы привыкли.

- nCleaner — Это утилита для оптимизации, предлагающая очистить около 100 типов данных. С её помощью вы сможете найти и удалить лишние файлы, стереть реестровые записи, а также избавиться от различных плагинов.
Интересно, что разработчики реализовали также опцию запоминания, благодаря которой вы сможете проводить оптимизацию по ранее заданным критериям. Управление автозапуском, расписание проверок, мониторинг системных ресурсов и подробная статистика — всё это авторы также включили в функционал. - Comodo System Cleaner — после установки вы сможете проанализировать систему и получить сведения об ошибках. Это могут быть ненужные файлы, засоряющие компьютер или лишние записи в реестре. Вы также сможете удалить какие-нибудь конфиденциальные данные — приложение позволяет стереть файлы и перезаписать соответственные секторы жесткого диска. Планировщик заданий, бэкап, работа с заблокированными папками, поиск дубликатов также предусмотрены.

Материал подготовлен на основе статьи: Программы для чистки компьютера. На момент публикации рейтинг и возможности этих программ выглядили именно так:
Вывод: однозначно сказать какая программа лучше нельзя. Но благодаря приведенной таблице и описанию, можно выбрать то что подходит, большой функционал и большое потребление ресурсов или простата и быстродействие. Спасибо за внимание, пробуйте, удачи!
Данный материал является частной записью члена сообщества Club.CNews.
Редакция CNews не несет ответственности за его содержание.
Как почистить компьютер от мусора, ненужных файлов
Автор comhub Просмотров 59.4к. Опубликовано Обновлено
Если у вас на локальных дисках компьютера стало мало месте, либо хотите освободить память, то очистка компьютера от мусорных файлов может помощь. Обычно это временные файлы которые оставляют после себя запущенные программы, по другому кеш. Чистка компьютера так же может помощь при зависании.
Обычно это временные файлы которые оставляют после себя запущенные программы, по другому кеш. Чистка компьютера так же может помощь при зависании.
Кстати, не обязательно скачивать различные программы для чистки компьютера, которые в основном платные, либо с рекламой, к тому же занимают лишнее место и нагружают систему, избавиться от мусора можно вручную. Ниже расписаны шаги по очистки компьютера от мусора.
Шаг 1. Очистка временных файлов в папке C:\Windows\Temp
- Нажмите сочетание клавиш Windows + R, что бы запустить команду выполнить.
- Введите Temp и нажмите Enter.
- Откроется папка Temp.
Примечание. В эту папку так же можно попасть через проводник. Нужно открыть папку Windows и найти в нём папку Temp. Вот как выглядит путь C:\Windows\Temp.
Возможно эта папка будет скрыта, для этого нужно будет включить «показывать скрытые файлы».Посмотреть инструкцию Как показать или скрыть скрытые папки - В этой папке нужно выделить все файлы.
 Это можно легко сделать нажав сочетание клавиш Ctrl + A.
Это можно легко сделать нажав сочетание клавиш Ctrl + A. - После выделения можно удалить все файлы, нажав клавишу Delete, либо выбрав из контекстного меню Удалить.
- Возможно они удаляться не все, появится информационное окно с надписью, что файлы используются, просто нажмите пропустить.
Шаг 2. Очистка мусора в папке AppData\Local\Temp
- Нажмите сочетание клавиш Ctrl + R, что бы запустить команду выполнить.
- Введите %temp% и нажмите Enter
- Дальше действия аналогичны предыдущему шагу. Выделите все файлы. Нажав сочетание клавиш Ctrl + A.
- После выделения можно удалить все файлы, нажав клавишу Delete, либо выбрав из контекстного меню Удалить.
- Возможно они удаляться не все, появится информационное окно с надписью, что файлы используются, просто нажмите пропустить.

Шаг 3. Очистка мусора в папке C:\Windows\Prefetch
- Нажмите сочетание клавиш Ctrl + R, что бы запустить команду выполнить.
- Введите prefetch и нажмите Enter.
- Удалите все файлы в этой папке.
Шаг 4. Чистка мусора с помощью встроенной программы Windows
- Откройте проводник.
- Выберите локальный диск, нажмите правой кнопкой по нему и выберите Свойства.
- Нажмите Очистка диска.
- Начнётся анализ диска.
- Проставьте галочки на всех пунктах.
- Нажмите OK.
- Подтвердите удаление фалов.
- Начнётся очистка диска
- Вернитесь снова к очистке диска, но на этот раз нажмите Очистить системные файлы. Здесь хранятся временные файлы обновлений Windows.
- Так же выставляем галочки и нажимаем ОК.

Итак, мы избавились от временных файлов, не удачно скачанных обновлений и всякого другого мусора. Теперь нужно удалить не нужные программы и приложения.
Шаг 5. Удаление ненужных программ
- Нажимаем сочетание клавиш Ctrl + R
- Вводим appwiz.cpl и нажимаем Enter.
- Откроется окно удаления программ.
- В списке ищем программы которыми не пользуетесь или которые видите впервые и удаляем.
Примечание. Желательно не удалять программы, у которых указан издатель: Nvidia, Microsoft, Intel, AMD.
Очистка мусора с помощью программы Ccleaner
- Скачайте программу на официальном сайте: https://www.ccleaner.com/ru-ru/ccleaner/download
- Установите программу
- Откроется вкладка очистки мусора.
- Обычно оставляю все по умолчанию.
- Нажимаем анализ.
- Программа начнет искать мусор на вашем компьютере.
 После завершения покажет анализ поиска файлов которые можно удалить.
После завершения покажет анализ поиска файлов которые можно удалить. - Нажмите кнопку Очистка
- Очистка мусора и временных файлов завершена.
Очистка мусора в реестре с помощью программы CCleaner
- Открываем программу CCleaner
- Переходим во вкладку Реестр
- Нажимаем кнопку Поиск проблем, которая находиться в самом внизу в левой стороне.
- После окончания поиска, нажимаем Исправить.
Вот и все, мы очистили компьютер от мусора, все это можно сделать за 10 минут, не покупая платныех программы. Желательно проделывать эти процедуры раз в квартал что бы компьютер не засорялся и не начал тормозить.
Как почистить компьютер от мусора и ненужных файлов?
При появлении первых признаков замедленной работы внимательный пользователь задумывается, как почистить компьютер от мусора и ускорить его производительность.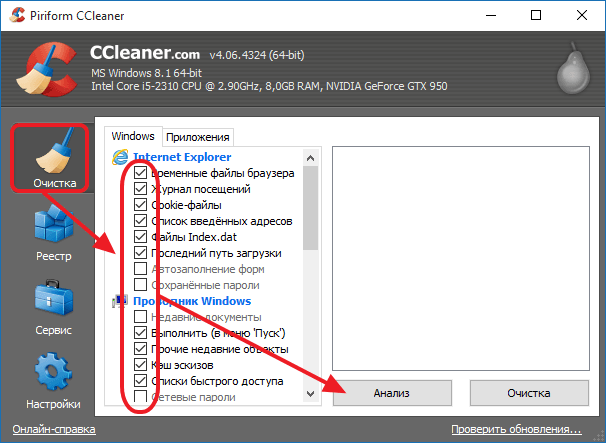 На помощь приходят встроенные и сторонние утилиты. Их функция заключается в поиске временных, битых и неиспользуемых файлов, дефрагментации системы и, как следствие, оптимизации всего ПК. Мы познакомим вас с обоими вариантами очистки компьютера и расскажем о плюсах и минусах каждого.
На помощь приходят встроенные и сторонние утилиты. Их функция заключается в поиске временных, битых и неиспользуемых файлов, дефрагментации системы и, как следствие, оптимизации всего ПК. Мы познакомим вас с обоими вариантами очистки компьютера и расскажем о плюсах и минусах каждого.
Откуда в компьютере мусор?
Компьютер хранит не только те файлы, которые «видит» пользователь. Например, после деинсталляции неиспользуемого софта в памяти остаются файлы сохранения, конфигурации, а также записи в реестре. Они никак не используются и просто занимают место. К ним относится кэш браузера, а также временные файлы.
Когда подобного мусора становится слишком много, система начинает тормозить: папки открываются медленнее, время загрузки увеличивается, заканчивается место на диске. Самый простой способ почистить компьютер от мусора и ненужных файлов – это использовать встроенные в операционную систему инструменты.
Используем встроенные средства Windows 10 для очистки ПК
Для базовой очистки компьютера не нужно приобретать дополнительные утилиты. Компания Microsoft позаботилась о пользователе и предоставила вполне рабочие, а главное – бесплатные средства для оптимизации ПК.
Компания Microsoft позаботилась о пользователе и предоставила вполне рабочие, а главное – бесплатные средства для оптимизации ПК.
- В меню «Пуск» найдите значок «Параметры».
- В появившемся большом меню выберите пункт «Система». На открывшейся голубой панели нажмите«Память устройства».
- В открывшемся окне активируйте ползунок, включающий контроль памяти компьютера. В этой вкладке можно настроить автоматическую очистку ПК или отдельных компонентов: корзины и папки «Загрузки».
- Выберите «Настроить контроль памяти или запустить его». В появившемся окне выберите параметры процесса и подтвердите «Очистить сейчас».
- Вернитесь во вкладку «Память устройства» и выберите «Показать больше категорий». Появится информация о количестве временных файлов и других папок системы. Windows подскажет, какие файлы можно удалить без вреда для работы устройства. Выберите нужные пункты и нажмите «Удалить файлы».
Плюсы и минусы очистки ПК встроенными компонентами Windows
Это самый легкий путь оптимизации ресурсов устройства. Чтобы узнать, как почистить компьютер от мусора встроенными средствами Windows, вам не нужно разбираться с тонкими настройками программ. Производитель позаботился, чтобы пользователю было удобно управлять процессом интуитивно. Вам не придется вкладываться в приобретение дополнительного софта и занимать место на диске новой программой. С помощью встроенных компонентов Windows провести глубокую очистку компьютера невозможно, но в качестве временного средства этот вариант подходит идеально.
Чтобы узнать, как почистить компьютер от мусора встроенными средствами Windows, вам не нужно разбираться с тонкими настройками программ. Производитель позаботился, чтобы пользователю было удобно управлять процессом интуитивно. Вам не придется вкладываться в приобретение дополнительного софта и занимать место на диске новой программой. С помощью встроенных компонентов Windows провести глубокую очистку компьютера невозможно, но в качестве временного средства этот вариант подходит идеально.
Очистка ПК от мусора сторонним софтом
Самой популярной в мире программой для очистки ПК является CCleaner. Эта недорогая, но эффективная утилита повышает производительно компьютера и защищает его от неполадок. В интернет-магазине SoftMonster вы можете купить CCleaner Professional с возможностью установки на один ПК сроком на 12 месяцев без геопривязки. Программа оптимизирует ресурсы компьютера и контролирует их рациональное использование. Она гарантирует безопасную работу в браузере, удаляя отслеживающие файлы.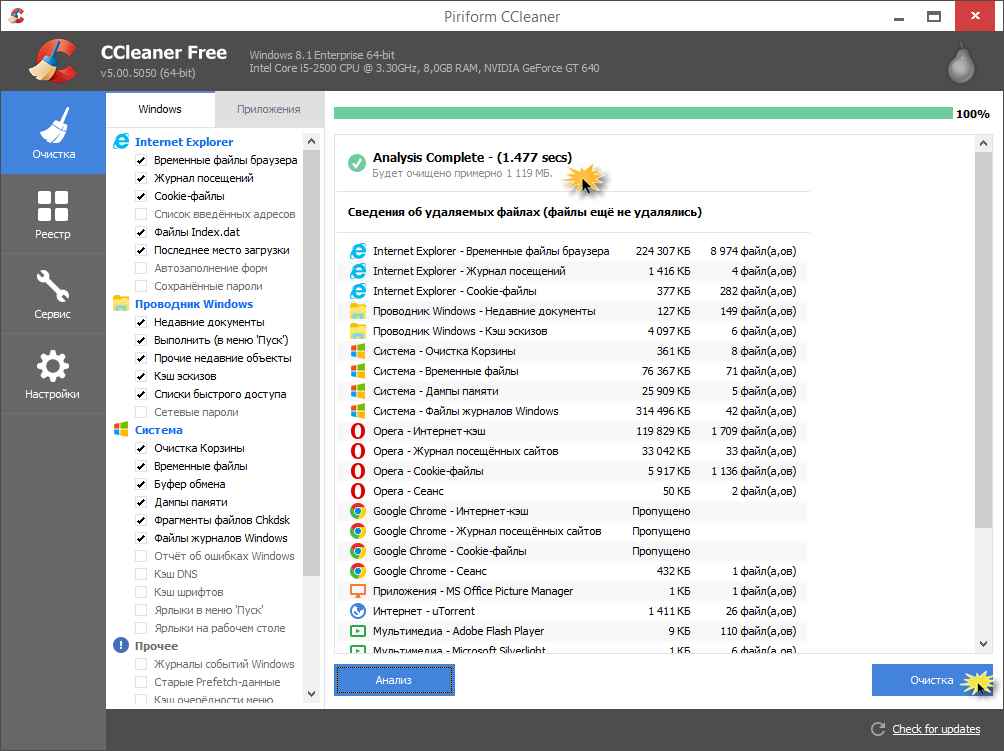
CCleaner удобно использовать на устройствах, которые использует несколько пользователей. Программа аккуратно почистит реестр во всех браузерах, сохраняя важную информацию. Его деятельность не оказывает негативного влияния на работоспособность системы. Лицензионная версия автоматически обновляется, устраняя ошибки, работая деликатно и эффективно.
Особенности работы CCleaner
- Софт весит немного и шустро работает.
- CCleaner чистит реестр, удаляет файлы, оставшиеся в системе после удаления программ, и исправляет ошибки.
- Во время удаления cookie софт не затрагивает данные пользователя. Очистку производите при закрытых браузерах.
- Есть возможность задать «Исключения» – папки, разделы диска или ветви реестра, которые не будут подвергаться очистке.
- Можно установить «Включения» – файлы, которые подвергнуться очистке в первую очередь.
Помимо перечисленных преимуществ CCleaner имеет и еще одно – эта программа проверена временем.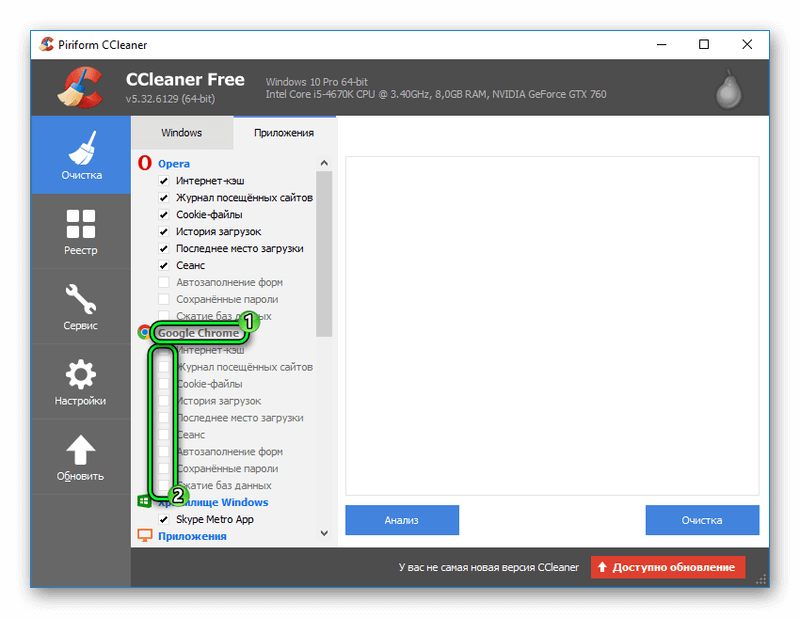 Ей доверяют миллионы пользователей, устанавливая не только на десктопах и ноутбуках, но и на мобильных устройствах.
Ей доверяют миллионы пользователей, устанавливая не только на десктопах и ноутбуках, но и на мобильных устройствах.
В случае с покупными ПО плюсов явно больше, чем при использовании стандартных виндоусовских инструментов.
- Скорость очистки увеличивается в 5-10 раз.
- Глубокая оптимизация ПК. Для примера очистите компьютер сначала встроенными инструментами, а после – приобретенным софтом. Последний найдет массу мусора, который стандартными методами обнаружить не удастся.
- Возможность тонкой настройки системы. Вы самостоятельно выставляете параметры конфигурации, что делает оптимизацию системы по-настоящему оптимальной.
Из минусов можно отметить только необходимость покупки ключа. Однако он перекрывается технической поддержкой производителя и доступом к полному функционалу ПО.
Нужно ли использовать лицензионный софт для оптимизации компьютера?
Маломощные встроенные утилиты – это временное решение для тех, кто пока не вникал в проблему оптимизации работы компьютера.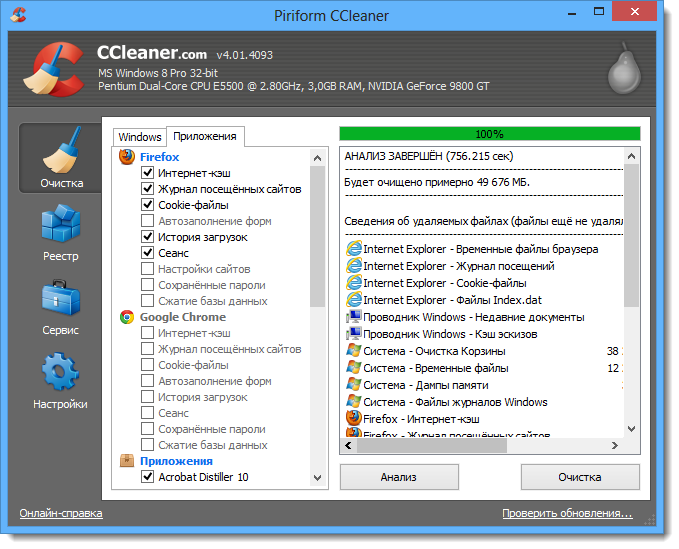 Для активных пользователей такой очистки недостаточно, ведь в этом случае она происходит весьма поверхностно. Если вы осознали, что наступила пора вернуть ПК былую скорость работы, то присмотритесь к стороннему софту.
Для активных пользователей такой очистки недостаточно, ведь в этом случае она происходит весьма поверхностно. Если вы осознали, что наступила пора вернуть ПК былую скорость работы, то присмотритесь к стороннему софту.
Немало производителей предлагают установку подобных программ бесплатно. Этот вариант подкупает многих пользователей, но он далеко не идеален: бесплатно распространяемое ПО имеет урезанный функционал, а иногда может нанести вред компьютеру. Для тех, кто задумывается не только об оптимизации, но и о безопасности, вариант приобретения профессионального софта подойдет лучше всего.
Как удалить ненужные файлы из Windows 10
Чем дольше вы используете свой компьютер, тем больше на нем накапливается ненужных вам файлов. Очистка этих ненужных файлов может повысить скорость и производительность. Но как узнать, что такое мусор, а что сокровище?
Узнайте, как удалить ненужные файлы из Windows 10 и содержать жесткий диск в чистоте, не причиняя вреда компьютеру.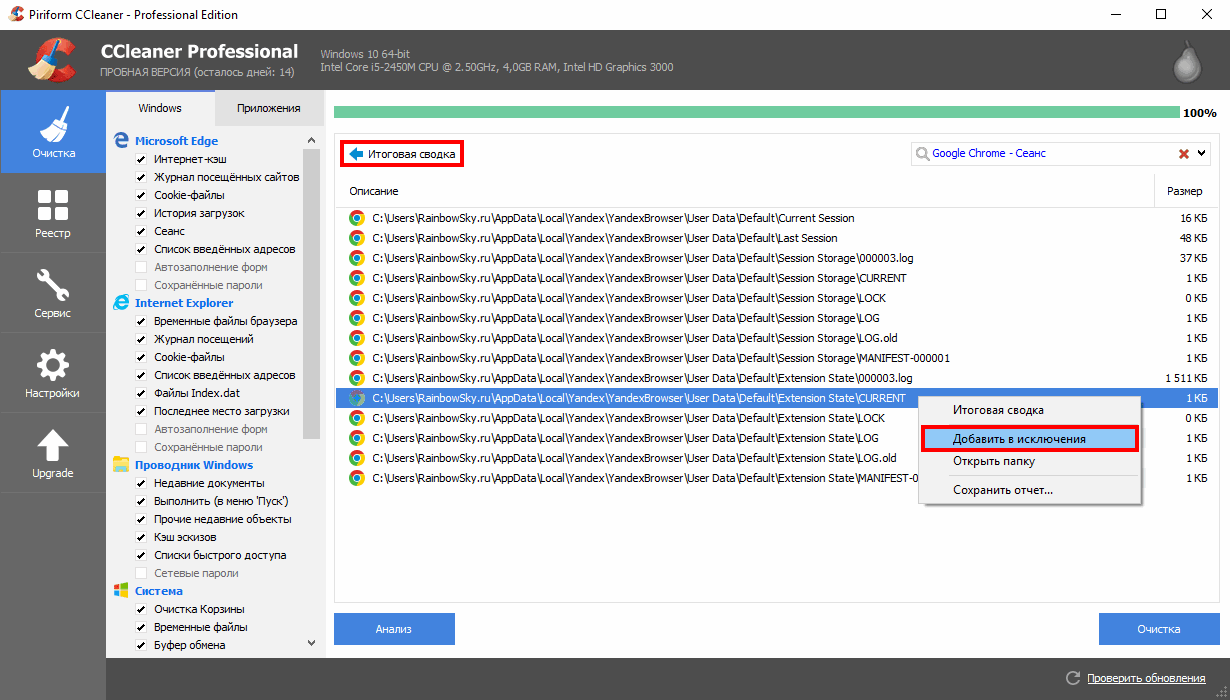
Преимущества удаления ненужных файлов с компьютера
Оставляя на компьютере ненужные файлы и программы, вы тратите драгоценное пространство.Это заставляет вашу машину работать больше, чем нужно. Это также может замедлить работу вашего компьютера, поскольку ему приходится копаться и просеивать эти файлы, чтобы найти то, что ему нужно, или использовать ресурсы для обновления приложений, которые вы больше не используете.
Мальте Мюллер / Getty ImagesПеред тем, как начать
Восстановление системы — это инструмент Windows, который позволяет вернуть ваш компьютер в прошлое. Если вы случайно удалите файл, который вам все еще нужен, восстановление системы может вас спасти.
Прежде чем вы начнете вывозить мусор на ПК с Windows 10, убедитесь, что восстановление системы включено.Затем создайте точку восстановления системы, к которой вы можете вернуть свою систему, если случайно удалите что-то важное.
Введите панель управления в поле поиска и выберите приложение Панель управления в результатах поиска.

Выберите Система и безопасность , а затем выберите Система , если ваше окно Панели управления находится в представлении Категория . Выберите System , если ваше окно панели управления находится в виде Icon .
Выберите Защита системы на левой панели. Откроется окно «Свойства системы».
Убедитесь, что Protection установлен на On для привода System . Если нет, выберите диск, а затем выберите Настроить .
Выберите Включить защиту системы , а затем выберите Применить .
Выберите Создать рядом с Создайте точку восстановления прямо сейчас для дисков, на которых включена защита системы .
Введите слово или фразу для описания точки восстановления.
 Дата и время будут добавлены автоматически.
Дата и время будут добавлены автоматически.Выберите Создать . Когда процесс будет завершен, появится сообщение Точка восстановления создана успешно .
Выберите Закрыть . При необходимости в будущем вы сможете восстановить текущие настройки системы.
Управление корзиной
В корзине будут храниться удаленные файлы.Если вы решите, что вам нужно его вернуть, его легко восстановить. Однако по мере заполнения места Windows 10 начнет навсегда избавляться от этих файлов, начиная с самых старых.
Если вы уверены, что вам не нужны какие-либо файлы, находящиеся в настоящее время в корзине, вы можете очистить ее, чтобы освободить место для других.
Нажмите Win + D или выберите место в самом правом конце панели задач, чтобы получить доступ к рабочему столу.
Щелкните правой кнопкой мыши корзину Корзина .

Выберите Пустая корзина .
Выберите Да , чтобы подтвердить, что вы хотите удалить элементы без возможности восстановления.
Удаление временных файлов
Временные файлы также являются мусором, которые вы можете очистить со своего компьютера. Вы можете использовать настройку Windows 10, чтобы автоматически избавляться от временных файлов.
Перейдите к Start > Settings > System .
Выберите Хранилище на левой панели.
Включите тумблер под Storage .
Выберите Configure Storage Sense или запустите его сейчас .
В разделе Temporary Files выберите Удалить временные файлы, которые мои приложения не используют .
Выберите частоту в раскрывающихся списках в разделе Временные файлы .
 Это позволяет вам выбрать, как часто Windows будет удалять временные файлы из вашей корзины и папки Downloads .
Это позволяет вам выбрать, как часто Windows будет удалять временные файлы из вашей корзины и папки Downloads .Выберите Очистить сейчас , если вы хотите немедленно удалить эти временные файлы.
Закройте окно Настройки .
Средство очистки диска
Очистка диска — это интегрированный инструмент в Windows. Запуск этого инструмента упрощает задачу избавления от ненужных файлов в Windows 10, таких как предыдущие установки программного обеспечения, содержимое корзины, временные файлы и эскизы.
Еще одна функция очистки диска в Windows 10 — это сжатие системы, при котором файлы, которые еще не сжаты, сжимаются, освобождая еще больше места.
Введите очистка диска в поле поиска .
Выберите Disk Cleanup app, чтобы открыть инструмент.
Выберите диск, который хотите очистить.
 В большинстве случаев это будет Windows (C :), выбранный по умолчанию диск.
В большинстве случаев это будет Windows (C :), выбранный по умолчанию диск.Выберите ОК .
Подождите, пока очистка диска вычислит объем пространства, которое можно восстановить.
Установите флажки рядом с типами файлов, которые вы хотите удалить.
Избегайте выбора установочных файлов Windows ESD , если они отображаются в списке Файлы для удаления . Эти файлы необходимы, если вам когда-нибудь понадобится сбросить компьютер до заводских настроек по умолчанию.
Выберите Просмотреть файлы , если вы хотите просмотреть файлы в выбранной вами категории.
Выберите OK , чтобы удалить ненужные файлы.
Выберите Удалить файлы , чтобы подтвердить, что вы хотите удалить файлы без возможности восстановления. Очистка диска избавит от файлов и закроет, когда она будет завершена.

Как часто следует удалять ненужные файлы с компьютера?
Если вы используете свой компьютер по несколько часов каждый день и загружаете десятки файлов, вам нужно будет удалять ненужные файлы чаще, чем тому, кто использует только пару раз в неделю.
Однако, если вы запускаете очистку диска один раз в неделю или два раза в месяц, вы можете предотвратить накопление этих ненужных файлов и замедление вашей работы.
Спасибо, что сообщили нам!
Расскажите, почему!
Другой Недостаточно подробностей Трудно понятьКак правильно чистить компьютер внутри и снаружи
Все работает лучше, когда оно чистое. Не говоря уже о том, что беспорядок убивает. Вот почему так важно регулярно чистить компьютер, и эта весна — самое подходящее время для этого.
Подобно тому, как компьютер с незагроможденным жестким диском работает лучше и быстрее, компьютер без накопления пыли работает холоднее, а значит, лучше и быстрее.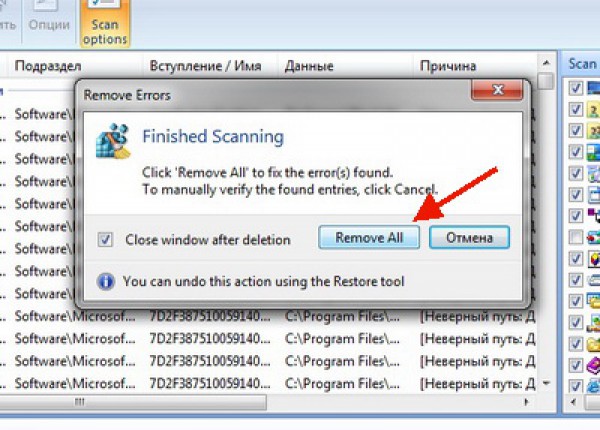 Добавьте чистый монитор, клавиатуру и мышь, и использование компьютера станет еще приятнее.
Добавьте чистый монитор, клавиатуру и мышь, и использование компьютера станет еще приятнее.
Хорошая уборка требует многого, но может пройти очень быстро. Из-за количества шагов и деталей эта статья будет быть разбитым на 2 части; физически очистить компьютер и очистить «Внутренности» компьютера, означающие Windows и ваш жесткий диск.
Давайте посмотрим, как лучше всего физически очистите свой компьютер с Windows.
Очистка физических частей Ваш компьютер
ЗАПРЕЩАЕТСЯ выполнять какую-либо физическую очистку компьютера, который включен, питание к нему все еще подключено. Перед чисткой отключите компьютер или его компоненты от сети.
Также необходимо снять остаточное или статическое электричество с компьютера или ноутбука. Ниже приведены шаги, которые необходимо предпринять для настольного ПК и ноутбука.Статическое электричество представляет собой реальную угрозу для вас и вашего компьютера. Это может вызвать неприятный шок или нанести непоправимый урон вашему компьютеру.
Слив остаточного и статического электричества Электричество от настольного ПК
- Выключите компьютер в операционной системе, как обычно.
- Отключите компьютер от сети.
- Снимите статическое электричество, дотронувшись до металлической части корпуса, не каких-либо компонентов внутри.
- Слейте остаточное электричество, нажав и удерживая кнопку питания около 20 секунд.
Слив остаточного и статического электричества Электричество от ноутбука
- Выключите ноутбук через операционную систему, как обычно.
- Отсоедините шнур питания от стены и отсоедините блок питания или преобразователь от портативного компьютера.
- По возможности извлеките аккумулятор ноутбука. Для некоторых новых ноутбуков это невозможно, если вы не откроете корпус ноутбука.Мы не советуем этого делать.
- Снимите статическое электричество, прикоснувшись к металлической части корпуса, а не к каким-либо компонентам внутри.

- Слейте остаточное электричество, нажав и удерживая кнопку питания около 20 секунд.
Жидкости и компьютеры
Никогда не наносите жидкие чистящие средства или воду напрямую. к любой части компьютера. Всегда смочите ткань, ватный тампон или волшебный ластик. и используйте это для очистки. Он должен быть достаточно влажным, чтобы просто знать, что он не сухой.
Вода или жидкости и электричество не смешиваются. Вода и большинство жидкостей являются отличными проводниками электричества, поэтому даже самое небольшое их количество будет проводить электричество.
Это может вызвать короткое замыкание в вашем компьютере или электрическое соединение между вами и компьютером, что может вызвать боль и, возможно, серьезную травму. В крайнем случае это может привести даже к летальному исходу.
Также дайте вашему компьютеру достаточно времени, чтобы полностью просушите на воздухе перед повторным включением питания.Это не займет много времени, если ваша ткань была только слегка влажной, может быть, минут 5 или около того. Если ты можешь подождать дольше, сделай так.
Использование баллончика или сжатого воздуха Безопасно с компьютерами
Для удаления рыхлой пыли и грязи ничто не сравнится баллонный или сжатый воздух. Но есть некоторые проблемы с безопасностью при использовании воздуха. под давлением для вас и вашего компьютера.
- Не используйте воздушный компрессор, который не предназначен специально для использования с компьютерами. Обычные воздушные компрессоры могут использовать слишком высокое давление и смещать небольшие компьютерные компоненты.Они также могут содержать влагу и жир в воздушном потоке, что может вызвать короткое замыкание в вашем компьютере.
- Наденьте защитные очки и респиратор. Очки защитят глаза от попадания в них мусора. Пылезащитная маска предназначена для предотвращения вдыхания пыли. Это просто мерзко. Кроме того, пыль может содержать следы тяжелых металлов, таких как ртуть или свинец. Если вы чистите компьютеры каждый день, эти металлы могут накапливаться в вашей системе и навредить вашему здоровью.
- При использовании сжатого воздуха следуйте всем инструкциям на баллоне. Никогда не распыляйте его на себя и всегда держите баллончик в вертикальном положении при использовании. Пропеллент может вызвать ожоги кожи, похожие на обморожение. Если держать баллончик в вертикальном положении, то пропеллент не выйдет в виде брызг жидкости, что может привести к повреждению вашего компьютера.
Теперь, когда вы достаточно подготовлены к безопасность, давайте перейдем к чистке физических частей компьютера.
Что понадобится для уборки
- Две чистые, сухие вещи из микрофибры или мягкая ткань без ворса.Один для увлажнения и один для содержания в чистоте и сухости.
- Ватные палочки, например, ватные палочки. Есть такие, с очень заостренными концами, которые отлично подходят для краев лицевой панели и других труднодоступных мест.
- Жидкость для очистки экрана. НЕ используйте что-либо с нашатырным спиртом или аммиаком. Вы можете купить жидкость для очистки экрана или приготовить смесь из полстакана воды и половины чайной ложки белого уксуса или двух капель мягкого средства для мытья посуды, такого как оригинальный Dawn.
- Для остальной части компьютера подойдет любой чистящий раствор, предназначенный для твердых поверхностей. Ваш раствор для очистки экрана тоже подойдет.
- 97% медицинский спирт. (Необязательно для глубокой очистки электронных компонентов. Если вам неудобно чистить электрические контакты, пропустите это. Лучше перестраховаться, чем сожалеть.)
- Волшебный ластик, если клавиатура или корпус компьютера особенно загрязнены.
Как очистить экран компьютера или Монитор
Экран компьютера или монитор — это ваш взгляд в мир вашего компьютера.В конечном итоге появляется то, почему мы используем компьютер в первую очередь. Так почему бы не сохранить его в чистоте? Легко читать и легко увидеть, значит проще в использовании.
Шаги по очистке экрана
- Выключите монитор и, если возможно, отключите его от электросети. Если это ноутбук, выключите его. Это сделано для предотвращения повреждения или травмы вас или экрана, если какая-то жидкость каким-то образом попадет на электронику.
- Используйте сухую ткань из микрофибры, чтобы протереть весь экран, лицевую панель или внешний край, а также заднюю часть экрана.Это удалит рыхлую пыль и грязь.
- Распылите сжатый воздух в труднодоступные места, которые выглядят так, как будто в них есть пыль.
- Используйте ватную палочку, чтобы попасть в узкие углы, где лицевая панель встречается с экраном, чтобы они не застряли в пыли или грязи.
- Распылите или смочите ткань из микрофибры раствором для очистки экрана. Ткань должна быть слегка влажной на ощупь. Вы не хотите, чтобы он был достаточно влажным, чтобы с него могло капать. Не распыляйте НЕ на экран или компьютер.Жидкости и электроника несовместимы. Протрите экран, чтобы удалить оставшуюся пыль, грязь или отпечатки пальцев.
- Используя вторую сухую ткань из микрофибры, вытрите и отполируйте экран. Хождение по кругу помогает избежать полос.
- Дайте экрану полностью высохнуть на воздухе перед его повторным включением.
- Снова включите экран и проверьте, нет ли пропущенных пятен. Если вы пропустили одно или два пятна, вы, вероятно, сможете очистить их сухой тканью.Если потребуется влажная ткань, отключите монитор от сети и попробуйте очистить его еще раз.
Как очистить клавиатуру и мышь
Шаги по очистке клавиатуры
- Отключите клавиатуру от компьютера. Если у вас есть ноутбук, убедитесь, что он выключен, отсоединен от сети, извлечен аккумулятор и выполните действия, описанные выше для снятия остаточного и статического электричества.
- Переверните клавиатуру и встряхните ее. Если это клавиатура не ноутбука, попробуйте осторожно постучать ею по твердой поверхности, пока она перевернута.Будьте готовы к тому, что вас немного взбесят. Даже если вы никогда не будете есть за компьютером, из него вывалится что-то, что выглядит немного мерзко. Перед тем, как продолжить, сотрите это тканью.
- Используйте сжатый воздух, чтобы сдувать оставшуюся пыль или мусор.
- Осторожно протрите клавиши мягкой сухой тканью без ворса, чтобы удалить остатки.
- По возможности протрите влажной ватной палочкой под клавишами и щели на клавиатуре.
- Смочите ткань чистящим раствором и протрите клавиатуру, затем очистите каждую клавишу по отдельности. Если на некоторых клавишах скопилась грязь, возможно, придется потирать немного сильнее или использовать слегка влажный волшебный ластик.
- Для очистки кабеля клавиатуры по всей длине используйте влажную ткань. Обратите внимание, не заедает он или нет. Если он заедает, вероятно, поврежден кабель, что может вызвать проблемы. Безопаснее всего заменить клавиатуру.
Шаги по очистке мыши или Тачпад
- Отключите мышь от компьютера. Если у вас есть ноутбук, убедитесь, что он выключен, отсоединен от сети, извлечен аккумулятор и разряжена энергия.
- Используйте сжатый воздух, чтобы сдувать пыль или мусор.
- Осторожно протрите мягкой сухой тканью без ворса всю поверхность мыши или сенсорной панели.
- При необходимости протрите щели мыши или сенсорной панели влажным ватным тампоном.
- Смочите ткань чистящим раствором и протрите мышь или сенсорную панель. Если на нем скопилась грязь, возможно, придется потирать немного сильнее или использовать слегка влажный волшебный ластик.
- Для очистки кабеля мыши по всей длине используйте влажную ткань. Обратите внимание, не заедает он или нет. Если он заедает, вероятно, поврежден кабель, что может вызвать проблемы. Опять же, самый безопасный вариант — заменить мышь.
Выключите компьютер или ноутбук и следуйте инструкциям по отводу остаточного и статического электричества, описанным выше.
Отсоедините от компьютера все кабели.
Используйте сжатый воздух, чтобы продуть все вентиляционные отверстия или порты на компьютере. Будьте готовы к большим облакам пыли. Делайте это до тех пор, пока не перестанет выходить видимая пыль.
Если вы работаете на ПК , вы можете снять крышку, сделайте это и выдуйте всю пыль изнутри. Это хорошее изменение для визуального осмотра компонентов вашего компьютера на предмет повреждений или ухудшения качества. Затем вернитесь к очистке компьютера снаружи.
Если вы работаете на портативном компьютере , могут быть панели, которые можно снять для доступа к жесткому диску или оперативной памяти. Если вам это удобно, снимите панели и продуйте сжатым воздухом всю пыль.
- Используйте ватный тампон, смоченный чистящей жидкостью, чтобы удалить грязь из щелей или вентиляционных отверстий.
- Используйте ватный тампон, смоченный медицинским спиртом, чтобы удалить грязь из всех портов.
- Используйте сухую ткань, чтобы стереть пыль и мусор.
- Смочите ткань чистящим средством и протрите внешнюю поверхность ПК или ноутбука.
- При необходимости используйте волшебный ластик, чтобы стереть с него любые жесткие следы.
- Протрите влажной тканью все кабели, подключенные к компьютеру; питание, монитор, USB, что угодно. Проверьте кабели и концы на предмет повреждений и отремонтируйте или замените их. Это также дает вам возможность организовать кабели, чтобы вокруг вас не было беспорядка.
- Ватный тампон, смоченный медицинским спиртом, можно использовать для очистки контактов на концах кабелей, если вы считаете это необходимым. После этого дайте кабелям высохнуть на воздухе не менее 5 минут перед их повторным подключением. Осмотрите их, чтобы убедиться, что они полностью высохли.
- Замените кабели, убедившись, что они полностью вставлены и закреплены, и вернитесь к работе с компьютером.
Ваш компьютер теперь почти такой же чистый, как и при покупке из коробки.И, держу пари, тебе тоже полегчает. Я гарантирую, что твой компьютер тоже чувствует себя лучше. Теперь воздух может нормально проходить через компьютер, сохраняя его прохладным и быстрым.
Контакты на ваших кабелях теперь чистые и хорошо сидят, что позволяет компонентам вашего компьютера лучше взаимодействовать друг с другом. Если вы убрали кабели, у вас, вероятно, будет больше места на рабочем столе и меньше опасности споткнуться.
Если вы обнаружили поврежденные кабели и отремонтировали или заменили их, ваш компьютер будет работать лучше. И безопаснее.Весь этот процесс занял у вас около получаса.
Эти 30 минут того стоили? Следите за обновлениями во второй части этой статьи о том, как очистить «внутренности» вашего компьютера, настроив Windows и жесткий диск.
Удаление мусора с компьютера
Со временем на вашем компьютере будет накапливаться значительное количество бесполезного мусора, который, возможно, влияет на производительность вашего компьютера. В этот мусор входят:
- Программы (программное обеспечение), которые были установлены случайно или больше не требуются
- Вредоносное ПО i.е. трояны, вирусы, черви, руткиты, перейдите по ссылке на вредоносное ПО.
- Временные файлы, загруженные из Интернета
- Корзина (файлы, которые вы удалили)
Большинство пользователей компьютеров принимают меры только тогда, когда что-то идет не так. Однако всем известно, что профилактическое обслуживание — это лучший способ. Вот краткий обзор того, что вам следует делать.
Нежелательные или случайно установленные программы
Повсюду в Интернете есть веб-страницы, рекламирующие использование программного обеспечения, предназначенного для очистки вашего компьютера от мусора. E.грамм. регистрационные ошибки, шпионское ПО, вирусы и т. д. Пользователей компьютеров убеждают или обманывают, чтобы они установили такое программное обеспечение, и на компьютере нередко их три или более. Лучше избегать установки любого такого программного обеспечения и вместо этого иметь одну систему с хорошей репутацией, такую как Norton 360. Другие типы нежелательного / бесполезного программного обеспечения включают игры, программы удаления, веб-поиск, панели инструментов для вашего браузера и многое другое.
Как правило, большую часть этого программного обеспечения можно легко удалить.
Вам нужно будет зайти в Панель управления, затем найти «Программы и компоненты» (Окно 7), а затем просмотреть список программного обеспечения.Будьте осторожны при выборе программного обеспечения, которое нужно удалить. Если вы щелкните программу правой кнопкой мыши, вы увидите «Удалить». Выберите это и следуйте подсказкам.
Очистка корзины и временных файлов Интернета
Disk Cleanup — это стандартная утилита Windows, которая помогает вам бесплатно освободить место на жестком диске. Очистка диска удаляет временный Интернет файлы, удалив установленные компоненты и программы, которые вам больше не нужны. использовать и очистить корзину.
Нажмите кнопку «Пуск» в нижнем левом углу Windows, затем щелкните следующим образом:
Шаг 1
Утилите очистки диска потребуется несколько минут, чтобы выяснить, какие файлы можно удалить. Иногда очистка диска может занять долгое время. Не волнуйтесь, просто работайте над этим.
Шаг 2
Когда очистка диска завершит определение файлов, которые можно удалить, он сообщит вам, как показано на следующем рисунке.В целом вы должны просто принять данный совет, т.е. вам не нужно изменить, какие поля отмечены.
Шаг 3
Когда вы нажмете ОК, очистка диска спросит: «Вы уверены …»
Вы должны нажать Да
Шаг 4
Disk Cleanup начнет процесс очистки, и это может займи несколько минут,
Как удалить ненужные файлы с ПК с Windows 10
В неорганизованных и неубранных помещениях обычно накапливается беспорядок.То же самое и с вашим компьютером. Чем больше вы используете свой компьютер, тем больше на нем накапливается мусора.
На более медленных дисках, таких как традиционные жесткие диски, ненужные файлы могут замедляться до сканирования. Таким образом, их частая чистка может помочь улучшить производительность. В Windows 10 есть встроенные инструменты для удаления большинства ненужных файлов, и если что-то останется, вы можете очистить их вручную. Мы покажем вам, как это сделать.
Почему вы должны очищать ненужные файлы в Windows 10?
Нежелательные файлы, такие как нездоровая пища, не имеют никаких преимуществ.Вместо этого это может затруднить управление вашей системой. На компьютерах с маленькими SSD-дисками вы можете столкнуться с недостаточным объемом памяти и производительностью.
Удаление мусора может помочь вам упорядочить файлы и папки, сэкономить массу драгоценного дискового пространства и повысить производительность системы, поскольку вашему компьютеру больше не нужно перебирать файлы, которые для вас ничего не делают.
Различные типы ненужных файлов на компьютере под управлением Windows
Любые источники могут создавать ненужные файлы на вашем компьютере, от остатков неустановленных программ до милых обоев, которые вы скачали много лет назад, но в конечном итоге им наскучили.Вот несколько распространенных типов нежелательных файлов.
- Файлы в корзине . Выброшенные файлы в вашей корзине, скорее всего, не нужны, но остаются в папке, иногда занимая гигабайты хранилища.
- Временные файлы Windows . Это ненужные файлы, которые используются временно и становятся избыточными после завершения текущей задачи.
- Остатки ПО Windows и стороннего ПО .При удалении программы не все файлы, связанные с программой, удаляются. Это часто может конфликтовать с другими программами, с которыми вы пытаетесь работать.
- Загрузки . Папка загрузок обычно занимает часть вашего хранилища. Обычно он содержит ненужные установщики, изображения, видео и другие избыточные документы, которые накапливаются с течением времени.
Эскизы и эскизы фотографий можно рассматривать как ненужные файлы.Однако чистить их без необходимости не нужно. После очистки вашей системе придется снова создавать эскизы, что может замедлить работу.
Перед очисткой ненужных файлов создайте точку восстановления
Восстановление системы в системах Windows позволяет отменить системные изменения, вернув компьютер к предыдущей точке восстановления. Это полезно, если вы удалите критический системный файл и столкнетесь с проблемами.
Следуйте нашему руководству, чтобы создать точку восстановления в Windows 10.Когда все будет готово, продолжайте шаги, указанные ниже.
1. Очистите корзину, чтобы освободить место
В корзине хранятся все файлы, которые вы удалили с вашего компьютера. Это удобная утилита, так как вы можете восстановить удаленные файлы, если вы случайно их выбросили. Однако, если его не чистить часто, он может накапливать гигабайты файлов, которые занимают место в вашем хранилище.
К счастью, очистить корзину легко.Вы можете выбрать и удалить отдельные файлы навсегда или очистить их сразу.
- Откройте корзину на рабочем столе. Если у вас нет ярлыка на рабочем столе, введите Корзина в строке поиска Windows и нажмите на наиболее подходящий вариант.
- Просмотрите удаленные файлы. Если вы хотите восстановить какие-либо, щелкните правой кнопкой мыши и выберите Восстановить .
- Чтобы удалить все, щелкните папку правой кнопкой мыши и выберите Пустая корзина .
- Вы также можете выполнить это действие с рабочего стола. Щелкните правой кнопкой мыши ярлык корзины и выберите Пустая корзина . Щелкните Да , чтобы подтвердить действие.
Связанный: Удаление корзины с рабочего стола Windows 10
2. Очистить временные файлы для удаления мусора
Временные файлы создаются автоматически для хранения информации об используемом файле.По завершении задачи эти файлы удаляются. Временные файлы хранятся в папке Windows Temp, и вы можете вручную очистить временные файлы, чтобы освободить место на диске в Windows.
Чтобы очистить временные файлы:
- Нажмите клавиши Windows + R , чтобы открыть Выполнить.
- Введите % temp% и нажмите OK .
- Во временной папке нажмите Ctrl + A , чтобы выбрать все файлы, и нажмите Удалить клавишу . Щелкните Пропустить для любого файла, который кажется используемым.
В качестве альтернативы Windows 10 поставляется с Storage Sense, встроенной функцией для очистки ненужных файлов из нескольких источников. Если вам нравится этот звук, вы можете настроить его на автоматическое удаление временных файлов.
Чтобы настроить Storage Sense для удаления временных файлов, перейдите в «Настройки »> «Система»> «Хранилище». Переключите переключатель, чтобы включить Storage Sense . Затем нажмите Configure Storage Sense или запустите его сейчас.
Выберите, когда вы хотите запустить Storage Sense. В разделе Временные файлы установите флажок Удалить временные файлы, которые мои приложения не используют , параметр .
Инструмент очистки диска в Windows — это универсальное решение для удаления ненужных файлов с вашего компьютера. Он сканирует и вычисляет, сколько места вы сможете освободить на выбранном диске.
Используя Disk Cleanup, вы можете избавиться от ненужных файлов, таких как загрузки, временные установочные файлы Windows, временные интернет-файлы, оптимизировать доставку, корзину и многое другое.
Вот как использовать инструмент очистки диска.
- В строке поиска Windows введите Очистка диска и нажмите Enter, чтобы запустить утилиту.
- Выберите диск, который вы хотите очистить, и нажмите ОК . Он просканирует выбранный диск на наличие ненужных файлов из нескольких обычных источников.
- На экране появится информация о том, сколько места вы можете освободить, удалив разные ненужные файлы.
- Установите флажок, чтобы выбрать тип файла, который вы хотите очистить. Чтобы просмотреть, какие файлы будут удалены, щелкните Просмотреть файлы .
- Щелкните Очистить системные файлы , чтобы просмотреть Временные установочные файлы Windows и , пакеты драйверов устройств .
- Нажмите ОК , чтобы удалить ненужные файлы.Выберите Удалить файлы , чтобы подтвердить действие.
Не устанавливайте флажок Миниатюра . Удаление кеша эскизов может освободить несколько мегабайт памяти. Однако системе придется регенерировать их, когда вы будете искать файл, что замедлит ваш компьютер.
4. Как удалить ненужные файлы с помощью командной строки
Вам не нравится графический интерфейс пользователя? Вы можете удалить ненужные файлы с помощью командной строки.Вот несколько команд, которые можно использовать для удаления мусора.
Чтобы использовать средство очистки диска из командной строки, используйте одну из следующих команд:
Чтобы пропустить выбор диска и просмотреть меню выбора категории.
Cleanmgr / sagest Автоматизировать процесс очистки диска без выбора категории.
Cleanmgr / sagerun Мало места на диске? Используйте эту команду для быстрой очистки.
Cleanmgr / lowdisk Очистите временные файлы с помощью командной строки
Если ваша работа связана с частой очисткой временных (временных) файлов, созданных пользователем или системой, вам может пригодиться команда cmd.
Чтобы просмотреть временные файлы, выполните эту команду от имени администратора:
% SystemRoot% \ explorer.exe% temp% \ Чтобы удалить временные файлы, выполните эту команду от имени администратора:
del% temp% \ *.* / с / кв Командная строка — полезная утилита. Если вы новичок в командном процессоре, у нас есть несколько полезных советов по освоению командной строки в Windows 10, которые помогут вам начать работу.
5. Очистите точки восстановления
Точки восстановления системы могут быть спасением. Однако слишком много из них могут занять ненужное место на вашем накопителе. Хотя Windows не показывает, сколько места занимает восстановление системы, вы можете удалить старые точки восстановления, чтобы освободить больше места.
Вы можете очистить точки восстановления с помощью утилиты очистки диска. Очистка точки восстановления удалит все точки восстановления, кроме самых последних. Вот как это сделать.
- В утилите очистки диска нажмите кнопку Очистить системные файлы .
- Выберите диск и нажмите OK , чтобы начать сканирование.
- Затем откройте вкладку Дополнительные параметры .
- В разделе Восстановление системы и теневые копии , нажмите кнопку Очистить .
- Выберите Удалить , чтобы подтвердить действие.
Удалите ненужные файлы для повышения производительности Windows 10
Нежелательные файлы — некрасивое зрелище, они могут негативно повлиять на производительность вашей системы.Однако вы можете удалять ненужные файлы вручную или периодически запускать очистку диска, чтобы поддерживать вашу систему в чистоте.
Чтобы освободить больше места, удалите из системы ненужные программы, такие как вредоносное ПО, сторонние утилиты очистки системы и другие избыточные приложения.
12 ненужных программ и приложений Windows, которые следует удалитьХотите знать, какие приложения для Windows 10 удалить? Вот несколько ненужных приложений, программ и вредоносного ПО для Windows 10, которые вам следует удалить.
Читать далее
Об авторе Ташриф Шариф (Опубликовано 33 статей)Ташриф — технический писатель в MakeUseOf.Имея степень бакалавра компьютерных приложений, он имеет более 5 лет опыта написания статей о Microsoft Windows и обо всем, что с ней связано. Когда он не работает, вы можете увидеть, как он возится со своим компьютером, пробует некоторые игры FPS или исследует анимационные шоу и фильмы.
Более От Ташрифа ШарифаПодпишитесь на нашу рассылку новостей
Подпишитесь на нашу рассылку, чтобы получать технические советы, обзоры, бесплатные электронные книги и эксклюзивные предложения!
Нажмите здесь, чтобы подписаться
Как правильно чистить ноутбук
Безусловно, последний год сделал всех нас более подозрительными, чем когда-либо, в отношении поверхностей, с которыми мы сталкиваемся каждый день.Постоянное мытье рук. Уничтожение продуктов. И борьба за это редчайшее из сокровищ: настоящая банка лизола на полке магазина. Но это все, что касается невидимых, вредных захватчиков. А как насчет мусора и гранжа, которые вы можете увидеть в ?
Пыль, пятна от кофе, масло с кончиков пальцев, частички пищи, обычная старая грязь: если на вашем ноутбуке есть какие-либо из них, пора провести генеральную чистку и дезинфекцию. Базовые чистящие средства и 15 минут времени помогут вашему ноутбуку снова выглядеть как новенький.В этом руководстве рассматриваются все аспекты чистки ноутбука, включая то, как обращаться с его экраном, клавиатурой, внешними поверхностями, вентиляционными отверстиями и портами. Мы покажем вам, что нужно делать и чего избегать, а также поделимся некоторыми полезными советами по поддержанию вашего ноутбука в чистоте все время, а не только тогда, когда он достигает «критической массы» гранжа.
На ваших отметках, покупайте чистящие средства
Большинство чистящих средств, которые вам нужны, возможно, уже есть у вас дома. Прежде всего, нужна подходящая ткань для очистки.Вместо хлопковой тряпки или бумажных полотенец, которые могут оставлять после себя пыльный мусор (в этом случае одни марки лучше, чем другие), используйте микрофибру. Его легко найти у крупных продавцов электронной коммерции, таких как Amazon, или в продуктовых, автомобильных и долларовых магазинах. Подойдет самая дешевая микрофибра.
Затем инвестируйте в баллончик со сжатым воздухом, который можно найти в Интернете, в продуктовых магазинах и магазинах электроники. Он довольно эффективен для взрыва мусора из труднодоступных мест — но с одной важной оговоркой, о которой мы поговорим чуть позже.Вы также можете купить упаковку пластмассовых чистящих средств для полости рта с крошечной щетиной, например, миниатюрную щетку для бутылочек. Они могут вытащить из своих укрытий волосы, крошки и другой стойкий мусор. (Ах да, остатки тоже отлично подходят для зубов.)
В качестве чистящих растворов можно использовать водопроводную или дистиллированную воду практически для всего. Однако простая вода сама по себе не дезинфицирует и не удаляет масло и другие вещества. Мыло для посуды (сначала крепкая смесь, разбавленная водой в соотношении 50/50) или уксус подходят для любой поверхности.Кроме того, для дезинфекции клавиатуры эффективны изопропиловый спирт и перекись водорода. У спирта есть приятное побочное преимущество — быстрое высыхание.
Категорически избегайте продуктов на основе аммиака и отбеливателя. Это слишком жестко для многих поверхностей, особенно для экрана. Для панели ноутбука в магазинах электроники продается специальный раствор для очистки экрана (обычно в форме помпы), если вы предпочитаете специализированный продукт. (Одним из таких примеров является CleanScreen.) В случае сомнений придерживайтесь продуктов, безопасных для кожи.
Пошли. Перед чисткой полностью выключите и отсоедините ноутбук от сети. Это может показаться очевидным, но вы случайно нажмете много клавиш клавиатуры во время чистки. Вы не захотите случайно нажать Удалить над важным документом или стереть ярлыки на рабочем столе из-за нажатия клавиш.
Если вы работаете с очистителями или сжатым воздухом, выполняйте работу в проветриваемом помещении. Кроме того, в качестве места проведения мероприятия используйте твердую плоскую поверхность, например стол или письменный стол. Положите чистое полотенце (желательно из микрофибры), затем положите ноутбук сверху, чтобы он имел некоторую амортизацию и защиту от царапин, когда вы переворачиваете его на крышку.
Наконец, вымойте и вытрите руки перед началом и после того, как закончите. Если вы собираетесь использовать другие чистящие средства, кроме воды, и у вас чувствительная кожа, подумайте о надевании латексных или пластиковых перчаток.
Перед тем, как начать: советы по работе с ноутбуком
Хотя ваш ноутбук будет неподвижным, пока вы его чистите, вам придется манипулировать им неестественными способами на протяжении всего процесса, чтобы добраться до любой поверхности. Это может привести к его повреждению или поломке. Следуйте приведенным ниже советам, даже если вы не чистите ноутбук, чтобы поддерживать его в рабочем состоянии.
Основное правило при обращении с ноутбуком — прикладывать как можно меньше давления к его поверхностям. Соблюдение этого принципа помогает избежать одной из наиболее распространенных причин выхода ноутбука из строя: трещин на печатных платах или, по крайней мере, обрывов следов припоя на плате. Обычно это происходит не из-за падения ноутбука, а из-за того, что шасси было слишком сильно согнуто или надавлено.
Поднимая или перемещая ноутбук, держите обеими руками обе стороны ноутбука, особенно если держите его за клавиатуру.Это более равномерно распределяет давление от кончиков пальцев, создавая меньшую нагрузку на шасси. Не поднимайте ноутбук за один из углов, так как при этом создается сильное давление в одной области.
Еще одно запрещение — поднимать ноутбук за любую часть крышки. Закройте крышку перед ее перемещением, чтобы уменьшить занимаемую площадь. Кроме того, закрытый ноутбук с меньшей вероятностью будет поврежден при падении.
Еще одно правило, которое часто игнорируется? Периметр без жидкости! Не допускайте попадания открытых жидкостей в ноутбук.Это особенно важно, если у вас есть домашние животные или дети, которые склонны удивлять вас в странные моменты. Несчастные случаи происходят постоянно.
Помните, вы не будете держать ноутбук в руках во время его чистки. Это было бы не только сложно, но и нарушило бы многие из «Не делайте этого!» руководящие принципы, изложенные выше.
Square One: очистка от мусора с помощью сжатого воздуха
Частицы, пыль и волосы могут оседать в любом месте ноутбука: под клавишами клавиатуры, по краям экрана (внутри лицевой панели), а также внутри и вокруг кнопки сенсорной панели, физические порты и вентиляционные отверстия.Очистить этот мусор, прежде чем делать что-либо еще, логично; Вам не нужно чистить большую поверхность только для того, чтобы мгновение спустя разбросать срезанную грязь из щелей.
Начните с баллончика с воздухом. Следуйте инструкциям и предупреждениям на упаковке сжатого воздуха. Если в комплект входит соломинка, вставьте ее в сопло, чтобы сконцентрировать воздушный поток. Используйте короткие очереди (менее секунды), держа баллончик на расстоянии вытянутой руки. Крайне важно: сохраняйте небольшое расстояние между соплом и целью воздушного потока и приближайте его ровно настолько, насколько это необходимо, чтобы сместить материал.Прикосновение к цели соплом или втыкание ее в порт с последующим разрывом баллона может вызвать конденсацию, опасный побочный эффект сжатого воздуха. Вам, , определенно не нужно, чтобы влага образовывалась, скажем, внутри USB-порта, на контактах под клавиатурой или внутри корпуса через шов. Заблуждайтесь на стороне безопасности.
Также еще один важный совет: Никогда, не используйте баллон с воздухом, когда баллончик находится в любом положении, кроме вертикального, чтобы избежать выхода водяного пара.Если банка слишком остыла, подождите несколько минут, прежде чем продолжить. Одно место, к которому следует быть готовым, — это вытяжные отверстия, где скопившаяся пыль имеет тенденцию скапливаться в вентиляторах и теплораспределителях. Будьте готовы к небольшому всплеску пыли, если вы выдохнете сжатый воздух в вентиляционные отверстия. Не вдыхайте.
Чтобы очистить клавиатуру, начните с нижнего ряда и двигайтесь вверх. Два пакета на ключ должны дать результат. Возможно, вам придется подойти к клавиатуре под разными углами, например сбоку, чтобы получить все необходимое.Некоторые крошки из бублика действительно упрямы.
Консервы со сжатым воздухом — это не полный очиститель от мусора. Попробуйте очистить зубы, если несколько раз не помогли. Сосредоточьтесь на аккуратном удалении мусора щетками; вы можете использовать баллончик с воздухом для удаления грязи, если необходимо, после того, как она взбудоражена. Ключевой момент: как и в случае с консервированным воздухом, не переусердствуйте и не становитесь слишком агрессивными. Не вставляйте чистящие средства силой, не протыкайте их слишком сильно и не поддвигайте клавиши клавиатуры.
Мягкая очистка краев должна сделать большую часть работы, если ваши чистящие средства имеют щетину.Кроме того, если вам важна шерсть домашних животных, ведя щетку из щетины по ключевым краям, вы можете схватить волосы и вытащить их.
Удаление завалов было половиной успеха. Теперь давайте сосредоточимся на очистке поверхностей.
Не набирайте другое слово! Очистите и продезинфицируйте клавиатуру
Сенсорная клавиатура — очевидный кандидат для тщательной очистки. Здесь обитает грязь, сажа, жир с кончиков ваших пальцев и множество биологических существ. Используйте для этого микрофибру.
(потенциально) неправильный способ чистки клавиатуры — просто протереть ткань из микрофибры (или любой другой) прямо по ней.В зависимости от конструкции клавиатуры полотенце может зацепиться за края клавиш и оторвать их. (Ой — не та чистота, которую вы ищете!) Вместо этого потратьте пару секунд на каждую клавишу.
Начните с слегка смочите участок микрофибры размером в четверть с вашим предпочтительным чистящим средством — и мы делаем упор на «слегка». (Для дезинфекции используйте уксус, изопропиловый спирт или перекись водорода.) Если при выжимании полотенца жидкость капает, значит, вы использовали слишком много. Вы не хотите, чтобы капли могли попасть внутрь чего-либо.
рекомендовано нашими редакторами
Осторожно прикоснитесь к смоченной части ключом. Нажимайте ровно настолько, чтобы нажать клавишу, затем медленно перемещайте микрофибру круговыми движениями пальцем.
Следите за микрофиброй во время чистки. Поскольку используемая вами секция загрязняется (не смущайтесь, если это произойдет … очистка — это хорошо!), Смочите другую секцию и продолжайте. Чисто и между клавишами, если клавиатура выполнена в «островном» стиле, показанном здесь.
Очистите корпус и сенсорную панель
Следующим этапом является очистка внешних поверхностей ноутбука.Смочите чистящим средством большую часть микрофибры (опять же, не до капель). Двигаясь наружу от клавиатуры, начните с упора для рук и сенсорной панели, затем перейдите к границе экрана или лицевым панелям. (Вы очистите сам экран в следующем разделе.) После этого закройте ноутбук и поработайте с крышкой и нижней стороной.
Как и в случае с клавишами клавиатуры, круговые движения эффективны. Никогда не трите слишком сильно, а нажимайте ровно столько, сколько нужно для нажатия клавиши клавиатуры.
Для стойких пятен, особенно от кофе, можно нанести небольшое количество разбавленного средства для мытья посуды прямо на них и оставить на минуту, чтобы пятно разрушилось. Попробуйте это сделать только на ровных поверхностях, чтобы мыло не растекалось и не капало. Затем обработайте пятно микрофиброй, смоченной водой. Удалите остатки мыла и аккуратно используйте чистые участки ткани.
И последнее, очистите экран
Очистка панели дисплея — последняя и самая деликатная задача.Смочите свежую часть микрофибры водой и посмотрите, чего вы можете добиться с ее помощью. Начните с краев и продвигайтесь внутрь, чтобы избежать попадания очистителя или мусора под лицевую панель во время протирания.
Важно поддерживать крышку ноутбука свободной рукой за местом, где вы чистите, чтобы ноутбук не переворачивался назад и крышка не поворачивалась. И не прилагайте большего давления, чем требуется для контакта микрофибры с экраном. (Полотенце должно работать, а не давить.)
Как и при очистке корпуса, разбавленное средство для посуды хорошо удаляет стойкие пятна или следы. Вы можете попробовать специальный очиститель экрана, как отмечалось ранее. Будь то вода или что-то другое, будьте осторожны, чтобы жидкость не капала по краям экрана. И самое главное: Никогда и никогда не опрыскивайте экран чистящим средством или водой. Всегда сначала наносите его на салфетку для очистки и проверьте на отсутствие насыщения и капель, прежде чем прикладывать ткань к экрану. Если вы распыляете жидкость прямо на экран, стоки могут легко попасть под нижнюю рамку экрана, а важная электроника часто находится прямо там.
Советы по содержанию ноутбука в чистоте
Теперь, когда ваш ноутбук чистый, нет необходимости использовать какие-либо защитные средства, например воск, на любой из его поверхностей. Не думайте об этом как об отделке автомобиля! Фактически, использование чего-то подобного может вызвать проблемы, особенно если оно попадет на экран. Имейте в виду, например, что когда ноутбук закрыт, в зависимости от конструкции, верхняя часть клавиш или клавиатура могут соприкасаться (или почти соприкасаться) с дисплеем. И любой материал там можно было перенести на панель.
Однако ноутбук на похож на машину в другом смысле: чистка ноутбука занимает гораздо больше времени, если вы надолго откладываете его. Так что сэкономьте время и всегда держите под рукой аккуратный ноутбук. Вам не нужно напоминание календаря. Простое хранение микрофибры в пределах досягаемости (например, в сумке для ноутбука или на столе) не даст вам повода игнорировать липкие пятна от еды и кофе. Водопроводная вода должна быть всем, что вам нужно, если она не высыхает.
Тем не менее, немного дезинфицирующего средства всегда под рукой, чтобы поддерживать клавиатуру в чистоте. В наши дни душевное спокойствие может быть трудным, и держать свой ноутбук в безопасности от злоумышленников, которых вы видите, — и тех, кого вы не можете увидеть, — это простой способ немного восстановить контроль над своим миром. Так покажите этим микробам, кто в доме хозяин!
Нравится то, что вы читаете?
Подпишитесь на информационный бюллетень Советы и уловки , чтобы получать советы экспертов, которые помогут вам максимально эффективно использовать свои технологии.
Этот информационный бюллетень может содержать рекламу, предложения или партнерские ссылки.Подписка на информационный бюллетень означает ваше согласие с нашими Условиями использования и Политикой конфиденциальности. Вы можете отказаться от подписки на информационные бюллетени в любое время.
6 советов по очистке жесткого диска компьютера
12 февраля — Национальный день очистки компьютера. Следуйте этим советам, чтобы не перегружать жесткий диск вашей системы и максимально использовать свободное пространство.
Национальный день очистки компьютера — день, посвященный очистке жестких дисков, чтобы компьютерные системы оставались максимально эффективными, и освобождению ненужного дискового пространства — проходит 12 февраля.Для этого есть даже хэштег в социальных сетях: #CleanOutYourComputerDay.
Я большой поклонник минимализма и настройки своих систем для достижения максимальных результатов, поэтому у меня в рукаве есть несколько методов для этой стратегии.
Вот шесть советов, которым вы можете следовать, чтобы выполнить вышеперечисленные шаги и помочь своему измученному жесткому диску получить немного передышки.
1. Удалите ненужные программы
В Windows 7: нажмите Пуск, Панель управления, затем выберите Программы и компоненты.
Изображение: Скотт Мэттесон / TechRepublic
Вы можете щелкнуть столбец «Размер», чтобы отсортировать установленные программы, чтобы отобразить от большего к меньшему.Я не уверен, почему простая программа для чтения PDF-файлов (Foxit) занимает больше всего дискового пространства на моем компьютере, но, как вы можете видеть, я не так много могу освободить, и все перечисленные приложения — это те, на которые я полагаюсь.
В Windows 10: щелкните правой кнопкой мыши Пуск, выберите Параметры, щелкните Приложения и компоненты:
Изображение: Скотт Мэттесон / TechRepublic
Щелкните поле «Сортировать по» и выберите «Размер», чтобы самые крупные программы отображались вверху, затем изучите список и посмотрите, что можно удалить.
ПОСМОТРЕТЬ: Политика резервного копирования данных (Tech Pro Research)
2. Проанализируйте свою систему
Пройдитесь по своему компьютеру с помощью проводника Windows, чтобы увидеть, где могут быть хлысты. Вы знаете, где храните свои файлы, поэтому это будет субъективно для вашей системы, но я могу посоветовать вам проверить и очистить папку Загрузки, если это возможно. Вероятно, он содержит много низко висящих фруктов, которые нужно удалить.
Взгляните на свои цифровые фотографии серьезно. Некоторые камеры теперь устанавливают такое высокое разрешение, что размер изображения может составлять два, три или более мегабайта.Все это складывается — вам действительно нужно 16 разных снимков Epcot Ball в Disney или фотографии еды, которую вы ели у шеф-повара Микки?
Выполните детальный поиск по всем файлам, чтобы найти слишком большие, которые вы могли бы удалить.
В Windows 7: нажмите Пуск, Компьютер, введите * в поле поиска в правом верхнем углу и нажмите Enter. Система будет просканирована, и все файлы будут отображены (учтите, что это может занять некоторое время).
Изображение: Скотт Мэттесон / TechRepublic
Чтобы получить наилучшие результаты, вы захотите отсортировать их по размеру, поэтому нажмите левую кнопку Alt, чтобы открыть меню проводника Windows в верхней части экрана.Нажмите «Просмотр», «Подробности», затем отсортируйте по столбцу «Размер».
Изображение: Скотт Мэттесон / TechRepublic
В Windows 10: нажмите «Пуск», выберите слева значок проводника (тот, который похож на папку на панели задач), разверните «Этот компьютер», выберите диск, на котором нужно выполнить поиск, затем введите * в поле «Искать в этом ПК »в правом верхнем углу и нажмите Enter.
Появятся результаты для всех файлов, найденных в системе (обратите внимание, что это может занять некоторое время).
Изображение: Скотт Мэттесон / TechRepublic
Для получения наилучших результатов отсортируйте результаты по размеру — нажмите «Просмотр», «Подробности», затем отсортируйте по столбцу «Размер»:
Изображение: Скотт Мэттесон / TechRepublic
(Возможно, вам придется прокрутить список папок, чтобы просмотреть фактические файлы.)
Затем вы можете проверить и, возможно, удалить ненужные файлы, но имейте в виду, что некоторые из них будут системными файлами (например, файл подкачки.sys), который Windows, вероятно, не позволит вам удалить и просто создаст заново, если вы это сделаете (или, что еще хуже, сделает вашу систему незагружаемой).
Введите в Google конкретное имя файла, если вы не знаете, что это такое, и хотите узнать, безопасно ли его удалить.
Обязательно очистите корзину после удаления файлов, которые вам больше не нужны (щелкните правой кнопкой мыши значок корзины на рабочем столе и выберите Очистить корзину.
3. Используйте служебные программы для дискового пространства
Есть много полезных утилиты, которые могут помочь вам уменьшить дисковое пространство.Один из моих любимых — TreeSize Free — показывает размер каталогов в вашей системе.
Запустите программу и нажмите Сканировать, затем выберите диск или каталог для проверки (в этом примере я просто выбрал C 🙂
Изображение: Скотт Мэттесон / TechRepublic
Здесь мы видим, что папка Dropbox на моем компьютере содержит наибольший объем данных, поэтому я могу уменьшить количество файлов в ней или удалить папки из синхронизации по мере необходимости (я подробно остановлюсь на шаге 5)
Используйте CCleaner для очистки временных файлов и другой мусор, который может привести к потере места:
Изображение: Скотт Мэттесон / TechRepublic
CCleaner может пробираться через ваш жесткий диск в поисках временных данных и т.п., а затем автоматически удалять их за вас.Он также очистит вашу корзину и имеет очиститель реестра вместе с некоторыми другими инструментами, которые помогут просмотреть параметры запуска, безопасно удалить файлы и многое другое.
СМОТРИ: 12 советов, как получить больше от Windows 10 (бесплатный PDF) (TechRepublic)
4. Используйте служебные программы для создания дубликатов файлов
Дублирующиеся файлы могут быть довольно распространенным явлением, особенно когда один и тот же файл в конечном итоге загружается повторно и снова. Их удаление может сэкономить место на диске. Вы можете использовать CCleaner для поиска и устранения этих проблем, но есть еще несколько вариантов.
Поиск дубликатов файлов — это простая в использовании программа, которая может обнаруживать повторяющиеся файлы.
Изображение: Скотт Мэттесон / TechRepublic
Добавьте каталог для сканирования (например, c: \) в поле «Каталог», затем нажмите «Добавить». Вы можете настроить поиск, чтобы включать или исключать определенные типы файлов, искать минимальный или максимальный размер файлов и другие параметры, такие как проверка скрытых или пустых файлов.
Нажмите Go! когда готово.Затем программа покажет вам все найденные файлы одинакового размера.
Изображение: Скотт Мэттесон / TechRepublic
Щелкните правой кнопкой мыши и удалите файлы, которые не хотите сохранять.
Детектор дублирования особенно хорошо работает с изображениями и может обнаруживать повторяющиеся или очень похожие изображения, даже если у них разные имена файлов.
Изображение: Скотт Мэттесон / TechRepublic
Вы должны щелкнуть вкладку Получить данные, чтобы создать файл данных изображения, что в основном означает просто указание приложению каталога, который вы хотите сканировать (обязательно отметьте Включить все подпапки (рекурсивный поиск).
Щелкните вкладку «Найти дубликаты», затем «Найти дубликаты», чтобы начать сканирование, затем «Просмотр дубликатов», чтобы работать с результатами; при необходимости вы можете удалить лишнее.
5. Выгрузить данные
Простое перемещение файлов с жесткого диска в другое место хранения может быть одной из наиболее очевидных и эффективных стратегий очистки. Вы можете перемещать данные на внешний жесткий диск или флэш-накопитель, но я настоятельно рекомендую вам сделать резервную копию всего важного, поскольку все жесткие диски имеют ограниченный срок службы.
Вы также можете использовать облачное хранилище, такое как Dropbox или Google Drive, для удаления файлов с вашего компьютера.У каждого есть возможность выборочной синхронизации только определенных папок, что означает, что ваши данные будут существовать в облаке, но не на вашем ПК (Google конкретные шаги, поскольку процессы могут измениться) .. Вы все равно можете получить доступ к информации в облаке по мере необходимости, конечно, и если вы передумаете и захотите восстановить его на свой компьютер, несколько щелчков мышью сработают.
6. Советы для пользователей Linux
Я не забыл включить некоторые советы по Linux, так как он работает на множестве рабочих станций и серверов, и часто очистка дискового пространства на критически важном сервере намного важнее, чем наведение порядка на рабочей станции.
Я рассмотрел эти и некоторые другие команды более подробно здесь, но эти четыре предложения могут помочь вам взяться за дело. Обратите внимание, что лучше всего запускать их как root.
Рун дю — ш * | more в корневом томе (или подкаталоге), чтобы показать размер папок под ним (в байтах), который вы можете затем проанализировать.
Изображение: Скотт Мэттесон / TechRepublic
Однако это может быть немного утомительно.Вы можете перейти к делу, запустив эту команду на корневом томе, чтобы отобразить десять крупнейших каталогов:
du -a / | sort -nr | голова -n 10
Изображение: Скотт Мэттесон / TechRepublic
(игнорировать любые ошибки доступа, связанные с папкой / proc)
Выполнить find / -printf ‘% s% p \ n’ | sort -nr | head -10, чтобы показать первую десятку самых больших файлов:
Изображение: Скотт Мэттесон / TechRepublic
Выполнить find / -xdev -type f -size + 100M -exec ls -la {} \; | sort -nk 100, чтобы отобразить 100 самых больших файлов размером более 100 МБ (при необходимости измените значение «100M», скажем, до 15M для файлов размером 15 МБ и более):
Изображение: Скотт Мэттесон / TechRepublic
Последнее замечание: я видел несколько мифов, когда дело доходит до настройки компьютеров.Дефрагментация на самом деле не поможет восстановить дисковое пространство (и, честно говоря, я не считаю это особенно актуальным для сегодняшних современных операционных систем), как и закрытие запущенных приложений или вкладок браузера, которые вы открыли.
Не тратьте деньги на платные продукты, когда бесплатных утилит, таких как те, что я рассмотрел выше, более чем достаточно — будьте особенно осторожны с всплывающими объявлениями, предлагающими программное обеспечение «PC Cleaner», разработанное для оптимизации вашей системы с сомнительными или даже несуществующими результатами .
И я признаю, что это домашняя мозоль, но «память» — это не то же самое, что «хранилище».«Память означает оперативную память, а хранилище связано с использованием диска. Думайте о памяти как о вещах, над которыми активно работают, а о хранилище — как о вещах, которые хранятся в архиве.
Еженедельный бюллетень Microsoft
Будьте инсайдером Microsoft в своей компании, прочитав эти советы, рекомендации и шпаргалки по Windows и Office.Доставка по понедельникам и средам.
Зарегистрироваться СегодняСм. Также:
Изображение: iStock / SvetaZi
Как почистить клавиатуру ноутбука
Согласно исследованию, проведенному ИТ-компанией CBT Nuggets, клавиатура вашего ноутбука может содержать в 20 000 раз больше бактерий, чем сиденье унитаза.А так как большая часть вашей работы, учебы, общения и развлечений сейчас проходит в Интернете, вы, вероятно, используете свой ноутбук чаще, чем когда-либо.
Независимо от того, боретесь ли вы с крошками, пылью, отпечатками пальцев, шерстью домашних животных или липкими остатками, вы должны иметь возможность чистить ключи с помощью материалов, которые у вас уже есть. А если вы используете устройство совместно с другими членами вашей семьи, вы также можете предотвратить распространение микробов. Это займет всего несколько минут вашего рабочего дня, и ваша клавиатура будет выглядеть как новенькая.
Вот что нужно делать.
Выключить
Прежде чем начать, выключите компьютер. Вы не должны случайно нажать комбинацию горячих клавиш, которая приведет к катастрофе. Также отключите его от сети, чтобы снизить риск короткого замыкания, если внутрь попадет влага. И убедитесь, что у вас есть все важные резервные копии на случай, если что-то пойдет не так. (Это, конечно, хорошая практика независимо от того, чистите вы клавиатуру или нет.)
Фото Тома Уоррена / The VergeИзбавиться от крошек
Чтобы убрать самые крупные крошки, пыль или другой мусор, попавший в ключи, переверните ноутбук вверх дном и дайте им выпасть.Осторожно постучите по нижней части корпуса, чтобы удалить стойкие частицы. Вы также можете вдавить очищающую слизь в промежутки между клавишами, чтобы она прилипала к мусору и собирала его.
Если это не все, осмотрите клавиатуру пылесосом. Убедитесь, что вы используете небольшое приспособление и самую низкую мощность. (Последнее, что вам нужно, — это засосать одну из ваших клавишных колпачков.) Если у вас есть маленький портативный пылесос, даже лучше.
Можно также использовать баллончик со сжатым воздухом.Распыляйте воздух зигзагообразно, чтобы не пропустить укромные уголки и трещины, и убедитесь, что вы нажимаете все стороны каждой клавиши. Если у вас нет сжатого воздуха, вы можете попробовать другое устройство, которое выдувает воздух (например, фен). Не распыляйте воздух прямо под колпачки клавиш; это может повредить хрупкую электронику.
Если вы выполнили все это, но под ключами остались какие-то гадости, возможно, вам придется вытащить ключи. Сможете ли вы это сделать, будет зависеть от модели вашего ноутбука. В некоторых случаях невозможно обойтись без взлома ключей, и вам нужно поговорить с профессионалом.Если вам нужно снять колпачки с клавиатуры, найдите модель своего ноутбука и следуйте инструкциям производителя.
Даже модные клавиатуры с RGB-подсветкой время от времени нужно мыть. Фото Амелии Холовати Кралес / The VergeПродезинфицировать и удалить пятна
Затем очистите поверхность самой клавиатуры, чтобы удалить микробы, пятна и пятна. Сначала протрите все дезинфицирующей салфеткой.Избегайте салфеток, содержащих отбеливатель. Если у вас нет салфеток, подойдет мягкая ткань, смоченная медицинским спиртом. По очереди протирайте колпачки клавиш, а также области между ними, чтобы убедиться, что вы попали в каждую точку.
Не допускайте попадания жидкости под клавиши, поэтому не используйте мокрую ткань. При необходимости отожмите салфетки перед их использованием.

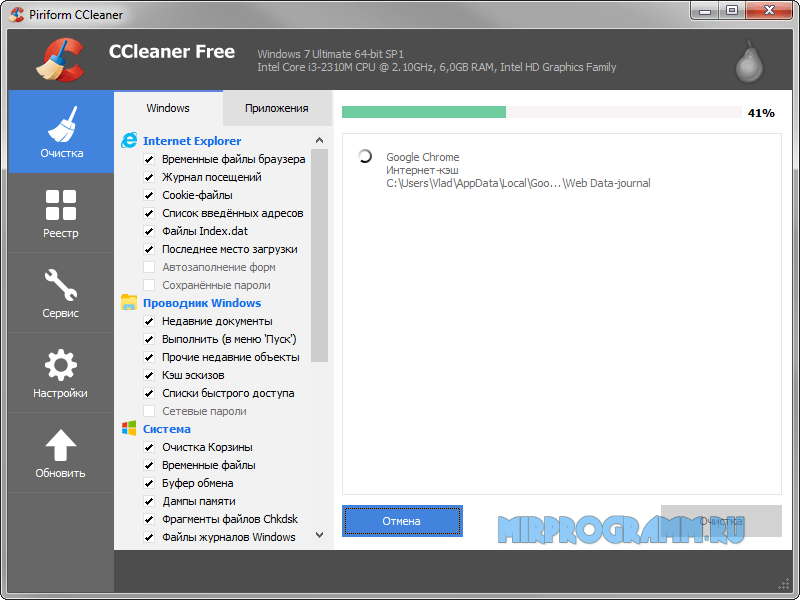

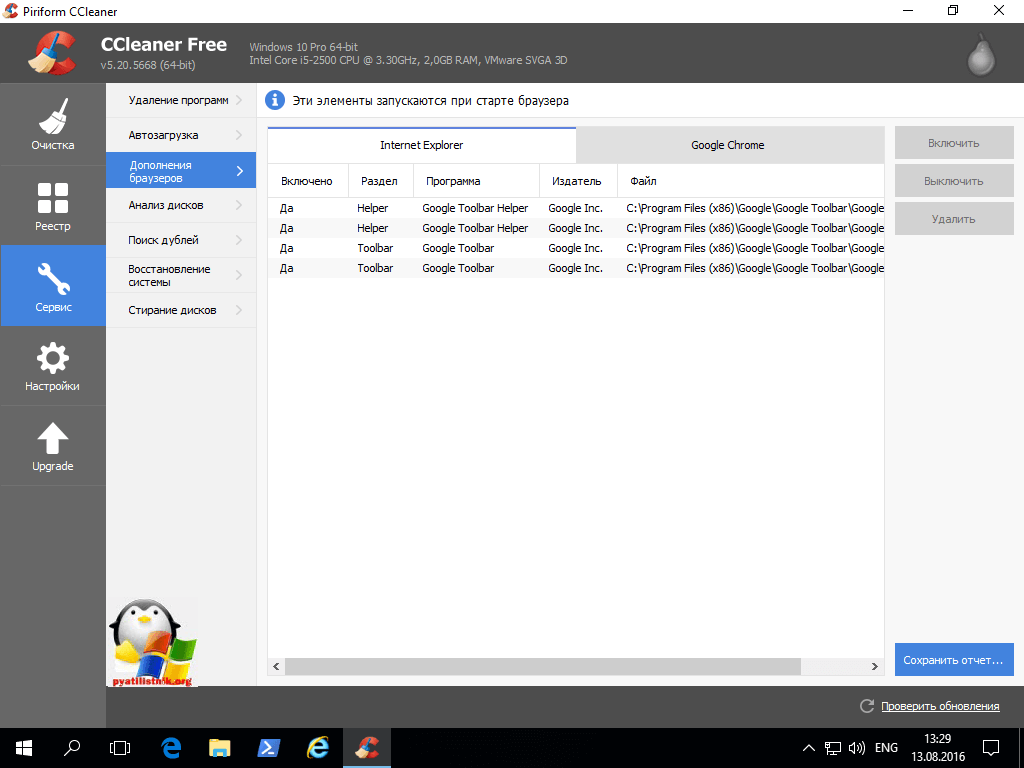 Если ваш компьютер работает все медленней и подолгу думает, прежде чем открыть очередное окно, возможно, пришло время нажать красную кнопку и убрать мусор. Ее небольшой вес и образцово-минималистский интерфейс привлекает многих юзеров.
Если ваш компьютер работает все медленней и подолгу думает, прежде чем открыть очередное окно, возможно, пришло время нажать красную кнопку и убрать мусор. Ее небольшой вес и образцово-минималистский интерфейс привлекает многих юзеров.
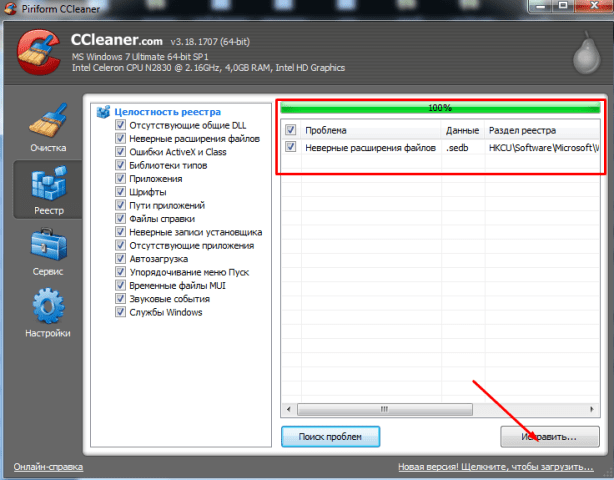
 Это можно легко сделать нажав сочетание клавиш Ctrl + A.
Это можно легко сделать нажав сочетание клавиш Ctrl + A.

 После завершения покажет анализ поиска файлов которые можно удалить.
После завершения покажет анализ поиска файлов которые можно удалить.
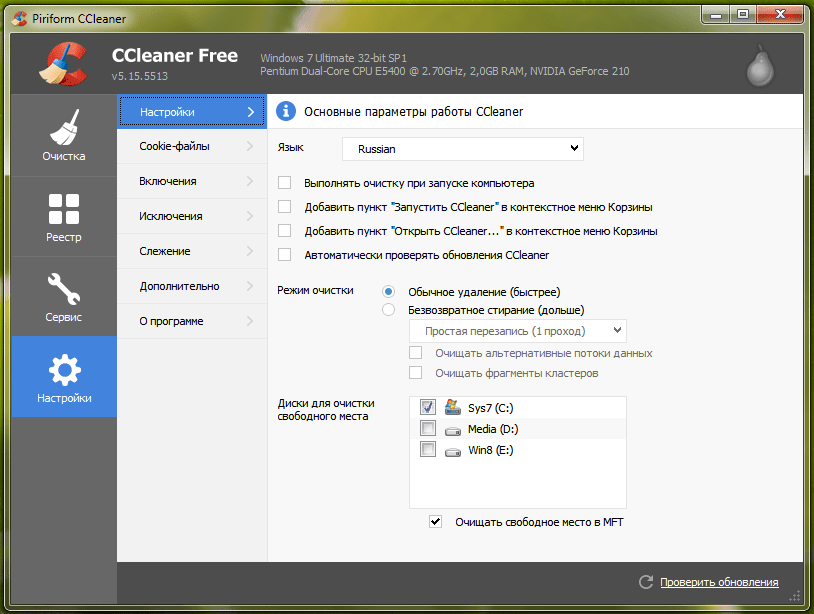 Дата и время будут добавлены автоматически.
Дата и время будут добавлены автоматически.
 Это позволяет вам выбрать, как часто Windows будет удалять временные файлы из вашей корзины и папки Downloads .
Это позволяет вам выбрать, как часто Windows будет удалять временные файлы из вашей корзины и папки Downloads .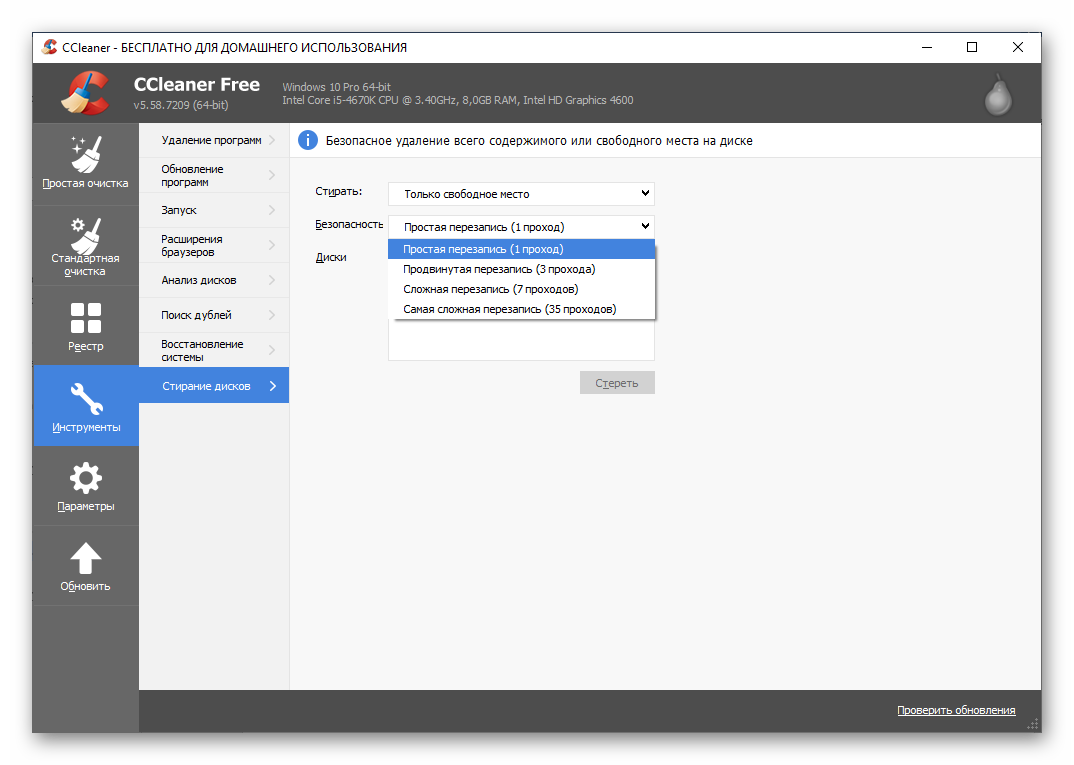 В большинстве случаев это будет Windows (C :), выбранный по умолчанию диск.
В большинстве случаев это будет Windows (C :), выбранный по умолчанию диск.