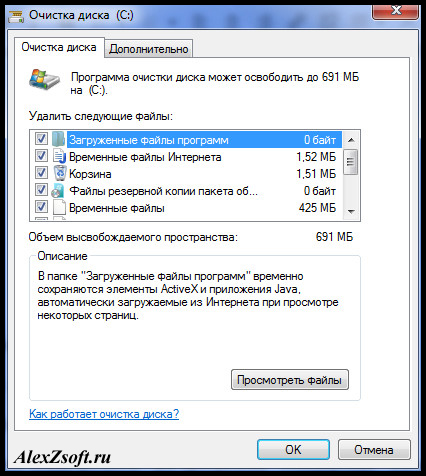Как быстро стереть все личные данные с компьютера? – Роскачество
Вы знали, что стирать данные со своего компьютера при продаже так же важно, как запирать дверь на ключ при выходе из дома?
Не беречь свои персональные данные сегодня стало очень рискованным, поскольку интернет-среда теперь является полноценным местом преступления. Роскачество рассказывает, что обязательно нужно сделать перед тем, как вы отдадите свой компьютер другому человеку.
«Стирать данные вручную долго и ненадежно – велика вероятность упустить что-то важное. Вы можете забыть про пароли, сохраненные в браузерах, или личные данные в «Корзине», пропустить удаление некоторых важных файлов и папок. Переустановка вашей системы перед продажей является гораздо более безопасной и надежной альтернативой», — считает Антон Куканов, руководитель Центра цифровой экспертизы Роскачества.
Чтобы вернуть ваш компьютер к первозданному состоянию, Microsoft и Apple предусмотрели простой процесс сброса для компьютеров.
Пользователям Windows
Прежде всего эксперты рекомендуют создать резервную копию всех файлов на компьютере на внешний диск или облако перед заводским сбросом, чтобы нужные файлы остались с вами.
Для Windows 8, 8.1 и 10 алгоритм сброса очень прост: перейдите в меню «Пуск» и выберите «Настройки». Затем перейдите в раздел «Обновление и безопасность» и найдите меню «Восстановление». Вам будет предложен выбор: удалить данные «быстро» или «полностью» – лучше выбрать второй вариант – таким образом компьютер вернется в исходное состояние.
В зависимости от того, каким устройством вы пользуетесь (стационарным компьютером или ноутбуком), для сброса Windows 7 может понадобиться установочный диск с операционной системой. Для начала необходимо перейти в меню «Пуск», затем в «Панель управления», далее в «Восстановление» и выбрать «Расширенные методы восстановления». Появится окно с выбором: для стационарных компьютеров необходимо выбрать «Переустановить Windows» (как раз для этого понадобится установочный диск), для ноутбуков – «вернуть компьютер в состояние, заданное изготовителем».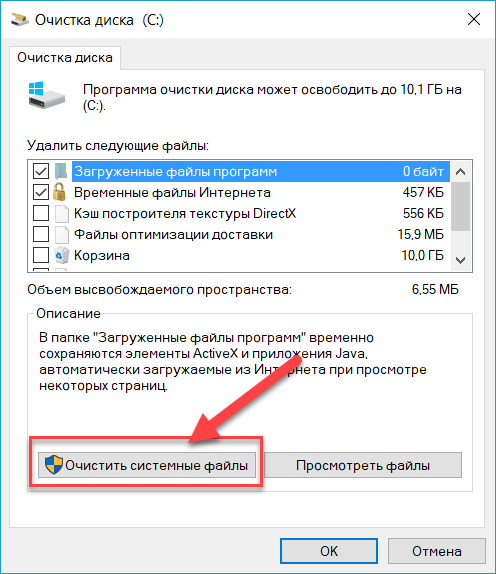 На большинстве ноутбуков под управлением Windows 7 установочный диск с операционной системой не понадобится. Когда процесс завершится, данные сможет восстановить только технически подкованный специалист.
На большинстве ноутбуков под управлением Windows 7 установочный диск с операционной системой не понадобится. Когда процесс завершится, данные сможет восстановить только технически подкованный специалист.
Дело в том, что после переустановки операционной системы или ручной отчистки корзины документы все равно остаются на диске. Физически файл стирается лишь после того, как занятая им область на жестком диске перезаписывается другими данными. Именно поэтому самый надежный способ уничтожить все данные – отформатировать диск.
Если на вашем жестком диске находится строго конфиденциальная информация, советуем скачать программу для затирания свободного места на жестком диске (она же – программа для стирания диска) – восстановить удаленные файлы будет практически невозможно.
Пользователям macOS
Перед тем, как стереть данные с компьютера, обязательно создайте резервные копии важных файлов на внешний диск или облако, деавторизуйте компьютер в iTunes (выберите «Учетная запись», затем «Авторизации» и «Деавторизовать этот компьютер») и выйдете из iCloud и «Сообщений» (iMessage).
Используйте программу «Дисковая утилита», чтобы стереть (отформатировать) жесткий диск, флэш-накопитель или другое устройство хранения для Mac. На сайте поддержки Apple есть полный алгоритм действий, если вы хотите стереть все данные с диска либо сделать перестановку macOS: https://support.apple.com/ru-ru/HT208496
как правильно очистить память ПК и смартфонов
Перед продажей или утилизацией ПК, мобильных телефонов или носителей данных необходимо удалить всю личную информацию. Мы покажем, как это сделать надежно и безвозвратно.
Как удалить все файлы с ПК
Даже при удалении файлов операционная система удаляет только запись файловой системы, которая связывает имя файла с его содержимым. Содержимое сохраняется на носителе до тех пор, пока не будут случайно перезаписаны новые данные.
У SSD контроллер еще и записывает данные в скрытую резервную область (Overprovisioning). Операционная система не может перезаписать их целенаправленно. Тем не менее, для всех проблем существуют решения, о которых мы расскажем на примерах ПК с Windows, носителей данных и устройств с Android.
Чтобы надежно очистить жесткий диск или SSD, каждый отдельный блок памяти перезаписывается один раз (как показали современные исследования, многократная перезапись, которая часто рекомендовалась раньше, не требуется). Однако и простая запись может занять много времени и сильно нагрузить память. Поэтому современные диски предлагают функцию Secure Erase, при наличии которой контроллер быстро и эффективно перезаписывает блоки.
Некоторые SSD с аппаратным шифрованием (Self Encrypting Drive) хранят все данные в зашифрованном виде и при наличии Secure Erase в считанные секунды уничтожают ключ, превращая все содержимое в бесполезный мусор. Можно запустить Secure Erase на SSD с помощью соответствующего инструмента производителя (Samsung Magician, Crucial Storage Executive и т.д.), при этом SSD, который нужно очистить, не должен быть системным диском. Samsung Magician позволяет устанавливать USB-флэш-накопитель для загрузки и запуска Secure Erase для SSD марки Samsung.
Можно запустить Secure Erase на SSD с помощью соответствующего инструмента производителя (Samsung Magician, Crucial Storage Executive и т.д.), при этом SSD, который нужно очистить, не должен быть системным диском. Samsung Magician позволяет устанавливать USB-флэш-накопитель для загрузки и запуска Secure Erase для SSD марки Samsung.
Универсальной для всех SATA-SSD и жестких дисков, встроенных в ПК или ноутбуки, независимо от загрузки оригинальной операционной системы является система Live-Linux Parted Magic. Ее загрузочный модуль записывается на USB-флэш-накопитель с помощью инструмента UNetbootin.
На рабочем столе Parted Magic нужно запустить «Erase Disk» и выбрать «Internal Secure Erase». После этого
Безопасный откат в Windows
Если вы хотите удалить данные на компьютере с Windows 8. 1 или 10, но при этом сохранить операционную систему, лучше всего использовать функцию отката системы, которая может удалить все кроме исходной ОС посредством перезаписи. Для этого нажмите кнопку включения/выключения в меню «Пуск», а затем, удерживая нажатой кнопку [Shift], нажмите кнопку «Перезагрузка», в появившихся диалоговых окнах выберите «Устранение неполадок… / Сбросить этот компьютер / Удалить все», а после перезагрузки — «Очистить диск полностью».
1 или 10, но при этом сохранить операционную систему, лучше всего использовать функцию отката системы, которая может удалить все кроме исходной ОС посредством перезаписи. Для этого нажмите кнопку включения/выключения в меню «Пуск», а затем, удерживая нажатой кнопку [Shift], нажмите кнопку «Перезагрузка», в появившихся диалоговых окнах выберите «Устранение неполадок… / Сбросить этот компьютер / Удалить все», а после перезагрузки — «Очистить диск полностью».
На компьютере с Windows 7 при наличии средств установки рекомендуется удалить данные с помощью Secure Erase, как уже было описано выше, и переустановить операционную систему.
Внимание: если речь идет о ноутбуке с разделом восстановления, лучше отказаться от использования Secure Erase, т.к. с установочными средствами Windows 7 работать непросто. В этом случае используйте функцию восстановления производителя ноутбука.
Поскольку неясно, будут ли начисто удалены данные по всем блоками диска, после установки нужно использовать инструмент Eraser для перезаписи всего свободного пространства.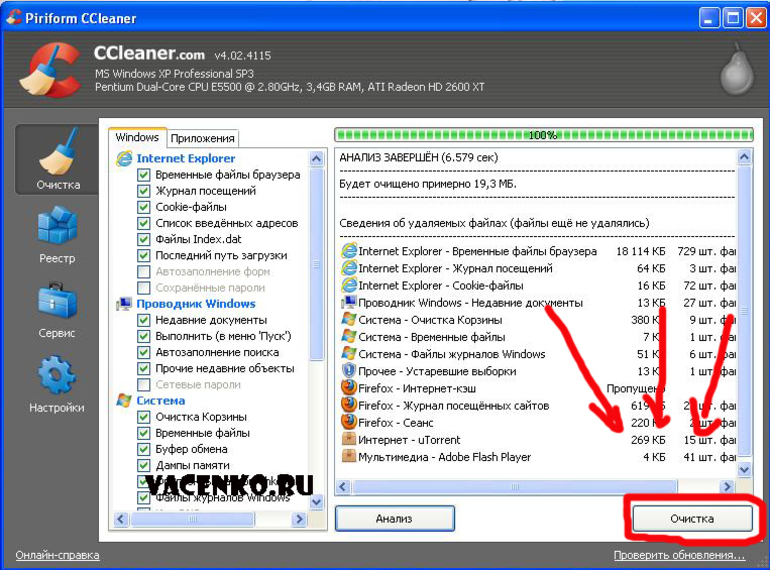
- Установите и запустите инструмент с открытым исходным кодом. Нажмите на «Настройки» (Settings), в разделе «Настройки Erase» (Erase settings).
- Уустановите оба метода по умолчанию на «Pseudorandom Data (1 pass)» и сохраните их с помощью «Сохранить настройки» (Save Settings).
- Выберите системный диск в проводнике Windows, нажмите «Eraser | Erase Unused Space» и подтвердите следующий диалог. После этого программа Eraser создаст на диске папку, в которую будут записываться случайные данные, пока диск не будет заполнен, и снова его очистит.
- Чтобы добиться полной перезаписи областей Overprovisioning у SSD, выберите «Опции…» в диалоговом окне, которое появляется перед удалением.
- Дважды кликните по букве диска и выберите в разделе «Метод Erasure №» один из циклов (passes), которые могут быть представлены в количестве от трех до семи.
Очистка запоминающих устройств и носителей данных
Для полного удаления данных с внешних жестких дисков, USB-накопителей или SD-карт в программе Easer выберите вместо «Erase Unused Space» только «Erase». Так вы можете с чистой совестью доверить программе подлежащие обработке диски — для полной уверенности вы можете проверить результат с помощью инструмента восстановления Recuva. Хотя в наших тестах он и нашел файлы в режиме сканирования Deep Scan, это был бесполезный файловый мусор, произведенный программой Eraser.
Так вы можете с чистой совестью доверить программе подлежащие обработке диски — для полной уверенности вы можете проверить результат с помощью инструмента восстановления Recuva. Хотя в наших тестах он и нашел файлы в режиме сканирования Deep Scan, это был бесполезный файловый мусор, произведенный программой Eraser.
Как очистить память Android
Устройства Android не предоставляют информации о том, какое приложение и куда сохраняет ваши данные. Да и файловая система некоторых продуктов Android имеет весьма запутанную структуру. В общем, с ручной очисткой здесь далеко не уедешь — просто не хватит сил и терпения.
К счастью, Android можно легко сбросить к заводским настройкам. Начиная с версии Android 6.0, по умолчанию зашифровывается все содержимое. А поскольку сброс аннулирует и ключ, то, с высокой вероятностью исключается возможность того, что будущие владельцы устройства смогут восстановить файлы.
Однако один подводный камень все-таки есть: перед сбросом Android-устройства нужно обязательно выйти из аккаунта в Google, иначе может оказаться, что при запуске сброшенного устройства покупателю снова потребуется ваш пароль.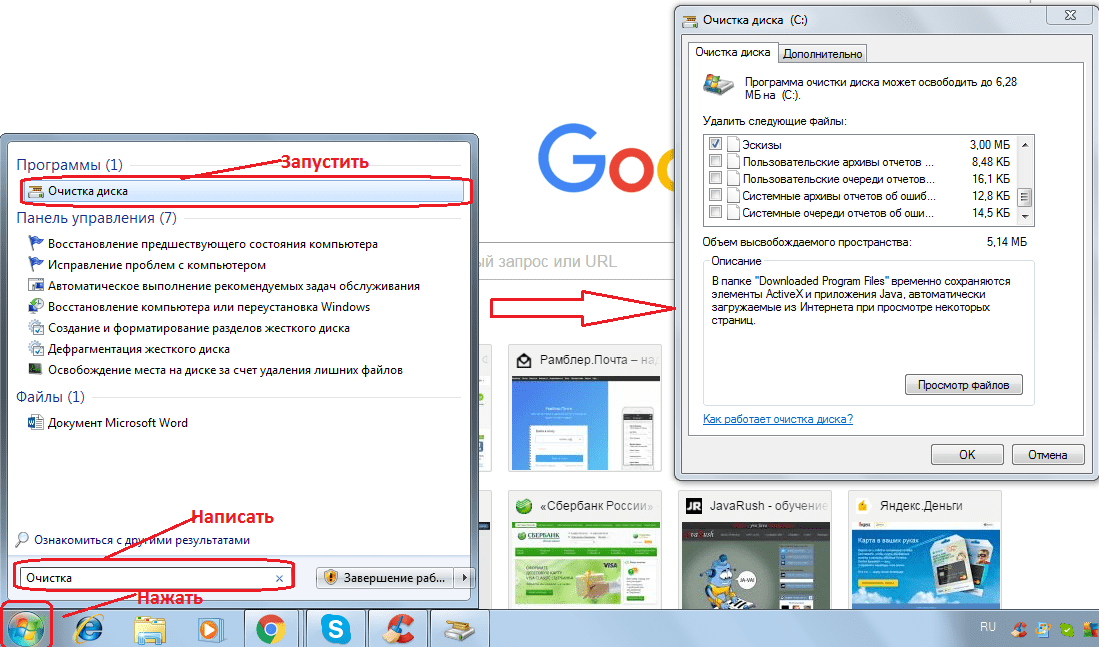 Такая защита предотвращает, например, сброс украденных телефонов и возможность их последующего использования.
Такая защита предотвращает, например, сброс украденных телефонов и возможность их последующего использования.
Выход, шифрование и сброс Android
Выполняйте конкретно следующие шаги (для Android 7.1, при необходимости используйте функцию поиска в диалоге настроек).
- В настройках Android сначала выберите «Безопасность».
- Если в поле «Зашифровать телефон» не указано «Зашифрован», нажмите на него и зашифруйте телефон. Для этого должен быть установлен PIN-код.
- После этого выберите «Аккаунты | Google» в настройках. Там вы перейдете в каждый из перечисленных аккаунтов Google, где нужно в правом верхнем углу нажать на три точки и на «Удалить аккаунт».
- Затем в настройках нажмите «Восстановление и сброс / Возврат к заводским настройкам» и подтвердите в появившемся окне «Сбросить телефон».
- Здесь мы подробно рассказали, как сбросить смартфон на Android к заводским настройкам.

Не забудьте перед передачей устройства извлечь SD и SIM-карту. Карту памяти можно очистить, как было описано выше, и если SIM-карта вам больше не нужна, можно применить грубую силу. Разрежьте ее на две-три части, и тогда, возможно, сохраненные на ней контакты будут удалены раз и навсегда.
Для цифровой уборки:
Очистка компьютера от мусора — как ускорить работу ПК Windows с помощью стандартных средств и сторонних программ, инструкция со скриншотами
Доброго дня.
Хотел бы того пользователь или нет, но рано или поздно любой компьютер с Windows накапливает большое число временных файлов (кэш, история браузеров, лог файлы, tmp файлы и т. д.). Это, чаще всего, пользователи называют «мусором».
ПК со временем начинает работать медленнее чем ранее: скорость открытия папок уменьшается, временами он задумывается на 1-2 секунд, да и на жестком диске становиться меньше свободного места. Иногда, даже выскакивает шибка, что на системном диске C недостаточно места.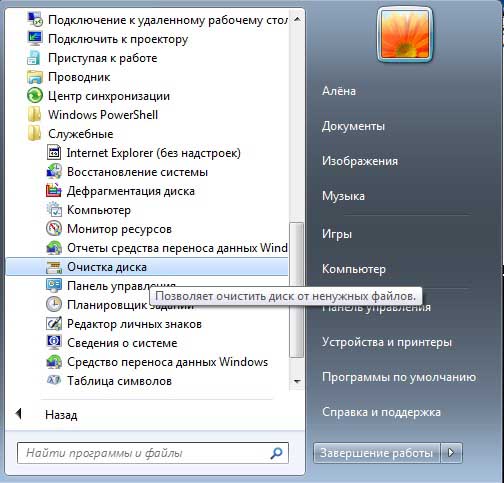 Так вот, чтобы этого не происходило, нужно выполнять очистку компьютера от ненужных файлов и прочего хлама (1-2 раза в месяц). Об этом и поговорим.
Так вот, чтобы этого не происходило, нужно выполнять очистку компьютера от ненужных файлов и прочего хлама (1-2 раза в месяц). Об этом и поговорим.
Очистки компьютера от мусора — пошаговые инструкции
Встроенный инструмент Windows
Начать нужно с того, что в Виндовс уже есть встроенный инструмент. Правда, работает он не всегда идеально, но если компьютером вы не так часто пользуетесь (или нет возможности установить на ПК стороннюю утилиту (о ней ниже в статье)) — то можно воспользоваться и ей.
Чистильщик диска есть во всех версиях Windows: 7, 8 , 8.1.
Дам универсальный способ, как его запустить в любой из вышеперечисленных ОС.
- Нажимаем сочетание кнопок Win+R и вписываем команду cleanmgr.exe. Далее нажимаем Enter. См. скриншот ниже.
- Затем ОС Windows запустит программу по очистке диска и попросит нас указать диск для сканирования.
- После 5-10 мин. времени на анализ (время зависит от размера вашего диска и количества мусора на нем) вам будет представлен отчет с возможностью выбора что удалять.
 В принципе, галочками можно отметить все пункты. См. скриншот ниже.
В принципе, галочками можно отметить все пункты. См. скриншот ниже. - После выбора, программа переспросит вас, точно ли вы хотите удалить — просто подтвердите.
Результат: жесткий диск был очень быстро очищен от большинства ненужных (но не от всего) и временных файлов. Потребовалось на это все мин. 5-10. Минусы, пожалуй, лишь в том, что стандартный чистильщик не очень хорошо сканирует систему и многие файлы пропускает. Чтобы удалить весь мусор с ПК — необходимо пользоваться спец. утилитами, об одной из них читайте далее в статье…
Использование специальной утилиты
Вообще подобных утилит достаточно много (с самыми лучшими можете ознакомиться в моей статье: https://pcpro100.info/luchshie-programmyi-dlya-ochistki-kompyutera-ot-musora/).
В этой статье я решил остановиться на одной утилите для оптимизации Windows — Wise Disk Cleaner.
Ссылка на оф. сайт: http://www.wisecleaner.com/wisediskcleanerfree.html
Почему именно на ней?
Вот основные преимущества (на мой взгляд, конечно же):
- В ней нет ничего лишнего, только то что нужно: очистка диска + дефрагментация;
- Бесплатная + поддерживает русский язык на 100%;
- Скорость работы выше чем у всех других подобных утилит;
- Сканирует компьютер очень тщательно, позволяет освободить места на диске гораздо больше чем другие аналоги;
- Гибкая система настройки сканирования и удаления ненужного, можно отключить и включить буквально все.

Пошаговые действия
- После запуска утилиты можно сразу же нажать на зеленую кнопку поиска (справа сверху, см. картинку ниже). Сканирование проходит достаточно быстро (быстрее, чем в стандартном чистильщике Windows).
- После анализа вам будет предоставлен отчет. Кстати, после стандартного инструмента в моей ОС Windows 8.1 было найдено еще порядка 950 Мб мусора! От вас требуется галочками пометить, что нужно удалить и нажать кнопку очистки.
- Кстати, очищает диск от ненужного программа так же очень быстро, как и сканирует. На моем ПК данная утилита работает раза в 2-3 быстрее, чем стандартная утилита Виндовс
Дефрагментация жесткого диска в Windows 7, 8
В этом подразделе статьи необходимо сделать маленькую справку, чтобы было более понятно о чем идет речь…
Все файлы, которые вы записываете на жесткий диск, пишутся на него маленькими кусочками (эти «кусочки» более опытные пользователи называют кластерами). Со временем, разброс на диске этих кусочков начинает стремительно расти, и компьютеру чтобы прочитать тот или иной файл, приходится затрачивать больше времени.
Этот момент называется фрагментацией.
Чтобы все кусочки были в одном месте, располагались компактно и быстро прочитывались — нужно провести обратную операцию — дефрагментацию (более подробно о дефрагментации жесткого диска). О ней и пойдет речь далее…
Кстати, можно еще добавить то, что файловая система NTFS менее подвержена фрагментации, нежели FAT и FAT32, поэтому проводить дефрагментацию можно реже.
Стандартные средства оптимизации
- Нажать сочетание кнопок WIN+R, затем ввести команду dfrgui (см. скриншот ниже) и нажать Enter.
- Далее Windows запустит утилиту. Вам будут представлены все жесткие диски, которые видит ОС Windows. В колонке «текущее состояние» вы увидите, какой процент фрагментации диска. В общем, далее останется только выбрать диск и нажать кнопку оптимизации.
- В целом, работает это неплохо, но и не так отлично, как специальная утилита, например, Wise Disc Cleaner.
С помощью программы Wise Disc Cleaner
- Запустить утилиту, выбрать функцию дефрагментации, указать диск и нажать зеленую кнопку «дефрагментировать».

- На удивление, и в дефрагментации эта утилита обгоняет встроенный оптимизатор дисков в Windows раза в 1,5-2!
Проводя регулярную очистку компьютера от мусора, вы не только освобождаете место на диске, но и ускоряете свою работу и работу ПК.
На этом сегодня все, всем удачи!
Как почистить компьютер от ненужных файлов
Современные компьютеры в десятки, а то и в сотни раз мощнее своих аналогов десятилетней давности. Размер их жестких дисков порой достигает нескольких терабайт, что дает пользователю возможность удобно хранить огромное количество информации. Но каким бы «вместительным» не был ваш персональный компьютер (ПК), рано или поздно вы столкнетесь с проблемой нехватки места.
И чаще всего от этого страдает системный раздел, где размещена операционная система (ОС) и куда вы по ошибке или незнанию могли отправить на хранение множество сторонних файлов. Впрочем, и сама операционная система Windows без соответствующего контроля имеет свойство «замусориваться» со временем. И поэтому в один прекрасный момент вы наверняка задумаетесь над тем, как почистить компьютер от ненужных файлов.
И поэтому в один прекрасный момент вы наверняка задумаетесь над тем, как почистить компьютер от ненужных файлов.
Что такое ненужные файлы
Если вы считаете, что к этой категории относятся уже не интересные вам фильмы и игры, то вы отчасти правы. Своевременное их удаление позволяет сэкономить немало места на жестком диске вашего персонального компьютера.
Другое дело, что установленные на ПК игры или другие программы после использования встроенной в них утилиты для деинсталляции (удаления) зачастую оставляют на память о себе большое количество «мусора». Это могут быть файлы сохранения или конфигурации, а также простые записи в реестре, которые на самом деле уже ни для чего не пригодятся. Кроме того, к ненужным файлам можно отнести историю вашего интернет-обозревателя, а также огромное количество временных файлов, созданных самой операционной системой или же нужными вам программами.
Естественно, замусоренный таким образом компьютер физически не может оптимально работать. Фрагментированное размещение файлов на жестком, многочисленные «хвосты», которые остались от ранее удаленных программ, рано или поздно приведут к краху системы.
Фрагментированное размещение файлов на жестком, многочисленные «хвосты», которые остались от ранее удаленных программ, рано или поздно приведут к краху системы.
Как удалить ненужные файлы без установки дополнительных программ
То, что любой компьютер нуждается в периодической чистке, мы уже разобрались. Теперь перейдем к непосредственному описанию, как это можно сделать без установки дополнительных программ. Давайте рассмотрим, какие возможности в этом случае вам предоставляют три наиболее распространенные ОС — Windows XP, Windows 7 и Windows 8.
Удаление программ
Чистка компьютера от ненужных файлов начинается с удаления программ. Для этого вы можете использовать как встроенные в них утилиты, так и системный их аналог.
Для этого вам следует запустить: «Панель управления» (через «Пуск» — «Настройка» или через «Мой компьютер») — «Установка и удаление программ» — «Установка/удаление программ» (Windows XP) или «Программы и компоненты» (Windows 7, 8).
Так это выглядит в Windows XP
Так можно удалить ненужные программы в Windows XP
Так это выглядит в Windows 7, 8
Здесь можно удалить ненужные программы в Windows 7 и 8
Следуя этой рекомендации, вы откроете окно с перечнем установленных на вашем компьютере программ.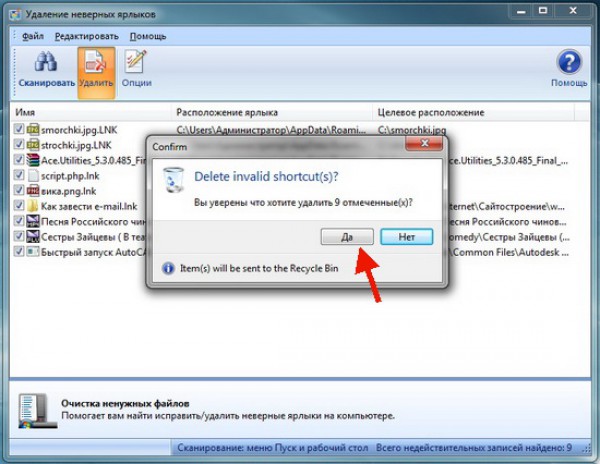 Здесь вы сможете посмотреть, какие из них используются наиболее часто, выявив ненужные, после чего — удалить их и освободить место на диске.
Здесь вы сможете посмотреть, какие из них используются наиболее часто, выявив ненужные, после чего — удалить их и освободить место на диске.
Очистка диска
Также любая операционная система от Microsoft обладает встроенной утилитой под названием «Очистка диска». Она дает возможность удалить файлы, которые не влияют на работоспособность ОС.
Запустить ее можно по-разному:
- Откройте «Пуск» — «Все программы» — «Стандартные» — «Служебные» — «Очистка диска». После этого выберите диск, для которого требуется удаление ненужных файлов, причем необязательно это должен быть системный раздел, просто он чаще всего заполняется различным «мусором».
- Открываете «Мой компьютер», после чего потребуется клик правой кнопкой мыши на нужном разделе и выбор его свойств. В «Свойствах» открываете вкладку «Общие» и выбираете «Очистка диска».
- Открываете поиск программ по названию «cleanmgr», после чего выбираете раздел для очистки.
- Одновременное нажатие клавиш Ctrl, Alt и Delete запускает «Диспетчер задач Windows», где вы выбираете вкладку «Файл» и там в поле «Новая команда (выполнить)» пишете уже знакомое «cleanmgr», после чего выбираете нужный раздел.

Все рекомендации, кроме второй, позволят вам открыть окно выбора диска.
Очистить диск можно встроенной утилитой
Рекомендация №2 не открывает окно выбора, так как в данном случае утилита запускается непосредственно из нужного вам раздела.
Запускаем утилиту из нужного раздела
В результате использования этого инструмента вы сможете избавиться от временных файлов, содержимого корзины, разнообразных отчетов и не нужных вам архивов самой операционной системы.
Отмечаем пункты, которые необходимо очистить и нажимаем «ОК»
Помимо непосредственной очистки диска вы также можете удалить все точки восстановления ОС, кроме последней. Сделать это можно, открыв вкладку «Дополнительно».
Теперь вы знаете, как можно почистить компьютер от ненужных файлов, используя при этом встроенные системные утилиты. Стоит отметить, что в разных ОС более удобны разные способы запуска этих утилит, так как графический интерфейс изменяется от системы к системе, порой до неузнаваемости.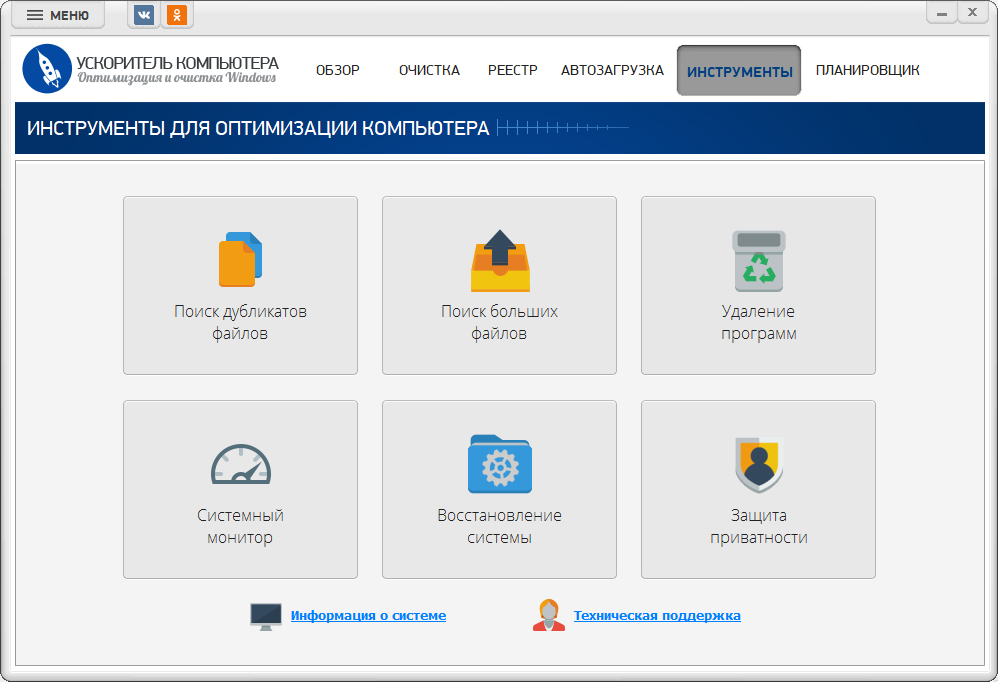
Так, для Windows XP и Windows 7 удобнее 3 и 4 способы, а в Windows 8 легко применять любой из перечисленных выше вариантов. Главное в этом случае то, что доступ к установленным программам сохраняется в полном объеме вне зависимости от версии ОС, поэтому базовую очистку диска вы легко сможете выполнить без дополнительных вспомогательных утилит.
Дополнительные программы для очистки компьютера от ненужных файлов
Помимо стандартных системных средств существует множество сторонних программ от разных производителей, при помощи которых вы также можете провести чистку разделов от ненужных файлов. Давайте же рассмотрим две наиболее популярных, удобных и надежных варианта.
Программа CCleaner
В первую очередь эта утилита предназначена для чистки системных папок и реестра операционной системы. Огромным достоинством CCleaner на фоне множества встроенных возможностей является ее бесплатное распространение. Также немаловажно то, что ее интерфейс исключительно дружелюбен и понятен. Так что даже новичок с ее помощью легко поймет, как можно почистить компьютер от ненужных файлов без вреда для операционной системы.
Огромным достоинством CCleaner на фоне множества встроенных возможностей является ее бесплатное распространение. Также немаловажно то, что ее интерфейс исключительно дружелюбен и понятен. Так что даже новичок с ее помощью легко поймет, как можно почистить компьютер от ненужных файлов без вреда для операционной системы.
Установив и запустив эту программу, вы увидите следующее окно.
Так выглядит окно программы CCleaner
Как видите, интерфейс CCleaner разделен на несколько разделов, благодаря чему вы легко сможете выбрать нужную опцию. Так, в разделе «Очистка» можно отметить файлы для удаления. Нажатие на кнопку анализа наглядно продемонстрирует вам количество места, которое может освободиться после чистки. Также вы получите список файлов, которые будут удалены.
CCleaner позволяет удалять не все файлы одного типа. К примеру, в настройках вы можете выставить ограничение на удаление файлов cookie, и при дальнейшей очистке программа не будет обращать на них внимание.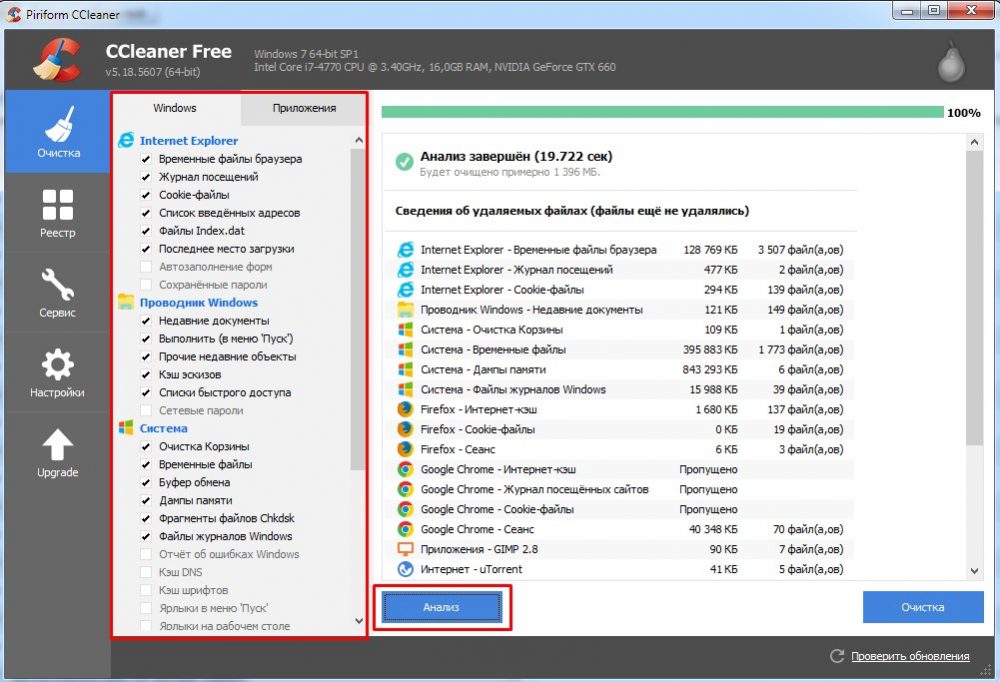 Также для активных интернет-пользователей будет полезна функция работы с временными файлами и историей всех браузеров, которые установлены на компьютере.
Также для активных интернет-пользователей будет полезна функция работы с временными файлами и историей всех браузеров, которые установлены на компьютере.
Эта программа для удаления ненужных файлов также полезна тем, что с ее помощью вы можете устранить ошибки в реестре. Как правило, они возникают вследствие некорректного удаления программ, причем не обязательно по вине пользователя — некоторые деинсталляторы также могут допускать ошибки.
В разделе «Сервис» есть несколько вкладок, а именно:
- «Удаление программ» — функция, аналогичная системной утилите «Установка и удаление программ». Разница состоит лишь в том, что CCleaner отображает абсолютно все инсталлированные программы, тогда как некоторые их создатели могут сознательно делать так, что стандартная утилита Windows не сможет их увидеть и, следовательно, удалить.
- «Автозагрузка» позволяет оперировать с автозагрузкой вашей ОС. Так вы сможете посмотреть, какие программы запускаются вместе с операционной системой, а также при необходимости удалить их из автозагрузки.
 Полезная функция для тех, но новичкам не стоит с ней экспериментировать.
Полезная функция для тех, но новичкам не стоит с ней экспериментировать. - «Восстановление системы» позволяет восстановить систему с точки, которую автоматически создает операционная система.
- «Стирание диска» может понадобиться тем, кто волнуется, что удаленные ими данные могут быть восстановлены. В остальных случаях лучше этой функцией не пользоваться.
Как видите, CCleaner — удобная и интуитивно понятная программа для очистки компьютера от ненужных файлов, при этом обладающая множеством других полезных свойств.
Uninstall Expert
Эта утилита предназначена для полного удаления любых программ. Конечно, вы можете отдать предпочтение ее системному аналогу, но Uninstall Expert справляется с этой задачей быстрее и, можно сказать, качественнее. После деинсталляции большинства программ все равно остаются мелкие файлы и записи в системном реестре. Uninstall Expert находит эти и другие «хвосты» и удаляет их.
Сама по себе эта утилита занимает очень мало места, быстро устанавливается и запускается. Интерфейс прост, и при запуске пользователь видит лаконичное окно, в котором всего две вкладки.
Интерфейс прост, и при запуске пользователь видит лаконичное окно, в котором всего две вкладки.
Так выглядит интерфейс программы Uninstall Expert
Program list — это список установленных программ. С его помощью пользователь может выбрать нужную программу, посмотреть все данные, в том числе и частоту обращения к ней. Здесь же можно ее удалить и тут же почистить за ней все возможные «хвосты».
Startup Items показывает список программ в области автозагрузки. В этой вкладке вы можете удалять не нужные вам программы, которые запускаются вместе с операционной системой.
Uninstall Expert можно назвать удобной программой для удаления ненужных файлов для тех случаев, когда вы просто не хотите допускать захламления жесткого диска из-за некорректной деинсталляции. Это достаточно стандартная утилита, но благодаря понятной навигации она значительно ускоряет и упрощает работу с программами и файлами, и пользоваться ею проще, чем системным ее аналогом.
Почистить — мало, нужно структурировать
Итак, теперь вы знаете различные способы и утилиты для удаления ненужных файлов. Но каждая подобная очистка не должна заключаться исключительно в избавлении от бесполезных программ и их остатков, ведь после этого пространство жесткого диска вашего компьютера напоминает хороший голландский сыр.
Но каждая подобная очистка не должна заключаться исключительно в избавлении от бесполезных программ и их остатков, ведь после этого пространство жесткого диска вашего компьютера напоминает хороший голландский сыр.
Образно выражаясь, на месте удаленных вами файлов образуются пустые участки, разделенные фрагментами другой информации. Дальнейшая установка какой-нибудь программы приведет к тому, что ее данные будут также разбиты на фрагменты и размещены на этих свободных участках. Сами понимаете, это явно не способствует максимально быстрому считыванию информации с жесткого диска и высокой производительности ПК.
Дефрагментация диска после того как вы почистили компьютер от ненужных файлов позволяет упорядочить этот хаос. Для ее проведения не обязательно устанавливать какую-то дополнительную утилиту, так как нужный вам инструмент есть в арсенале операционной системы. И запустить его можно, нажав «Пуск» — «Все программы» — «Стандартные» — «Служебные» — «Дефрагментация диска».
После очистки диска необходимо сделать его дефрагментацию
В окне вы увидите список доступных для дефрагментирования разделов, а также предварительный анализ их фрагментированности. Требуется ли дефрагментация какому-то конкретному разделу, можно понять, дав команду система анализировать диск. Если показатель больше 10% — следует провести процедуру. Соответственно, кнопка дефрагментации ее запускает. Также вы можете настроить график дефрагментации, чтобы не делать это каждый раз вручную.
Требуется ли дефрагментация какому-то конкретному разделу, можно понять, дав команду система анализировать диск. Если показатель больше 10% — следует провести процедуру. Соответственно, кнопка дефрагментации ее запускает. Также вы можете настроить график дефрагментации, чтобы не делать это каждый раз вручную.
Стоит уточнить, что эта процедура — не из быстрых, и напрямую зависит от изначального положения дел, а также мощности вашего компьютера. В случае с медленными ПК на это может уйти несколько часов, но дефрагментацию делать просто необходимо.
Заключение
Теперь вы знаете, как можно удалить ненужные файлы, чтобы ваш компьютер продолжал радовать вас своим быстродействием и безотказной работой. Выполняйте чистку и дефрагментацию своевременно, не дожидаясь «заветного» сообщения о нехватке места на системном или любом другом диске ПК.
Похожие статьи на сайте
Как почистить компьютер от мусора и ненужных файлов?
Здравствуйте друзья. В этом уроке я покажу Вам как почистить компьютер от мусора и ненужных файлов. Ведь не секрет, что весь хлам, который есть на наших компьютерах, не несёт какой-то пользы нашей системе, а в некоторых случаях наоборот может быть причиной торможения компьютера и различных глюков.
В этом уроке я покажу Вам как почистить компьютер от мусора и ненужных файлов. Ведь не секрет, что весь хлам, который есть на наших компьютерах, не несёт какой-то пользы нашей системе, а в некоторых случаях наоборот может быть причиной торможения компьютера и различных глюков.
Давайте я покажу Вам, как можно почистить компьютер от мусора и ненужных файлов проделав несколько несложных шагов.
Содержание:
- Чистка реестра и удаление ненужных файлов
- Чистка системного диска
- Проверка ПК на вирусы
- Чистка автозагрузки
- Удаление ненужных программ
- Удаление дублей
- Чистка компьютера от пыли
Чистка Реестра и удаление ненужных файлов
Используя бесплатную программу CCLEANER, мы можем почистить реестр и удалить огромное количество хлама. Скачайте последнюю версию с официального сайта: https://piriform. com.
com.
Установите программу ССleaner и запустите её. Перейдите на вкладку Реестр, убедитесь, что все галочки в разделе Целостность реестра установлены и после этого нажмите Поиск проблем.
Спустя несколько секунд будут найдены все ненужные записи. Для их очистки нажмите Исправить и в открывавшемся окне Исправить отмеченные.
Теперь откройте первую вкладку – Очистка. Здесь можете посмотреть какие галочки стоят в разделе Windows и Приложения. Я обычно всё оставляю по умолчанию и жму Анализ.
По завершению мы видим список всех файлов (хлам), которые можно удалить. Также указан их размер (почти 1 гигабайт). Нажимаем Очистка, чтобы всё это дело удалить.
Чистка системного диска: папки TEMP, Очистка диска
На пути к следующему шагу нам нужно очистить папки TEMP, в которых хранятся временные файлы, и выполнить «Очистку диска», которая позволяет почистить компьютер от ненужных файлов используя стандартные инструменты системы. Некоторые функции уже выполнила программа CCLEANER, но я вас уверяю ручная проверка не будет лишней!
Некоторые функции уже выполнила программа CCLEANER, но я вас уверяю ручная проверка не будет лишней!
Откройте раздел Компьютер, далее системный диск (C:) и следующие папки: Windows – TEMP.
Содержимое папки TEMP можно полностью удалять. Здесь хранятся временные файлы, и они не несут никакой пользы. Если будут появляться ошибки, например, «Данные файлы используются», то мы просто жмём «Пропустить всё». Обычно не получается удалить минимальное количество файлов!
В Windows есть ещё одна временная папка и добраться до неё проще всего следующим способом. Нажмите Пуск и в строку поиска введите запрос %TEMP%. Папка Temp отобразится в найденном.
В Windows 8 и 10 поиск можно запустить сочетанием клавиш WIN+Q.
Найденную папку нужно открыть и очистить содержимое!
После очистки папок ТЕМП не забудьте выполнить «очистку диска» стандартными средствами системы. Для этого нажмите по системному диску правой кнопкой мыши и выберите пункт «Свойства».
Для этого нажмите по системному диску правой кнопкой мыши и выберите пункт «Свойства».
На вкладке «Общие» есть кнопка «Очистка диска». Жмём её для анализа ненужных файлов.
Спустя пару минут программа предложит удалить определенное количество файлов. Устанавливаем все галочки и жмём «ОК».
Если Вы недавно обновляли систему, то в этом окне вы увидите ещё дополнительную кнопку «Очистить системные файлы».
Нажмите её, чтобы удалить временны файлы, которые были скачаны для обновления Windows.
Важно! Если у Вас мало места на системном разделел, то я советую прочитать мой урок: Как почистить диск С. Там я рассказал 10 крутых фишек, для чистки системного диска
Проверка компьютера на вирусы: Dr.Web CureIt
Один из важных шагов при чистке компьютера от ненужных файлов – это конечно-же проверка системы на наличие вирусов. Для этого на понадобится утилита от Доктор Веб! Скачайте последнюю версию на официальном сайте.
Для этого на понадобится утилита от Доктор Веб! Скачайте последнюю версию на официальном сайте.
Запустите Dr.Web CureIt (не требует установки) и после принятия соглашения жмите «Продолжить» и «Начать проверку».
Примерно в течение 15 минут система будет проверена на наличие вредоносных программ. Если вирусы будут найдены, то программа предложит их обезвредить.
Чистка автозагрузки
Чтобы почистить компьютер от мусора, недостаточно просто удалить старые и ненужные файлы. Следует не забывать и про автозагрузку, которая также может забиваться различным хламом!
Возвращаемся к ранее установленной программе CCleaner и переходим в раздел «Сервис», вкладка «Автозагрузка». Здесь мы увидим все программы, которые запускаются вместе с компьютером. Я советую выделить ненужный софт и нажать кнопку «Выключить».
К ненужному софту я отношу все программы, которые не используются сразу после включения компьютера. Их можно запустить вручную при первой необходимости.
Их можно запустить вручную при первой необходимости.
Удаление ненужных программ. 2 способа
Если вы решили почистить компьютер от мусора, то многие программы могут стать ненужными, если просто взять и задуматься, как часто мы их используем? Некоторые пользователи устанавливают в свою систему всё подряд без раздумий. Пришла пора проанализировать софт и очистить компьютер от ненужных программ.
Сделать это можно, к примеру, стандартными средствами системы зайдя в Пуск – Панель управления – Удаление программы.
Мы видим список всех установленных программ. Выделяем ненужную и жмём «Удалить».
Но мне, если честно, этот способ не очень нравится, так как после удаления программ таким способом у нас остаётся очень много «хвостов» этих программ и ненужных записей реестре. Я советую для полного удаления программ утилиту под названием Revo Uninstaller.
После запуска Revo Uninstaller вы также увидите список всех программ и нажатие по любой из них вызывает функцию «Удалить».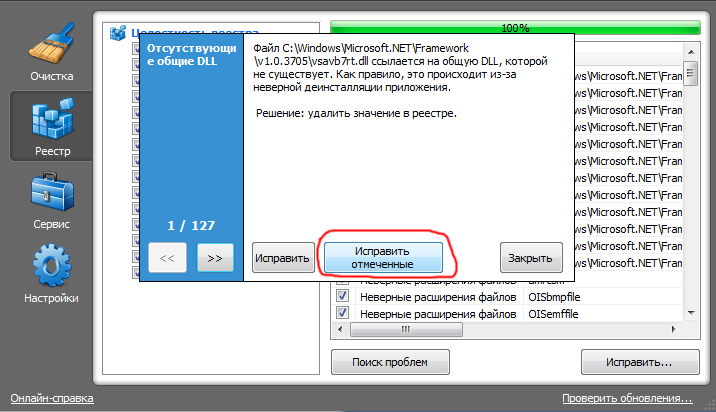
Но здесь сразу после удаления программы нам предлагают выполнить поиск оставшихся следов. Выбираем «Умеренный поиск» и жмём «Далее».
Сначала будут найдены оставшиеся пункты в реестре. Выделяем то что указано жирным и жмём «Удалить».
А на следующем шаге программа найдёт оставшиеся файлы и папки. Их тоже нужно выделить и нажать «Удалить».
Удаление дублей
Время от времени на вашем жестком диске могут появляться одинаковые файлы. Сегодня вы скачали фильм, а через полгода забыли про него и скачали повторно, музыку то скачиваете, то теряете, фотки закачиваете с телефона на компьютер по несколько раз. Всё это приводит к скапливанию на компьютере дублей.
Вручную искать одинаковые файлы очень затруднительно, поэтому давайте использовать специальную программы.
Возвращаемся к уже знакомой нам программе CCleaner и открываем раздел Сервис, вкладка Поиск дублей. Здесь много различных параметров, которые можно настраивать под свои потребности. Я для примера ничего не настраиваю, а просто жму «Найти».
Здесь много различных параметров, которые можно настраивать под свои потребности. Я для примера ничего не настраиваю, а просто жму «Найти».
Спустя несколько минут поиск файлов-дубликатов будет завершён. Внимательно изучив я вижу, что у меня на компьютере есть пару одинаковых видеороликов, которые можно смело удалять.
Я не вдаюсь здесь в подробности, потому как программа нашла много файлов и для удаления всего хлама нужно затратить достаточно много времени на анализ. Но думаю суть этой функции ясна!
Чистка компьютера от пыли
До этого момента мы разбирались, как почистить комп от мусора в самой Windows, используя стандартные и сторонние программы. Но не стоит забывать, что компьютер и ноутбук нужно чистить ещё и изнутри.
Не забывайте хотя бы раз в год заглядывать внутрь системного блока и прочищать его от пыли, а также наносить новую термопасту на процессор. Слежение за температурой комплектующих также не будет лишней. По этой теме советую прочитать мой урок: Какая должна быть температура компьютера. Используя полученные знания, вы будете знать, перегревается ваше устройство или нет!
Слежение за температурой комплектующих также не будет лишней. По этой теме советую прочитать мой урок: Какая должна быть температура компьютера. Используя полученные знания, вы будете знать, перегревается ваше устройство или нет!
Теперь вы знаете, как почистить компьютер от ненужных файлов, мусора и программ. На этом всё, спасибо за внимание, желаю удачи!
Интересные статьи по теме:
Как почистить компьютер, ноутбук от мусора и ненужных программ
Пользователи нередко сталкиваются с необходимостью очистки жёсткого диска от ненужных программ и файлов, засоряющих ПК. Когда компьютер стал сильно тормозить, это может быть вызвано сильной фрагментацией или маленьким процентом свободного места на жёстком диске.
Некоторое количество места на диске требуется для выполнения системных операций. Если этого места будет не хватать, компьютер может работать медленнее чем обычно. Желательно, чтобы всегда было свободно более 10% места на жёстком диске. Как почистить диск с от лишних файлов?
Если этого места будет не хватать, компьютер может работать медленнее чем обычно. Желательно, чтобы всегда было свободно более 10% места на жёстком диске. Как почистить диск с от лишних файлов?
Когда свободного места нет, Windows показывает системное сообщение, что места на диске почти не осталось.
Для того чтобы очистить компьютер от хлама, нужно определить для себя, какие именно программы и компоненты вам необходимы, а без каких сможете обойтись.
Как освободить место на диске в Windows
Для очистки жёсткого диска во всех версиях Windows, существует утилита с одноимённым названием. Запустить программу «Очистка диска» можно зайдя в меню «Пуск» — «Стандартные» — «Служебные».
Нужно выбрать необходимые для очистки файлы, проставив галочки. Такой метод позволит освободить до 5 Гб на жёстком диске компьютера или ноутбука.
Дополнительно можно ещё отключить режим гибернации (сна) в Windows, это освободит ещё около 3 Гб.
Как очистить компьютер, с помощью программы CCleaner
Самый эффективный способ очистки — бесплатная программа CCleaner. CCleaner — признанный лидер среди программ по очистке компьютера от лишних программ, временных файлов, кэша, истории посещения сайтов и т.д.
Эта утилита оптимизирует работу вашего компьютера и поможет несколько ускорить его работу.
Всё что вам необходимо, это скачать CCleaner с официального сайта: http://www.piriform.com/ccleaner/download/standard
Использование CCleaner, позволит вам освободить дополнительно до 10 Гб места на жёстком диске.
Другие программы
Удалить ненужные файлы и освободить место помогут следующие программы: «Norton Utilities», «WinUtilities», «TuneUp Utilities» «Ace Utilities» и др.
После удаления с диска ненужных файлов, рекомендуется провести дефрагментацию.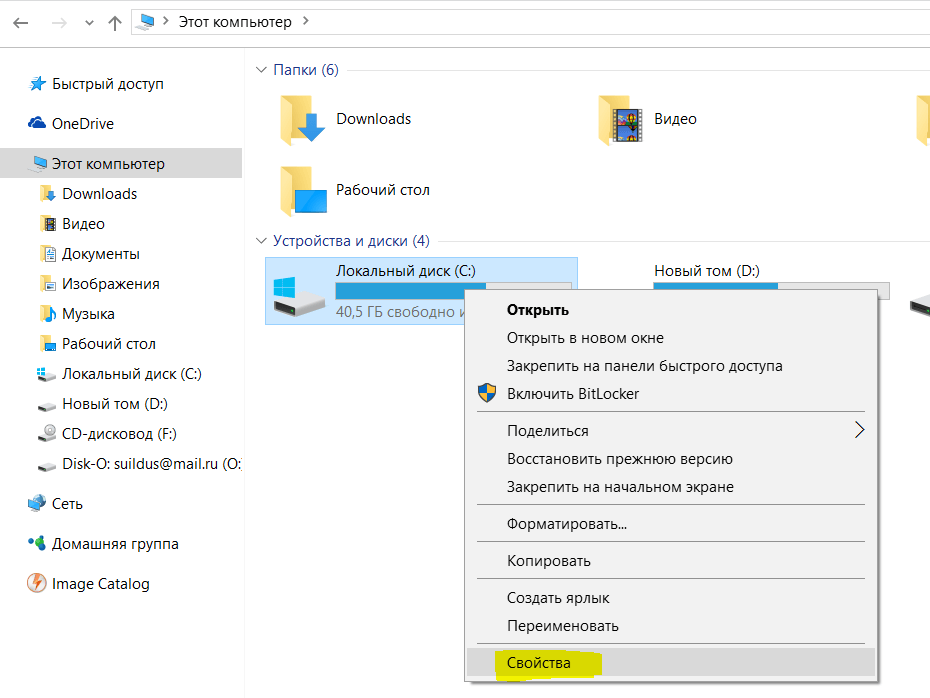 Для этого нужно зайти в «Пуск» — «Стандартные» — «Служебные» — «Дефрагментация диска».
Для этого нужно зайти в «Пуск» — «Стандартные» — «Служебные» — «Дефрагментация диска».
Как очистить компьютер от ненужных файлов
Все люди, у которых есть компьютер, сталкиваются с проблемой, суть которой заключается в «подвисании» и «логании» ПК. Чтобы этого не происходило, следует регулярно очищать компьютер от ненужных файловых элементов.
Зачем делать очистку
Заполнение памяти компьютера это проблема, с которой сталкивается практически каждый человек, у которого имеется ПК, и абсолютно неважно домашний он или рабочий. И главным вопросом в этом деле является, как очистить ненужные файлы на компьютере без вреда для его программного обеспечения.
Фото: очистка ПК от ненужных файлов
Память ПК начинает заполняться слишком быстро, когда пользователь очень часто устанавливает, а после удаляет программы со своего персонального компьютера. Заполнение системы жестких дисков приводит к тому, что весь ПК начинает работать в замедленном режиме, различное программное обеспечение начинает открываться медленно, а в играх начинает страдать интерфейс.
Так же сигналом о том, что память жесткого диска ПК переполнена, будет являться постоянно всплывающее окно с сообщением о том, что память переполнена и требуется освободить место на системном диске. Если у Вас неоднократно всплывало данное окно, то Вам следует начать быстро проводить мероприятия по очистке свободного места на имеющемся персональном компьютере.
Фото: недостаточно места на диске
Положительные стороны избавления от ненужных файловых элементов:
- увеличение свободной памяти персонального компьютера;
- всевозможные программы будут открываться в два раза быстрее;
- включение и выключение Вашего ПК будет занимать всего несколько секунд;
- работа ПК значительно ускорится;
- снижен риск ошибок в работе в системном диске.
Чистка ПК без утилит
Очистить компьютер от ненужных файлов возможно даже человеку, который не в совершенстве владеет компьютерами. Люди, которые только начинают работу с компьютером не желают во время очистки ПК прибегать к помощи различных улит.
Так как это очень долгая и кропотливая работа, которая требует особого внимания. Но ведь зачастую времени не хватает, и хочется, чтобы все очистилось само собой.
Видео: Способы очистки компьютера
Мастер очистки Windows
Мастер очистки Windows – это программное обеспечение, которое установлено на каждом компьютере, вне зависимости от версии программного обеспечения, задачей которой является удаление временных и неиспользуемых файловых элементов с системного диска.
Фото: файлы предлагаемые к удалению
Эту программу выбирают тысячи пользователей, которых волнует состояние их ПК.
Мастер очистки Windows способен удалить все ненужные и неиспользуемые системой файлы достаточно быстро и качественно.
Работать с данным мастером очень легко и понятно.
Простой интерфейс и легкое обращение главный плюс данного софта. Мастер очистки Windows является стандартной программой, то есть она уже имеется на компьютере после установки Windows различной версии. И это так же положительная сторона данной программы.
Мастер очистки Windows является стандартной программой, то есть она уже имеется на компьютере после установки Windows различной версии. И это так же положительная сторона данной программы.
Чтобы начать работу по удалению ненужных файловых элементов Вам потребуется сделать следующие шаги:
- открыть меню «Пуск», «Все программы», «Стандартные программы», «Служебные программы», и в появившемся окне нажать «Очистка диска» ;
Фото: запуск очистки диска
- после нажатия на кнопку «очистка диска», Вам следует выбрать соответствующую программу в списке. После чего появляется окно, в котором Вы должны будете выбрать диск, который нужно очистить и нажать кнопку ОК;
Фото: выбор диска для очистки
- после этого начинается оценка занимаемого места на диске. По окончанию оценки, появится окно, в котором будет представлен список неиспользуемых файловых элементов. Если Вы согласны со списком, то при нажатии кнопки «ОК» они удаляются.

Удаление неиспользуемых программ
На каждом компьютере, имеются софты, которые не используются вообще никогда. И именно они заполняют пространство в памяти. И вместе с заполнением памяти, начинают появляться проблемы, проблемы с работой Вашего ПК.
Если Вы удаляете программу вручную, то всё равно спустя время заполнение памяти ПК неизбежно. Так как при удалении программного обеспечения, Вы удаляете только часть электронных документов, из которых она состоит. После ее удаления, большая часть данных файловых элементов остается.
Для удаления софта Вам потребуется сделать следующие шаги:
- зайти в меню «пуск», «панель управления», «удаления программ»;
Фото: программа для удаления приложений
- после нажатия на кнопку «удаление программ», появится окно, со всеми имеющимися на ПК программами, и которые не используются, Вы можете удалять.
Временные файлы
Временные файлы – это электронные документы, которые создаются во время установки различных программ, а так же во время их функционирования.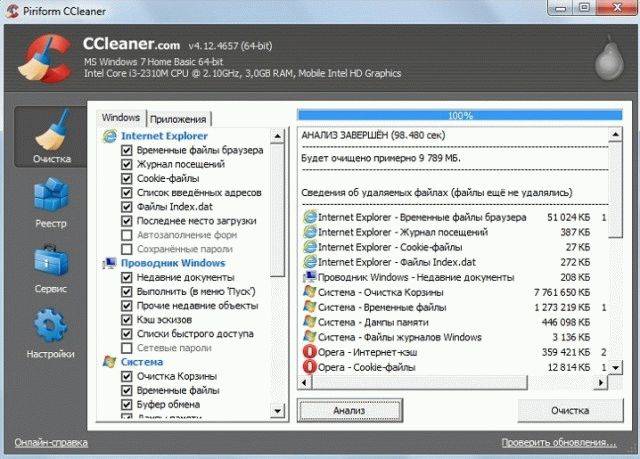
Вообще данные файловые элементы должны создаваться временно, а после удаления программы удаляться автоматически. Но это не всегда происходит именно так. А зачастую и вовсе наоборот. Поэтому и рекомендуется регулярно очищать Ваш персональный компьютер от ненужных файлов.
Фото: временные файлы на диске С
Удалить временные файловые элементы нужно:
- перед очисткой ПК Вам необходимо закрыть все активные приложения, которые возможно;
- рекомендуется использовать командную строку вместо проводника для обнаружения временных файлов;
- после того, как командная строка найдет, что Вам необходимо, для безвозвратного их удаления, Вам следует нажать следующую комбинацию клавиш Shift+Del.
Фото: удаление файлов с очисткой диска
Очистку персонального компьютера способны выполнить многие программы, к примеру, TuneUp Utilities, Ccleaner, nCleaner second, Glary Utilities, AusLogics BoostSpeed, Revo Uninstaller, Advanced SystemCare Pro.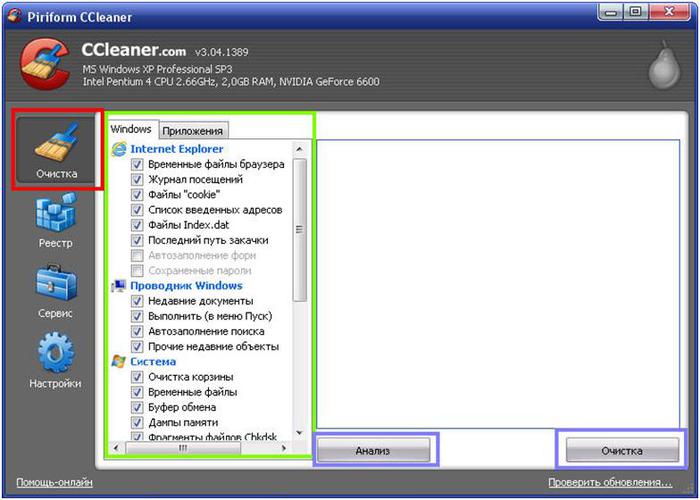 Но несомненным лидером среди всех существующих программ является Ccleaner, и число ее скачиваний уже давно перевалило за тысячу.
Но несомненным лидером среди всех существующих программ является Ccleaner, и число ее скачиваний уже давно перевалило за тысячу.
Личные файлы
Но ведь память на компьютерах заполняется не только временными или остаточными файлами, но и личными файлами. Личные файлы практически все программисты рекомендуют хранить не на системном диске (С), а на личном диске (D). А то, и вовсе создавать сжатые архивы, и именно в них хранить свои личные файлы.
Так же знающие люди рекомендуют хранить различные видеоролики, фильмы и музыку на внешних носителях (например, на флешке или CD-диске).
Ведь именно применяя данный способ хранения своих личных файлов, Вы сможете уберечь Ваш персональный компьютер от полного заполнения памяти, как на системном диске, так и на личном диске, а это приводит к замедленной работе ПК.
Видео: боремся с ненужными файлами на диске
Как очистить компьютер от ненужных файлов с Ccleaner
Программа предназначена для освобождения свободного места на компьютере, и удаления не использующихся электронных документов операционной системой.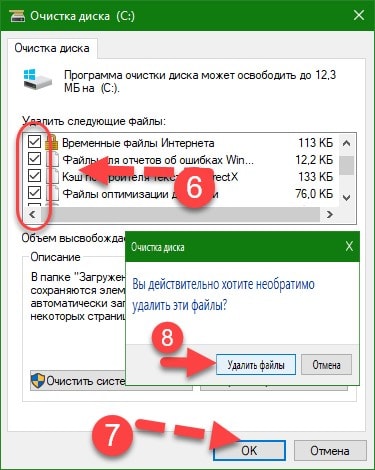 Данную программу можно скачать с интернета абсолютно бесплатно. Так же она удаляет все неиспользуемые файлы с Вашего компьютера правильно, и без вреда для Вашего ПК.
Данную программу можно скачать с интернета абсолютно бесплатно. Так же она удаляет все неиспользуемые файлы с Вашего компьютера правильно, и без вреда для Вашего ПК.
Фото: программа Ccleaner
Плюсы программы Ccleaner:
- работает как с 32, так и с 64-битными операционными системами;
- очищает Ваш персональный компьютер быстро и качественно от временных, не использующихся и ненужных файлов;
- удаляет все файлы самостоятельно и без Вашего вмешательства;
- ее можно скачать бесплатно с интернета;
- относительно малый вес;
- довольно простая установка программ.
А теперь о том, как же очистить ненужные файлы с помощью Ccleaner по этапам:
- скачиваете программы Ccleaner;
- следующим шагом будет установка данной программы, во время данной установки Вы должны будете принять все лицензионные соглашения, которые требуются;
- после чего открываем программу;
- после открытия Вам следует выбрать пункт «Очистка» в левом верхнем углу окна;
Фото: пункт «Очистка»
- пункт сервис поможет Вам удалить не нужные и не используемые Вами именно программы со всеми временными электронными документами, которые обычно остаются после удаления программ;
- на следующем шаге Вы должны будете нажать кнопку «Анализ», и именно после этого начинается работа программы, которая заключается именно в обнаружении временных и неиспользуемых электронных документов;
- после окончания «Анализа» Вашего персонального компьютера, программа оповестит Вас об этом всплывающим окном;
Фото: процесс анализа
- во всплывшем окне Вам будет предоставлен список не используемых, так называемых временных электронных документов, которые рекомендуется систематически удалять с компьютера;
- если после ознакомления со списком для очистки Вас все устраивает, и среди обнаруженных файлов не находится особо важных и нужных, то нажимаете кнопку «Очистка», и все неиспользуемые электронные документы удаляются;
Фото: завершение очистки
- и снова на данном этапе программа сама Вас оповестит об окончание очистки всплывающим окном;
- удаление с Вашего ПК временных и неиспользуемых электронных документов занимает всего лишь несколько секунд.
 И после этого Ваш компьютер станет намного быстрее работать.
И после этого Ваш компьютер станет намного быстрее работать.
Результат от очищения памяти ПК от неиспользуемых файловых элементов Вы увидите сразу и незамедлительно. Главным и положительным результатом очищения является наличие свободного места на ПК. На втором месте уже стоит нормализация роботы Вашего ПК. И никогда не забывайте главное правило: Производить очистку компьютера от неиспользуемых файловых элементов не меньше 1 раза в 2 недели!
Как очистить диск, чтобы компьютер работал быстрее
Ваш компьютер тормозит? Сколько времени прошло с тех пор, как вы чистили свой диск? ИТ-группа CAL Business Solutions рекомендует выполнять очистку диска не реже одного раза в месяц. Это приведет к удалению временных файлов, очистке корзины и удалению множества файлов и других элементов, которые больше не нужны. За счет уменьшения количества ненужных и временных файлов на жестком диске ваш компьютер будет работать быстрее.Вы особенно заметите разницу при поиске файлов.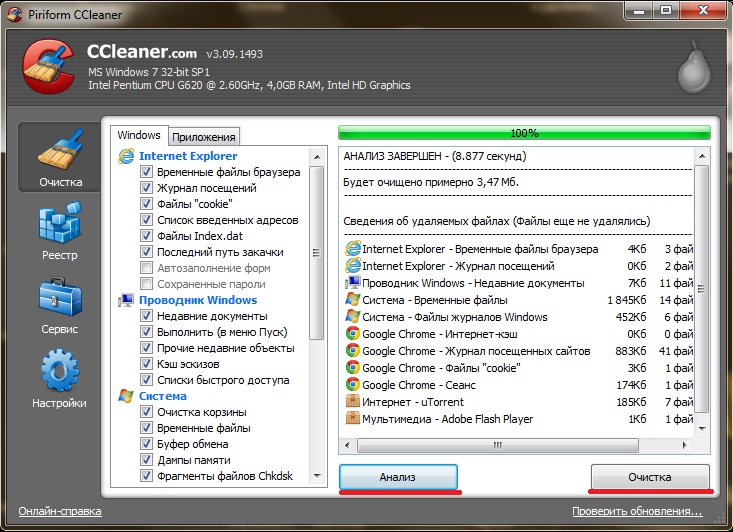
Вот простые пошаговые инструкции по очистке диска.
Шаг 1: В «Проводнике» щелкните правой кнопкой мыши диск «C», затем щелкните левой кнопкой мыши «Свойства».
Шаг 2: Щелкните «Очистка диска»
Шаг 3: Выберите все элементы в разделе «Файлы для удаления». Затем нажмите «ОК».
Шаг 4: Удалите выбранные файлы.
Шаг 5: Нажмите «ОК».
Шаг 6: Затем «Очистите системные файлы», еще раз щелкнув правой кнопкой мыши на жестком диске и выбрав «Свойства».
Шаг 7: Щелкните «Очистить системные файлы».
Шаг 8: Выберите все файлы в «Файлы для удаления» и нажмите «ОК».
Шаг 9: Щелкните «Удалить файлы».
Шаг 10: Нажмите «ОК».
Очистка жесткого диска завершена.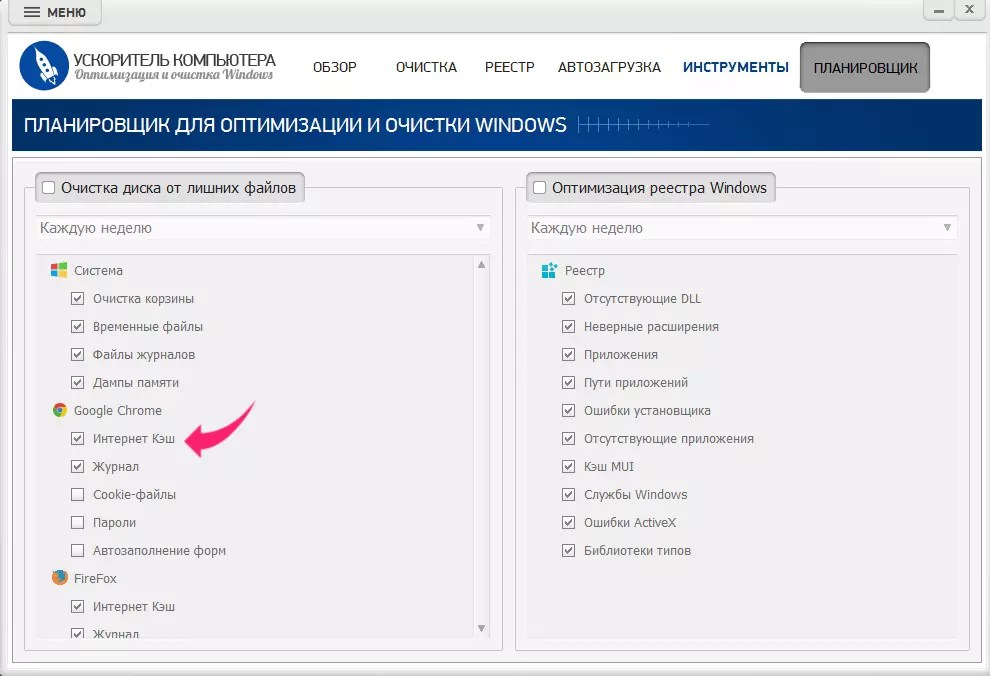
Если вы можете установить напоминание об этом раз в месяц, вы можете значительно повысить скорость вашего компьютера.
Поможет ли это вашей системе Dynamics GP?
Все, что делается для того, чтобы ваш компьютер работал без ошибок, хорошо для Dynamics GP. Это включает в себя очистку диска, дефрагментацию и оптимизацию. И, конечно же, актуальность обновлений Windows и антивирусной защиты.Все это важные и распространенные методы ИТ, которые гарантируют, что все программы, включая Dynamics GP, будут работать без проблем.
Рэнди Рейсс, сетевой администратор, CAL Business Solutions, www.calszone.com
*** ОБНОВЛЕНО 10 АВГУСТА 2020 ***
13 простых советов по очистке вашего ноутбука и телефона
Самая грязная вещь в вашем доме — это не ванная или кухня.
Это устройство, на котором вы читаете эту статью.
Ваш ноутбук, телефон и планшет, вероятно, в беспорядке, знаете вы об этом или нет.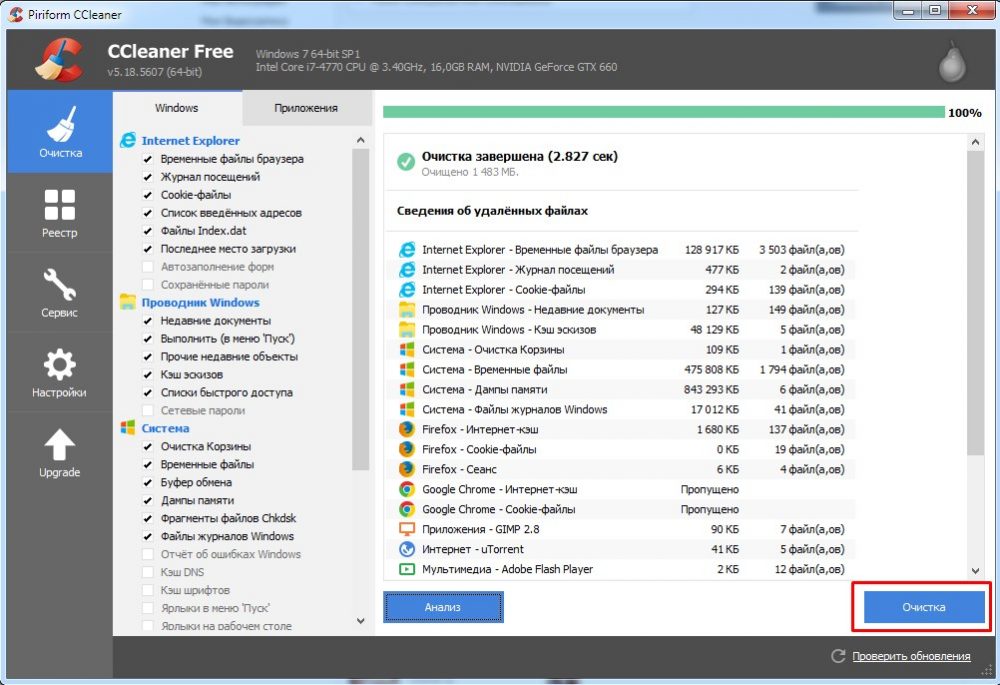
Итак, мы поговорили с некоторыми техническими экспертами по хранению карт, чтобы составить 13 советов, которые помогут вам очистить свои устройства как внутри, так и снаружи.
Считайте это своей цифровой генеральной уборкой.
1. Создайте резервную копию файлов и начните заново.
Легко увязнуть, решая, какие файлы следует сохранить, а какие удалить. Гораздо проще, проще и, как правило, «бесплатно» просто создать резервную копию всех старых файлов на внешнем диске.Накопитель на четыре терабайта можно купить примерно за 100 долларов. После полного резервного копирования просто переустановите операционную систему или установите новую. Это избавляет устройство от всех старых приложений и файлов, и вы начинаете все заново. — Роберт Сицилиано, эксперт по безопасности и генеральный директор Safr.Me
2. Удалите ненужные файлы.
Удалите накопившиеся ненужные файлы со своих устройств. Вы можете сделать это на ПК, обратившись к служебной программе очистки диска, встроенной в Windows. На планшете или мобильном устройстве в настройках есть функция очистки, которая удаляет ненужные файлы и накопленные кеши. — Майк Таулер, Ремонт ПК Майка
На планшете или мобильном устройстве в настройках есть функция очистки, которая удаляет ненужные файлы и накопленные кеши. — Майк Таулер, Ремонт ПК Майка
3. Удалите невидимый мусор с помощью (телефонного) мыла
После протирания пыли и протирания экранов PhoneSoap убивает 99,99% микробов на ваших устройствах, заряжая их с помощью УФ-света. PhoneSoap XL большего размера подходит для планшета, наушников, телефона, пульта дистанционного управления и небольших ноутбуков, а процесс занимает всего 10 минут.
4. Установите эти две программы.
CCleaner может удалить все программы, которые вы не используете, и стереть ненужные файлы из вашей системы, включая приложения браузера.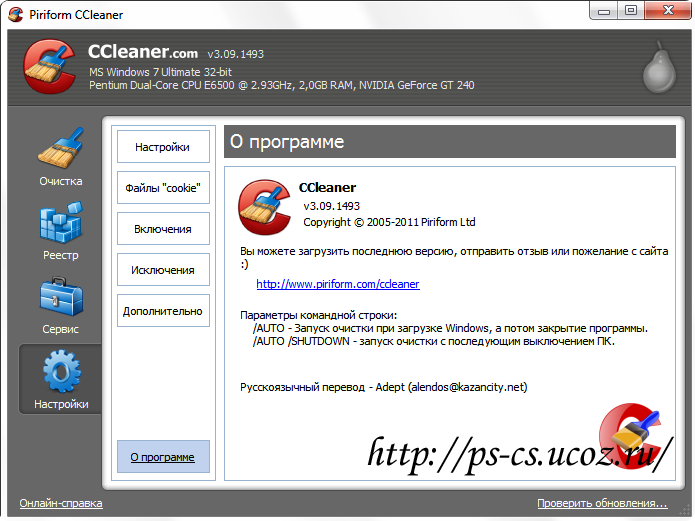 Кроме того, вы можете сканировать свое устройство на наличие больших и повторяющихся файлов, которые можно удалить. Всего несколькими щелчками мыши вы сможете избавиться от беспорядка , а ускорить работу вашего компьютера. Malwarebytes , тем временем, защитит и очистит ваш компьютер от вредоносных программ, вирусов и вредоносных надстроек. — Даниил Димитров, Fantastic Services
Кроме того, вы можете сканировать свое устройство на наличие больших и повторяющихся файлов, которые можно удалить. Всего несколькими щелчками мыши вы сможете избавиться от беспорядка , а ускорить работу вашего компьютера. Malwarebytes , тем временем, защитит и очистит ваш компьютер от вредоносных программ, вирусов и вредоносных надстроек. — Даниил Димитров, Fantastic Services
5. Планируйте некоторое плановое обслуживание
Перезагрузка компьютера один раз в неделю позволит операционной системе очистить временные данные, которые она создает при выполнении своей работы. Периодическая очистка кэша Интернета также может ускорить работу вашего компьютера за счет удаления файлов cookie и временных файлов Интернета, которые могут замедлить работу компьютера. Иногда дефрагментация жесткого диска также может помочь увеличить скорость компьютера. — Брайан Гилл, председатель и бывший генеральный директор компании Gillware Data Recovery
6.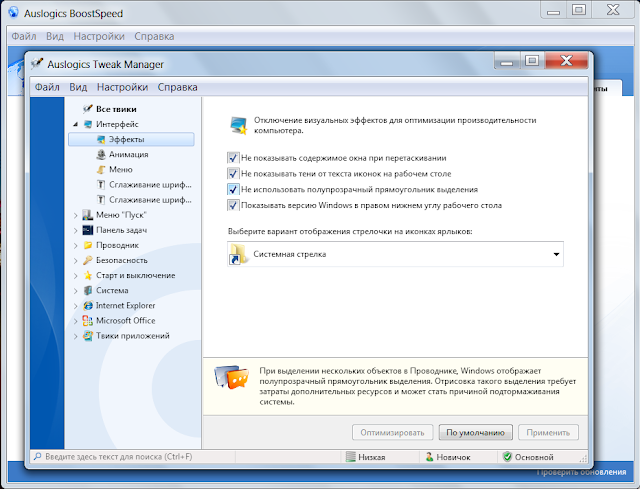 Очистите свою коллекцию фотографий
Очистите свою коллекцию фотографий
Если в ваши фотографии вложено более 1 ГБ, вам следует подумать о копировании фотографий и видео в другое место для хранения, чтобы вы могли удалить их со своего iPhone и освободить много места. iCloud лучше всего работает с iPhone, но Google Фото предлагает бесплатное неограниченное хранилище для изображений, если вы не хотите платить за тарифный план ». — Саша Сеган, ведущий мобильный аналитик в PCMag
7.Автоудаление ненужных приложений
Один из самых простых способов избавиться от лишнего беспорядка на телефоне — это автоматически удалить все приложения, которые вы не используете. Для этого перейдите в «Настройки»> «Основные»> «Хранилище iPhone»> «Выгрузить неиспользуемые приложения». Это автоматически удалит все приложения, которыми вы не пользуетесь, но не уничтожит данные, связанные с приложениями, поэтому вы всегда сможете загрузить их снова позже. — Саша Сеган
8. Очистите социальные сети
Один из самых быстрых способов освободить место на вашем компьютере — очистить кеш и очистить историю просмотров в поисковых системах, которые вы используете.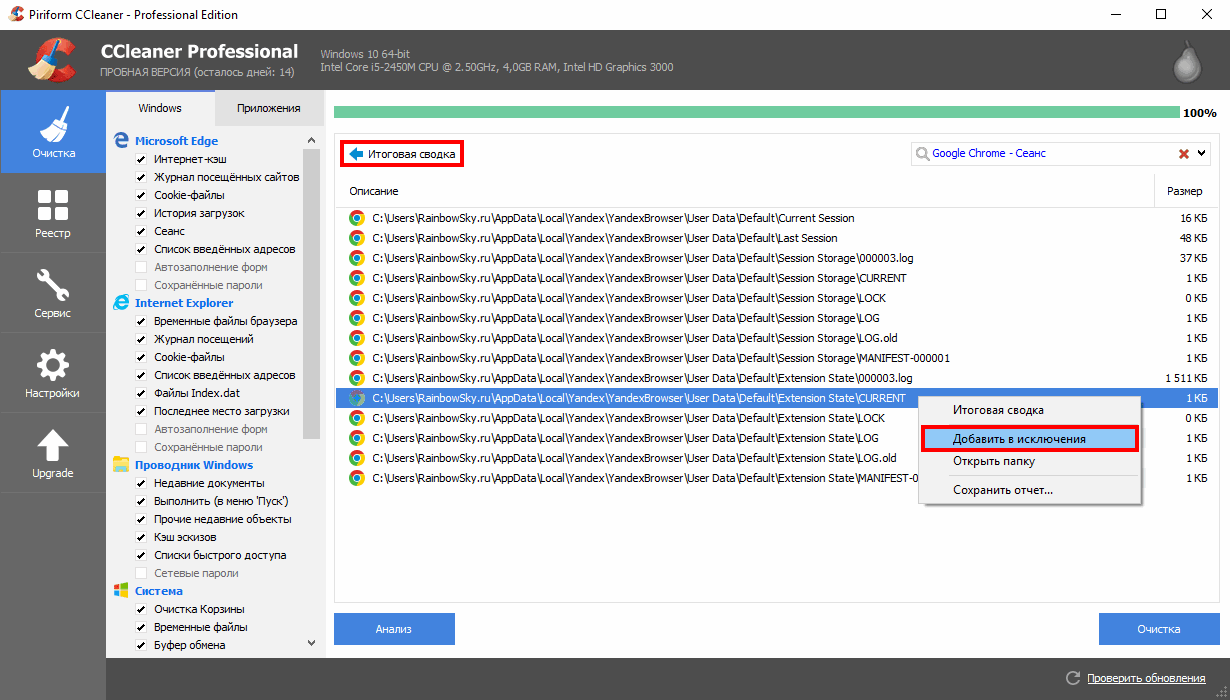 Однако то, о чем многие люди не думают, делает то же самое на ваших сайтах в социальных сетях. Facebook, Instagram, Twitter и поисковые системы оставляют файлы cookie на вашем компьютере, когда вы к ним обращаетесь. Вот почему вы иногда видите рекламу в своих лентах новостей или в рекламных баннерах для поисковых запросов, которые вы, возможно, выполняли. Не забудьте очистить корзину после очистки жесткого диска. И каждый раз, когда вы вносите какие-либо изменения или обновления, всегда перезагружайте компьютер ». — Аяз Али из Discount-Computer.com
Однако то, о чем многие люди не думают, делает то же самое на ваших сайтах в социальных сетях. Facebook, Instagram, Twitter и поисковые системы оставляют файлы cookie на вашем компьютере, когда вы к ним обращаетесь. Вот почему вы иногда видите рекламу в своих лентах новостей или в рекламных баннерах для поисковых запросов, которые вы, возможно, выполняли. Не забудьте очистить корзину после очистки жесткого диска. И каждый раз, когда вы вносите какие-либо изменения или обновления, всегда перезагружайте компьютер ». — Аяз Али из Discount-Computer.com
9. Возьмите ватную палочку
Все, что вам нужно для генеральной чистки гаджетов, — это простые предметы, которые, вероятно, уже есть у вас дома. Возьмите салфетки из микрофибры, ватные палочки, дистиллированную воду, изопропиловый спирт и средство для мытья посуды, чтобы ваши гаджеты сияли — конечно, после того, как вы отключите или выключите. Чтобы мыть телефон или планшет, нужно проявлять особую осторожность, поскольку существует вероятность того, что на нем есть устойчивое к отпечаткам пальцев покрытие, которое может оторваться. Даже защитное стекло для экрана, вероятно, будет обработано таким же веществом.Самый бережный способ очистить изделие — это протереть его с помощью дистиллированной воды и едва текстурированной ткани из микрофибры. Используйте ватные палочки, чтобы очистить щели, такие как края экрана и кнопки. Обязательно снимите с телефона или планшета чехол, который может быть у вас, а также протрите его водой и салфеткой из микрофибры. Прежде чем снова надеть его, убедитесь, что он полностью высох. — Чандра Стил, старший автор статей в PCMag
Даже защитное стекло для экрана, вероятно, будет обработано таким же веществом.Самый бережный способ очистить изделие — это протереть его с помощью дистиллированной воды и едва текстурированной ткани из микрофибры. Используйте ватные палочки, чтобы очистить щели, такие как края экрана и кнопки. Обязательно снимите с телефона или планшета чехол, который может быть у вас, а также протрите его водой и салфеткой из микрофибры. Прежде чем снова надеть его, убедитесь, что он полностью высох. — Чандра Стил, старший автор статей в PCMag
10. Встряхните предметы
Переверните ноутбук и осторожно встряхните клавиатуру, чтобы избавиться от крупных предметов, таких как грязь и крошки.Затем возьмите баллончик со сжатым воздухом и взорвите его. Теперь убедитесь, что ваш ноутбук не только отключен от сети, но и удален аккумулятор. Слегка смочите салфетку из микрофибры и протрите все пластиковые или металлические поверхности. Чтобы очистить ЖК-экран, используйте специальное средство, специально разработанное для этой работы, например EcoMoist Natural Screen Cleaner, а также ткань из микрофибры, которая предотвратит появление полос, которые могут оставить другие чистящие средства.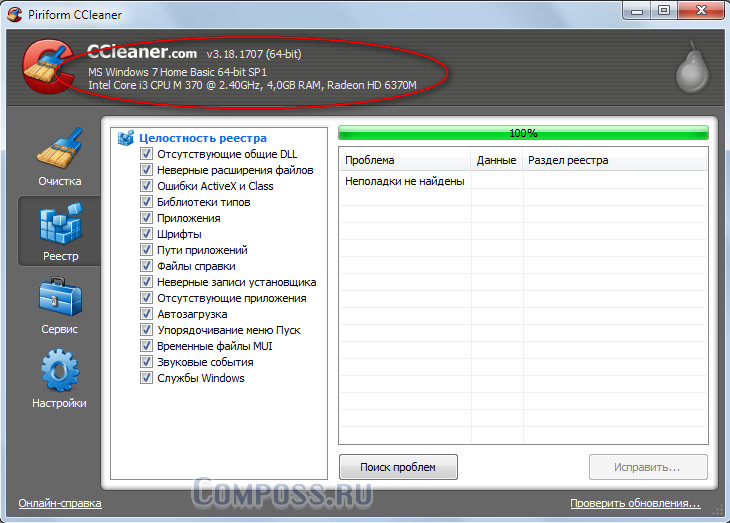 Для сенсорных экранов используйте воду или очиститель для очков, нанесенный на ткань из микрофибры. Если вам нужен раствор одним касанием, попробуйте чистящие салфетки 3M для ноутбуков и планшетов.- Чандра Стил
Для сенсорных экранов используйте воду или очиститель для очков, нанесенный на ткань из микрофибры. Если вам нужен раствор одним касанием, попробуйте чистящие салфетки 3M для ноутбуков и планшетов.- Чандра Стил
11. Будьте в курсе
Для настольного компьютера или ноутбука примените все доступные обновления Microsoft. Это применит защиту к «дырам» в вашей операционной системе и в то же время ускорит вашу систему (это очень важно). Также зайдите на сайт производителя вашего ноутбука (Dell, HP, Asus и т. Д.) И загрузите прошивку для своего оборудования. Это повысит скорость и безопасность ваших устройств. — Джонард Оуэнс, владелец Technical Evolutions
12.Получите профессиональную помощь
Посетите местную мастерскую по ремонту мобильных устройств и попросите мобильного техника очистить порт зарядки. Техник воспользуется специальным инструментом, чтобы извлечь из порта весь мусор, не повредив его. [Ред. Примечание. Если у вас есть iPhone, любой магазин Apple предоставит вам эту услугу бесплатно. ] Это обеспечит бесперебойную зарядку вашего телефона и позволит избежать проблем с аккумулятором в будущем. — Юсеф Ботрос, национальный менеджер по обучению в Mobile Klinik
] Это обеспечит бесперебойную зарядку вашего телефона и позволит избежать проблем с аккумулятором в будущем. — Юсеф Ботрос, национальный менеджер по обучению в Mobile Klinik
13.Очистите свой Google Диск
Как человек, у которого едва ли меньше 80 ГБ бесплатного хранилища Google, вы захотите открыть эту ссылку, которая показывает все ваши файлы на Диске, отсортированные по размеру. Просто удалите все, что вам больше не нужно, и не забудьте очистить корзину, как только там окажутся ненужные файлы. — Грань
БОНУС: отмените подписку на надоедливые информационные бюллетени по электронной почте
Что за все эти вмешивающиеся компании, которые хотят захламлять ваш почтовый ящик каждый божий день? Нерв! Если вы хотите сделать вашу электронную почту примерно на 60% легче за считанные минуты, используйте Unroll.мне , чтобы получить список спамеров и отказаться от подписки одним щелчком мыши.
Тем не менее, электронная почта — лучший способ ненавязчиво получить нужную информацию.
Фото: Suparat Malipoom / EyeEm
Как очистить Windows
Медленно работающий ПК или ноутбук может быть очень неприятным, особенно если вы полагаетесь на него, чтобы оставаться продуктивным.
Одной из причин медленной работы устройства может быть почти полный жесткий диск, но маловероятно, что вам понадобятся все эти файлы большого размера.
К счастью, в Windows 10 есть несколько встроенных инструментов, которые помогут вам избавиться от беспорядка. Без лишних слов, вот пять простых способов очистить ваш компьютер или ноутбук.
Очистите жесткий диск
По мере старения любого ПК данные будут заполнять жесткий диск. Это, в свою очередь, снижает производительность, так как ваш компьютер должен идти дальше и усерднее работать, чтобы найти файлы и программы, к которым он должен получить доступ. Это не относится к твердотельным накопителям, поскольку они работают по-разному, но если какой-либо жесткий диск полностью (или почти заполнен), у Windows не будет места, необходимого для правильной работы.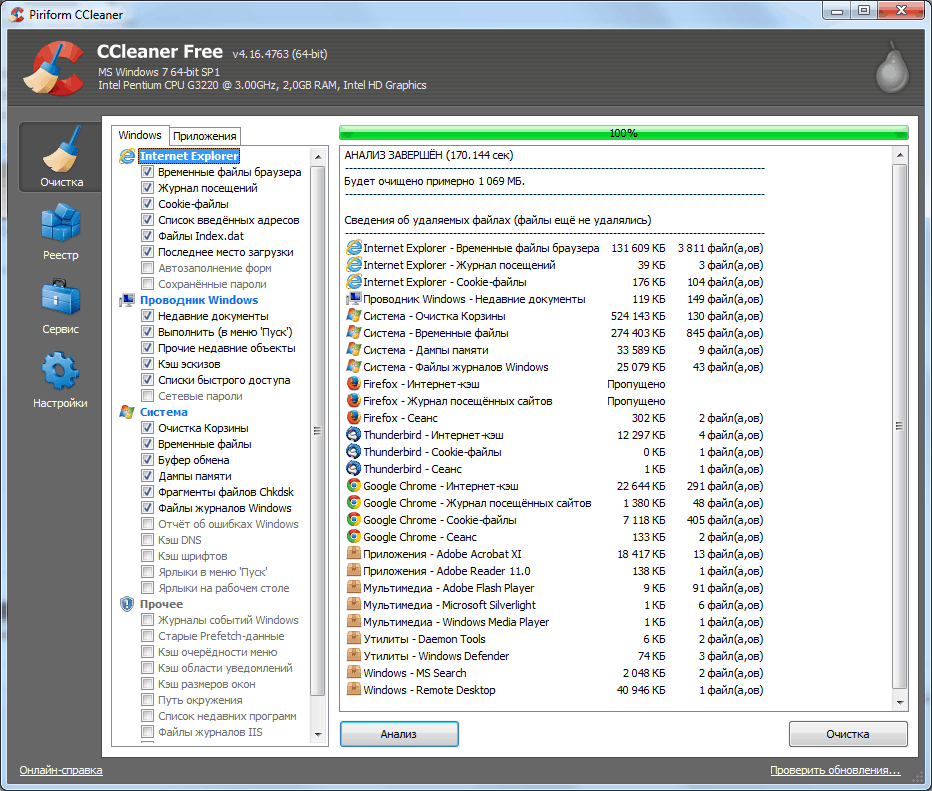 Вы всегда должны стремиться к тому, чтобы несколько гигабайт были пустыми (в идеале 10-20 ГБ).
Вы всегда должны стремиться к тому, чтобы несколько гигабайт были пустыми (в идеале 10-20 ГБ).
Удаление как можно большего количества мусора поможет восстановить быстродействие вашего устройства. Windows имеет встроенные функции очистки, позволяющие освободить больше места: они делают это, очищая корзину и удаляя временные и другие файлы, которые вам больше не нужны. Просто введите Очистка диска в поле поиска рядом с кнопкой «Пуск» Windows.
Выберите программу Disk Clean-up вверху списка, затем выберите, какой диск вы хотите исправить.Очистка диска теперь проверит диск и предложит вам варианты удаления содержимого. Как мы уже говорили, обычно это смесь загруженных, временных файлов из Интернета и других файлов, находящихся в корзине. Просто установите флажки, чтобы выбрать те, которые вы хотите очистить, затем нажмите ОК .
Удалите ненужные или ненужные программы
Затем удалите все программы, которые вы не используете — опять же, в Windows есть собственный инструмент для этого. Просто откройте меню «Пуск» Windows и найдите «Добавить или удалить программы».Выберите верхний вариант, и вы сможете использовать его для сортировки списка установленных программ по размеру, чтобы быстро найти эти приложения, занимающие больше всего места на диске.
Просто откройте меню «Пуск» Windows и найдите «Добавить или удалить программы».Выберите верхний вариант, и вы сможете использовать его для сортировки списка установленных программ по размеру, чтобы быстро найти эти приложения, занимающие больше всего места на диске.
Если вы видите в списке программу, которая вам больше не нужна, щелкните по ней, затем выберите опцию Удалить . Помните, что вы хотите удалить только те программы, которые не используете. Если вы не уверены, что это, подождите, пока не узнаете, важно это или нет.
Не всегда можно полностью удалить все следы работы программы с помощью утилиты Windows.Для этого вам понадобится сторонний инструмент, который может копнуть немного глубже, поэтому ознакомьтесь с нашим руководством по лучшим бесплатным программам удаления.
Дефрагментация жесткого диска
После того, как вы удалили ненужные файлы и программы с вашего ПК, следующим хорошим шагом будет сжатие оставшихся данных, чтобы ваш компьютер мог получить доступ к данным максимально эффективным образом.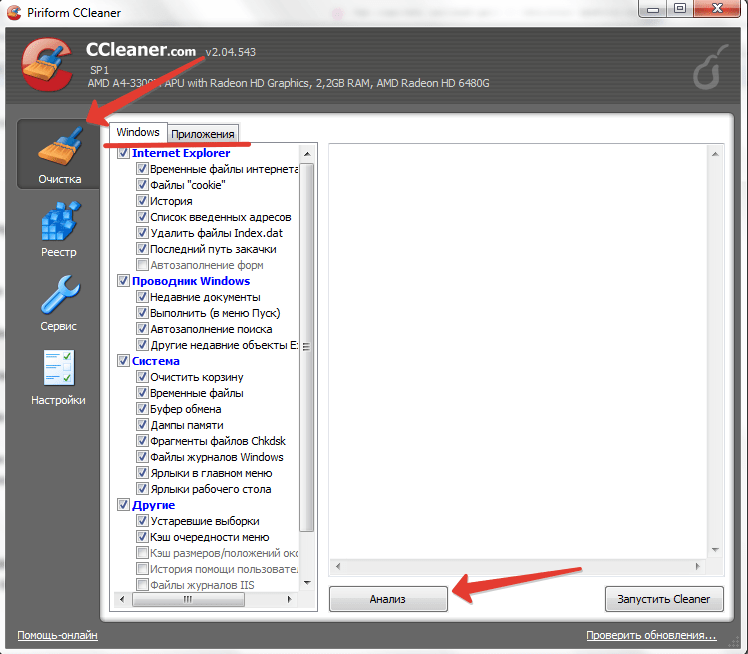
Дефрагментация жесткого диска — это способ ускорить работу вашего ПК или ноутбука в Windows — по крайней мере, в принципе. Идея состоит в том, что по мере того, как данные сохраняются и повторно сохраняются на вращающийся диск на вашем жестком диске, небольшие пакеты информации размещаются в случайных местах по всей пластине.Затем это занимает больше времени, когда Windows обращается к вашему жесткому диску для поиска информации.
Дефрагментируя или уплотняя эти данные, операционная система удаляет промежутки между пакетами данных, перемещая их ближе к середине диска. Это, в свою очередь, делает каждый доступ к жесткому диску (и, следовательно, работу вашего ПК) немного быстрее.
Не выполняйте дефрагментацию, если на вашем компьютере установлен SSD . Дефрагментация SSD не имеет смысла, поскольку технология совершенно другая, так что не делайте этого!
В Windows 10 дефрагментация выполняется автоматически, и ваш компьютер будет разбираться с ней каждую неделю благодаря запланированной задаче: Оптимизация дисков.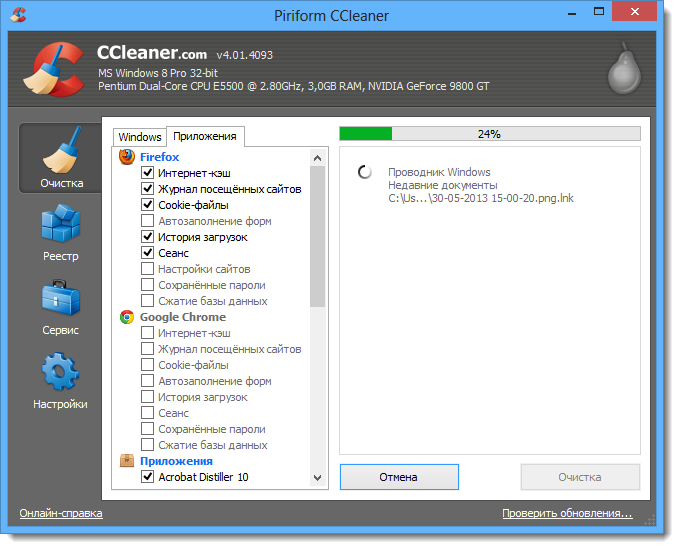 Так что, если вы не меняли никаких настроек, дефрагментировать не нужно. Но если вы не уверены и хотите проверить состояние или дефрагментировать вручную диск, откройте «Поиск» и введите «Дефрагментация». Одним из результатов будет Дефрагментация и оптимизация дисков . Выберите это.
Так что, если вы не меняли никаких настроек, дефрагментировать не нужно. Но если вы не уверены и хотите проверить состояние или дефрагментировать вручную диск, откройте «Поиск» и введите «Дефрагментация». Одним из результатов будет Дефрагментация и оптимизация дисков . Выберите это.
Вы увидите диалоговое окно со списком жестких дисков вашего ПК или ноутбука, их типом носителя, временем последней дефрагментации и степенью их фрагментации. Вам действительно нужно дефрагментировать, только если диск фрагментирован более чем на 10 процентов.Если вы не видите цифру в текущем статусе, чтобы узнать, нужно ли оптимизировать конкретный диск, выделите его и нажмите Analyze . Тогда подтвердите свой выбор. Это обновит столбец текущего статуса.
Если какой-либо из ваших дисков фрагментирован на 10 процентов или более, выделите его и нажмите Оптимизировать . Подтвердите свой выбор.
Остановить автоматический запуск программ
Вам не нужно избавляться от программы на вашем компьютере, чтобы ускорить процесс.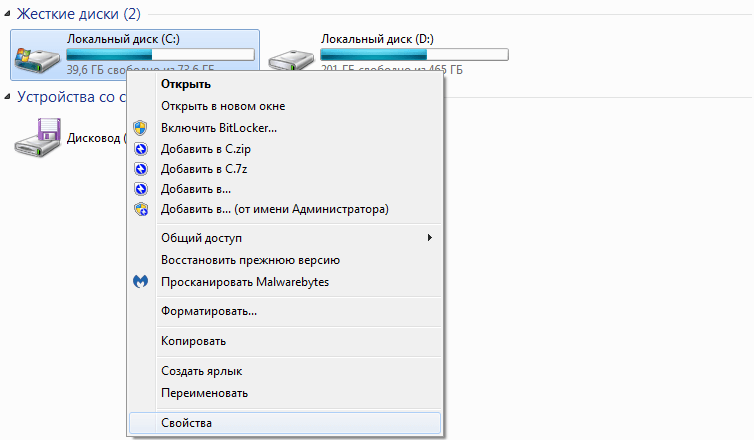 Вы можете просто предотвратить их автоматическую загрузку при запуске Windows.Многие программы по умолчанию запускаются с Windows, поэтому вам не нужно ждать, когда вы позже захотите их использовать. Но в некоторых действительно нет необходимости, и вы можете никогда их не использовать.
Вы можете просто предотвратить их автоматическую загрузку при запуске Windows.Многие программы по умолчанию запускаются с Windows, поэтому вам не нужно ждать, когда вы позже захотите их использовать. Но в некоторых действительно нет необходимости, и вы можете никогда их не использовать.
Вы знаете, как вашему старому ПК с Windows требуется возраст для загрузки? Удаление программ автозагрузки поможет.
Чтобы найти виновных, вам нужно открыть диспетчер задач. Итак, откройте меню «Пуск» Windows и введите «Диспетчер задач», затем выберите появившийся значок диспетчера задач или просто нажмите Ctrl + Alt + Delete и выберите Диспетчер задач .
После того, как вы открыли Диспетчер задач, вам нужно выбрать вкладку Запуск . Здесь перечислены все программы, запускаемые вместе с Windows. Он также сообщает вам об издателе каждого приложения и о влиянии на производительность запуска, указанном как «низкий», «высокий» или «средний».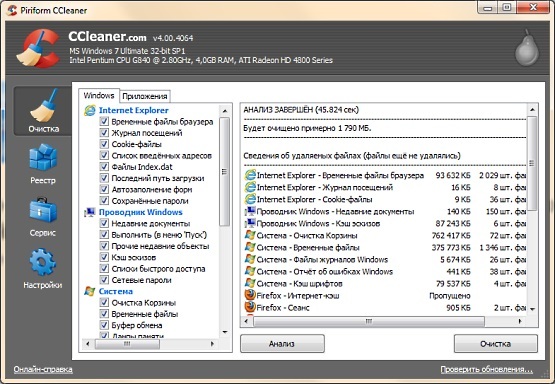
Теперь щелкните программы, которые вы не хотите запускать на ПК, щелкните правой кнопкой мыши и выберите Отключить . Вы можете в любой момент отменить этот процесс, щелкнув элемент и щелкнув правой кнопкой мыши, а затем выбрав Включить .
Очистите и упорядочите свой рабочий стол
Наконец, вот несколько советов, которые облегчат вам жизнь при использовании Windows. Они помогут вам быстрее находить файлы и папки, независимо от состояния жесткого диска вашего ПК или ноутбука.
Поиск файлов:
Если вам нужно быстро найти файл, введите его имя в поле поиска меню «Пуск». В Windows 10 поиск просто великолепен, так как поле находится прямо на панели задач.
Храните документы вне рабочего стола:
Документы следует хранить в соответствующих папках, а не на рабочем столе.Чтобы убедиться в этом, откройте проводник, перейдите в папку Documents и создайте новую папку, щелкнув правой кнопкой мыши на пустом месте справа и выбрав New , затем Folder .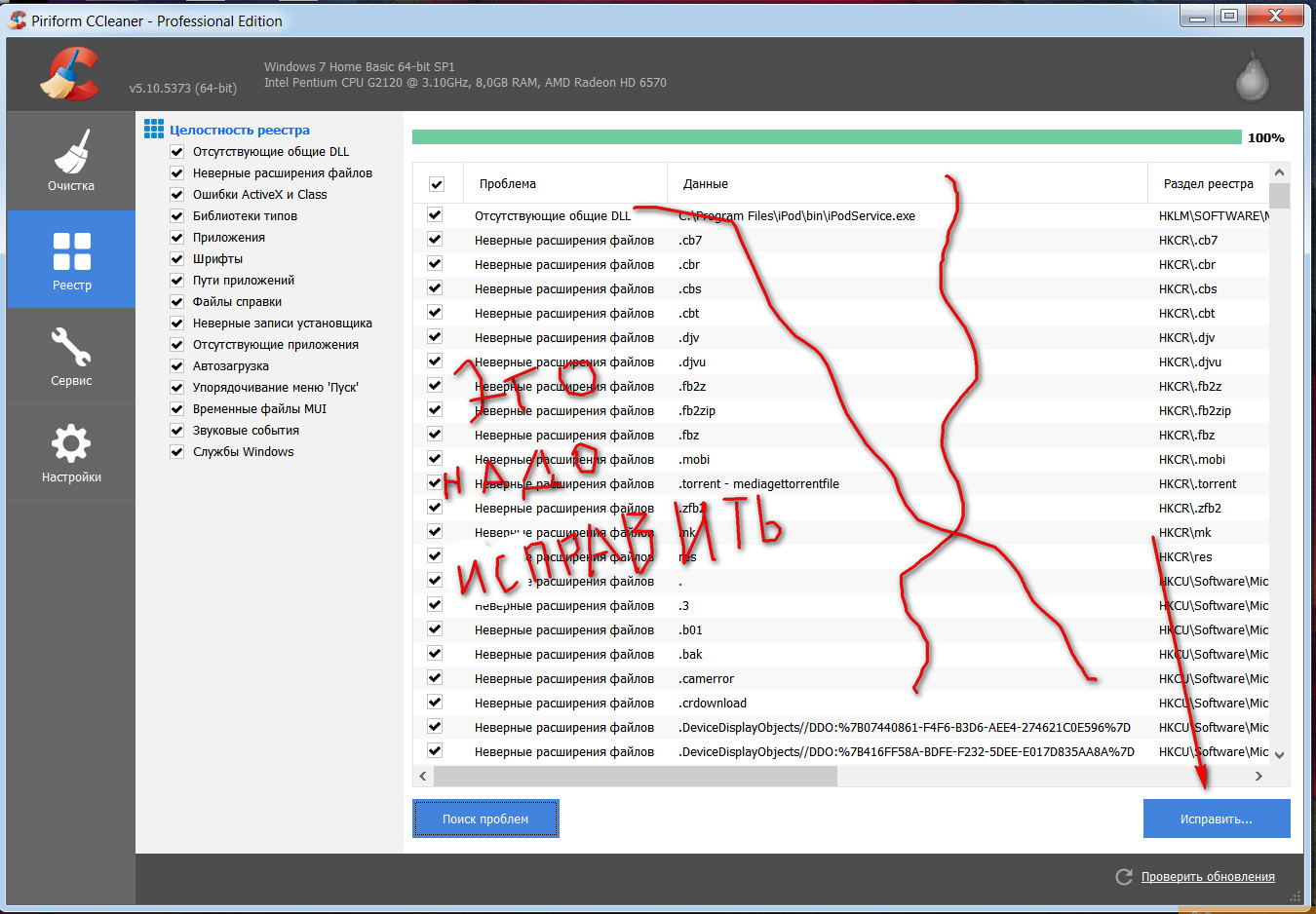 Имя новой папки по умолчанию, вы можете переименовать свой архив, просто набрав на выделенный текст. Наконец, перетащите соответствующие файлы в свою папку.
Имя новой папки по умолчанию, вы можете переименовать свой архив, просто набрав на выделенный текст. Наконец, перетащите соответствующие файлы в свою папку.
Удалить ярлыки:
Удалите неиспользуемые ярлыки с рабочего стола — это не приведет к удалению программ, на которые они ссылаются, но поможет сохранить порядок и порядок.Затем щелкните рабочий стол правой кнопкой мыши и выберите «Просмотр»> «Автоматическое расположение значков ». В результате оставшиеся ярлыки будут помещены в аккуратную сетку в левой части экрана.
Назовите папки правильно:
Вы должны иметь возможность идентифицировать содержимое файла по его имени, не открывая его. Хорошим примером является добавление местоположения к именам файлов праздничных фотографий. Также может быть полезно указать дату. Если вам нужно переименовать много похожих файлов, скопируйте и вставьте общую информацию в каждый переименованный файл.
Используйте ключевые слова:
Ключевые слова, которые отображаются, когда вы щелкаете правой кнопкой мыши файл и выбираете Свойства , упрощают поиск файла. В Word перейдите в Файл> Свойства , заполните поле Ключевые слова и нажмите Ok . Для фотографий теги эквивалентны ключевым словам; щелкните поле Tags в нижней части панели проводника Windows, чтобы добавить их.
В Word перейдите в Файл> Свойства , заполните поле Ключевые слова и нажмите Ok . Для фотографий теги эквивалентны ключевым словам; щелкните поле Tags в нижней части панели проводника Windows, чтобы добавить их.
Если ни один из этих способов не дал желаемого эффекта для вашего устройства, попробуйте воспользоваться некоторыми советами из нашего специального руководства по ускорению Windows.Кроме того, вот наш обзор лучших программ для очистки ПК.
Конечно, для стареющего устройства, возможно, стоит подумать о замене. Ознакомьтесь с нашей таблицей лучших ноутбуков для моделей, которые мы рекомендуем.
13 нетехнических способов заставить ваш компьютер работать быстрее
Если ваш компьютер постоянно проклинает вращающееся колесо смерти, или вы чувствуете, что используете браузер Netscape 90-х для серфинга в Интернете, не бойтесь — это не так. Это не обязательно означает, что вам нужен новый компьютер.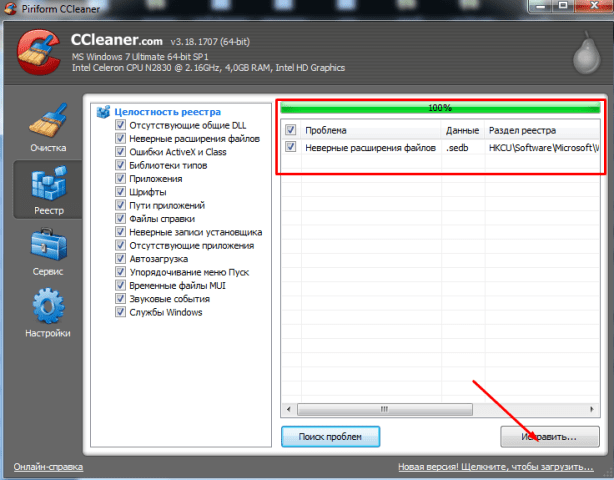
Вы можете внести несколько простых исправлений, чтобы ваш компьютер работал быстрее, и большинство из них занимает всего несколько минут. Давайте рассмотрим их ниже.
13 нетехнических способов сделать ваш компьютер быстрее
- Проверьте место на жестком диске
- Распределите значки на рабочем столе по папкам
- Сохранение старых изображений и видео в облаке или на внешнем жестком диске
- Закройте неиспользуемые вкладки
- Удалить неиспользуемые программы
- Удалить временные файлы
- Остановить автоматический запуск программ при включении компьютера
- Удалите ненужные языковые ресурсы
- Обновите программное обеспечение вашего компьютера
- Если компьютер горячий на ощупь, дайте ему остыть
- Выключайте или перезагружайте компьютер не реже одного раза в неделю
- Удалите неиспользуемые виджеты или гаджеты панели инструментов
- Удалите расширения браузера или плагины, которые вы не используете
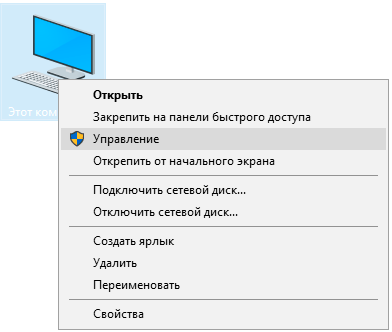 Проверьте место на жестком диске.
Проверьте место на жестком диске. Распространенное практическое правило, позволяющее поддерживать высокую скорость работы компьютера, заключается в том, чтобы на жестком диске оставалось не менее 15% свободного места. Если ваш жесткий диск почти заполнен, вам необходимо удалить некоторые программы и файлы, чтобы повысить скорость вашего компьютера. Но если на вашем диске достаточно места, возможно, что-то не так с вашей операционной системой.
2. Разложите значки на рабочем столе по папкам.Организация значков на рабочем столе в папки очищает ваш фон, а также сокращает использование оперативной памяти вашего компьютера.Ваш компьютер должен загружать каждый отдельный значок, когда вы не упорядочиваете свой рабочий стол, который занимает много места в оперативной памяти. Если каждый значок находится в папке, то вашему компьютеру нужно только загрузить каждую папку.
3. Сохраните старые изображения и видео в облаке или на внешнем жестком диске.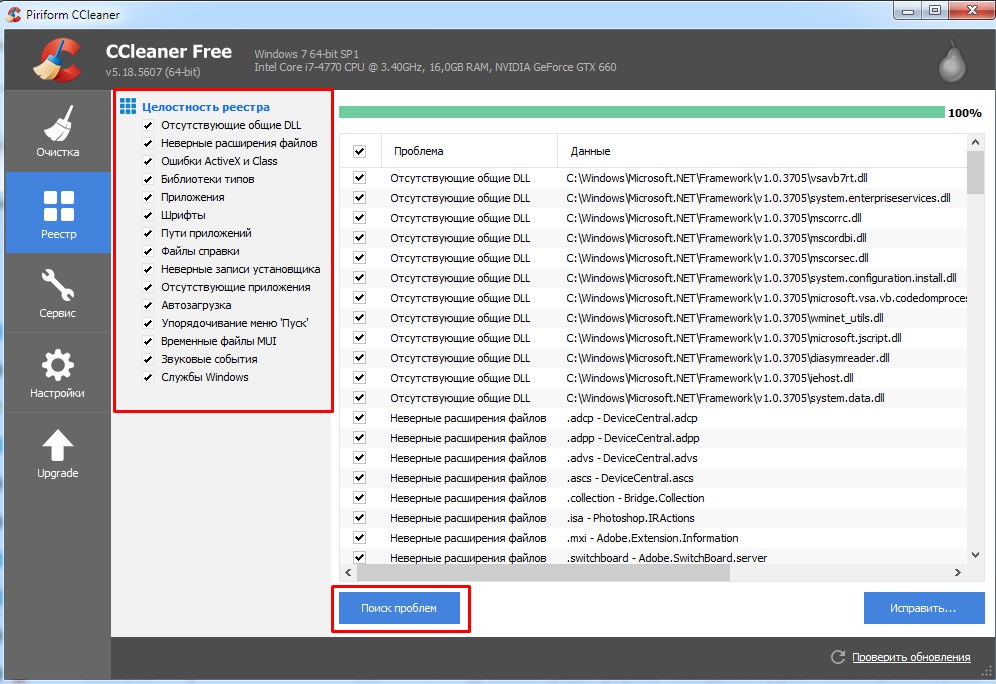
Если на вашем компьютере есть старые изображения и видео, которые вы редко просматриваете, но не хотите удалять, перенесите их в облако или на внешний жесткий диск. Вы сэкономите кучу памяти на своем компьютере и увеличите его скорость.
4. Закройте неиспользуемые вкладки.Иногда вам нужно оставить несколько вкладок открытыми, чтобы завершить важный проект, но если вы закончили просматривать веб-страницу, лучше закрыть ее. Неиспользуемые вкладки в интернет-браузерах занимают много памяти и замедляют работу вашего компьютера.
5. Удалите неиспользуемые программы. На большинстве компьютеров есть предустановленные программы, которые вы никогда не будете использовать, но даже если вы никогда не открывали их, они замедляют работу вашего компьютера из-за нехватки памяти, потери тонны дискового пространства и запуска фоновых процессов.Однако будьте осторожны, чтобы не удалять программы, которые вы не знаете. Они могут иметь решающее значение для работы вашего компьютера или других приложений.
Они могут иметь решающее значение для работы вашего компьютера или других приложений.
Временные файлы, такие как история Интернета, куки и кеши, занимают много места на вашем жестком диске. Их удаление освобождает ценное пространство на жестком диске и ускоряет работу компьютера.
В Mac OS X вы можете загрузить CCleaner, чтобы найти и удалить временные файлы на жестком диске.Чтобы удалить временные файлы в Windows, вы можете запустить очистку диска, доступ к которой можно получить, нажав Пуск> Все программы> Стандартные> Системные инструменты> Очистка диска.
7. Остановите автоматический запуск программ при включении компьютера.
Если вы не можете оправдать запуск Spotify каждый раз, когда включаете компьютер, подумайте о том, чтобы остановить его. Программы, которые автоматически запускаются и продолжают работать, занимают много памяти вашего компьютера.
Чтобы удалить элементы, которые автоматически запускаются в OS X, щелкните значок Apple, перейдите в «Системные настройки», затем в «Пользователи и группы» и, наконец, в «Элементы для входа».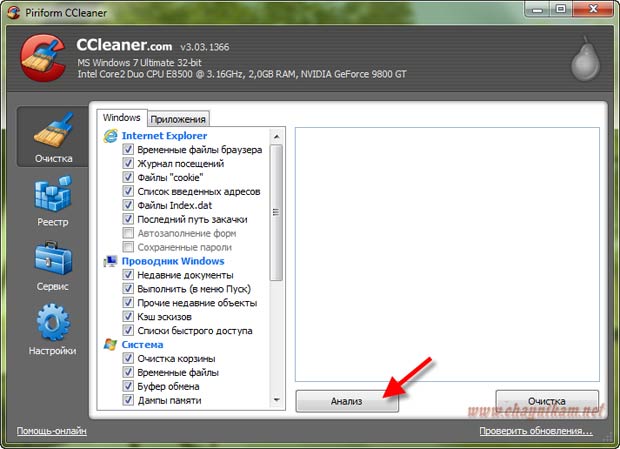 Здесь вы увидите все программы, которые автоматически запускаются при запуске вашего компьютера, и вы можете снять флажок с каждой из них.
Здесь вы увидите все программы, которые автоматически запускаются при запуске вашего компьютера, и вы можете снять флажок с каждой из них.
В Windows щелкните меню «Пуск», найдите «msconfig» и перейдите на вкладку «Автозагрузка». Появится список программ, и вы можете снять флажки с тех, которые не хотите запускать автоматически.
8. Удалите ненужные языковые ресурсы.Каждый язык по умолчанию на вашем компьютере использует массу ресурсов и файлов, которые занимают свободное место на жестком диске.Чтобы удалить все неиспользуемые языки в OS X, загрузите Monolingual. Чтобы удалить их в Windows, выберите «Настройки»> «Время и язык»> «Регион и язык», выберите языки, которые вы не используете, и, наконец, нажмите «Удалить».
9. Обновите программное обеспечение вашего компьютера. Обновление программного обеспечения вашего компьютера может оказаться трудным, но оно того стоит: новые обновления программного обеспечения исправляют ошибки и сбои, замедляющие работу вашего компьютера. Чтобы проверить, обновлено ли ваше текущее программное обеспечение на Mac, перейдите в «Приложения» в меню значка Apple и нажмите «Обновления».В Windows нажмите кнопку «Пуск»> «Все программы»> «Центр обновления Windows»> «Проверить наличие обновлений».
Чтобы проверить, обновлено ли ваше текущее программное обеспечение на Mac, перейдите в «Приложения» в меню значка Apple и нажмите «Обновления».В Windows нажмите кнопку «Пуск»> «Все программы»> «Центр обновления Windows»> «Проверить наличие обновлений».
Постоянно перегретый компьютер со временем превратится в медлительный компьютер. Если ваш ноутбук горячий на ощупь, он работает слишком тяжело, и вам нужно дать ему остыть. Чтобы проветрить компьютер, направьте на него вентилятор и поставьте его на ровную поверхность, чтобы воздух мог нормально проходить под ним.
11.Выключайте или перезагружайте компьютер хотя бы раз в неделю. Когда вы оставляете компьютер включенным, фоновые программы и приложения занимают его память. Выключение или перезагрузка компьютера обновляет вашу память и предлагает важные инструменты для выполнения обслуживания. Как правило, выключение или перезагрузка компьютера хотя бы раз в неделю поможет его ускорить.
Как правило, выключение или перезагрузка компьютера хотя бы раз в неделю поможет его ускорить.
Dashboard в OS X и гаджеты в Windows занимают место в оперативной памяти, потому что запускают фоновые обновления, даже когда вы их не используете.Вы можете использовать Widget Manager в OS X, чтобы удалить эти расточители пространства. А в Windows все, что вам нужно сделать, это щелкнуть правой кнопкой мыши и удалить гаджеты, которые вы не используете.
13. Удалите расширения или плагины браузера, которые вы не используете.Расширения и плагины для браузера — одни из самых удобных приложений в Интернете. Но установка слишком большого количества может замедлить скорость вашего веб-браузера, особенно если вы забыли о большинстве из них. Чтобы повысить скорость работы браузера, удалите расширения или плагины, которые вы больше не используете.
Оптимизация Windows для повышения производительности
Вот несколько советов, которые помогут вам оптимизировать Windows 7 для повышения производительности.
Попробуйте средство устранения неполадок производительности
Первое, что вы можете попробовать, — это средство устранения неполадок производительности, которое может автоматически находить и устранять проблемы. Средство устранения неполадок производительности проверяет проблемы, которые могут замедлить производительность вашего компьютера, например, сколько пользователей в настоящее время вошли в систему на компьютере и работают ли несколько программ одновременно.
Откройте средство устранения неполадок производительности, нажав кнопку Пуск , а затем — Панель управления . В поле поиска введите средство устранения неполадок , а затем щелкните Устранение неполадок . В разделе Система и безопасность щелкните Проверить производительность .
Удалите программы, которые вы никогда не используете
Многие производители ПК комплектуют новые компьютеры программами, которые вы не заказывали и могли не захотеть. К ним часто относятся пробные и ограниченные версии программ, которые, как надеются производители программного обеспечения, вы попробуете, сочтете полезными, а затем заплатите за обновление до полных или более новых версий. Если вы решите, что они вам не нужны, сохранение программного обеспечения на вашем компьютере может замедлить его работу из-за использования драгоценной памяти, дискового пространства и вычислительной мощности.
К ним часто относятся пробные и ограниченные версии программ, которые, как надеются производители программного обеспечения, вы попробуете, сочтете полезными, а затем заплатите за обновление до полных или более новых версий. Если вы решите, что они вам не нужны, сохранение программного обеспечения на вашем компьютере может замедлить его работу из-за использования драгоценной памяти, дискового пространства и вычислительной мощности.
Рекомендуется удалить все программы, которые вы не планируете использовать. Это должно включать как программное обеспечение, установленное производителем, так и программное обеспечение, которое вы установили самостоятельно, но больше не хотите, особенно служебные программы, предназначенные для помощи в управлении и настройке оборудования и программного обеспечения вашего компьютера.Служебные программы, такие как антивирусные программы, очистители дисков и средства резервного копирования, часто запускаются автоматически при запуске, тихо работая в фоновом режиме, где вы их не видите. Многие люди даже не подозревают, что они бегут.
Многие люди даже не подозревают, что они бегут.
Даже если ваш компьютер более старый, он может содержать установленные производителем программы, которые вы никогда не замечали или о которых с тех пор забыли. Никогда не поздно удалить их и избавиться от беспорядка и ненужных системных ресурсов. Возможно, вы думали, что когда-нибудь воспользуетесь этим программным обеспечением, но так и не сделали.Удалите его и посмотрите, работает ли ваш компьютер быстрее.
Ограничить количество программ, запускаемых при запуске
Многие программы предназначены для автоматического запуска при запуске Windows. Производители программного обеспечения часто устанавливают свои программы так, чтобы они открывались в фоновом режиме, где вы не видите, как они работают, поэтому они открываются сразу после нажатия на их значки. Это полезно для программ, которые вы используете часто, но для программ, которые вы редко или никогда не используете, это тратит драгоценную память и замедляет время, необходимое Windows для завершения запуска.
Решите для себя, хотите ли вы, чтобы программа запускалась при запуске.
Но как узнать, какие программы запускаются автоматически при запуске? Иногда это очевидно, потому что программа добавляет значок в область уведомлений на панели задач, где вы можете увидеть, как она работает. Посмотрите, не запущены ли какие-либо программы, которые вы не хотите запускать автоматически. Наведите указатель на каждый значок, чтобы увидеть название программы. Обязательно нажмите кнопку Показать скрытые значки , чтобы не пропустить ни одного значка.
Даже после проверки области уведомлений вы все равно можете пропустить некоторые программы, которые запускаются автоматически при запуске. AutoRuns for Windows, бесплатный инструмент, который вы можете загрузить с веб-сайта Microsoft, показывает вам все программы и процессы, которые запускаются при запуске Windows. Вы можете остановить автоматический запуск программы при запуске Windows, открыв программу AutoRuns для Windows , а затем сняв флажок рядом с названием программы, которую вы хотите остановить. AutoRuns для Windows предназначен для опытных пользователей.
AutoRuns для Windows предназначен для опытных пользователей.
Дефрагментируйте жесткий диск
Фрагментация заставляет ваш жесткий диск выполнять дополнительную работу, которая может замедлить работу компьютера. Disk Defragmenter переупорядочивает фрагментированные данные, чтобы ваш жесткий диск мог работать более эффективно. Дефрагментация диска запускается по расписанию, но вы также можете дефрагментировать жесткий диск вручную.
Очистите жесткий диск
Ненужные файлы на жестком диске занимают место на диске и могут замедлить работу компьютера.Очистка диска удаляет временные файлы, очищает корзину и удаляет различные системные файлы и другие элементы, которые вам больше не нужны.
Запускать меньше программ одновременно
Иногда изменение поведения компьютера может сильно повлиять на производительность вашего ПК. Если вы относитесь к тому типу пользователей компьютера, которому нравится держать открытыми восемь программ и десяток окон браузера одновременно — и все это при отправке мгновенных сообщений друзьям, — не удивляйтесь, если ваш компьютер зависнет.Открытие большого количества сообщений электронной почты также может занимать память.
Если вы относитесь к тому типу пользователей компьютера, которому нравится держать открытыми восемь программ и десяток окон браузера одновременно — и все это при отправке мгновенных сообщений друзьям, — не удивляйтесь, если ваш компьютер зависнет.Открытие большого количества сообщений электронной почты также может занимать память.
Если вы обнаружите, что ваш компьютер замедляется, спросите себя, действительно ли вам нужно держать открытыми все ваши программы и окна сразу. Найдите лучший способ напомнить себе, что нужно отвечать на сообщения электронной почты, а не держать их все открытыми.
Убедитесь, что вы используете только одну антивирусную программу. Запуск нескольких антивирусных программ также может замедлить работу вашего компьютера. К счастью, если вы используете более одной антивирусной программы, Центр уведомлений уведомит вас и поможет решить проблему.
Отключить визуальные эффекты
Если Windows работает медленно, вы можете ускорить ее, отключив некоторые визуальные эффекты.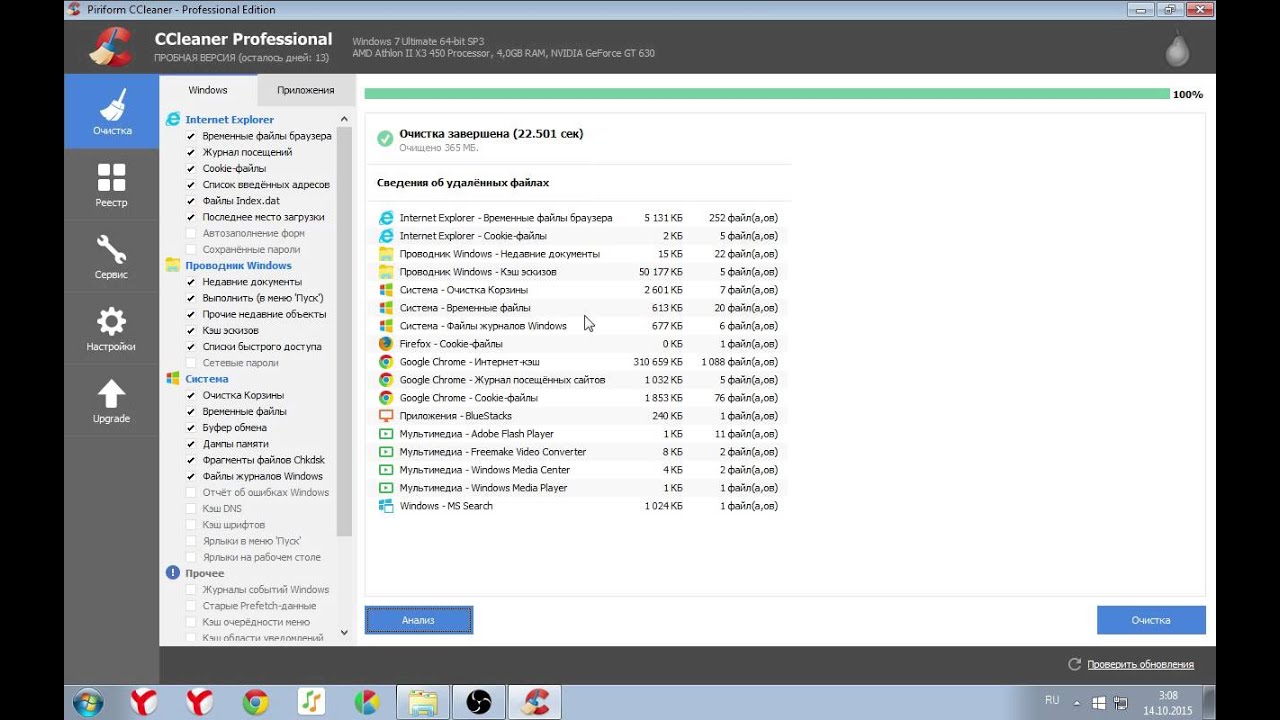 Все сводится к внешнему виду против производительности. Вы бы предпочли, чтобы Windows работала быстрее или выглядела красивее? Если ваш компьютер достаточно быстр, вам не нужно идти на этот компромисс, но если ваш компьютер едва ли достаточно мощный для Windows 7, может быть полезно уменьшить визуальные навороты.
Все сводится к внешнему виду против производительности. Вы бы предпочли, чтобы Windows работала быстрее или выглядела красивее? Если ваш компьютер достаточно быстр, вам не нужно идти на этот компромисс, но если ваш компьютер едва ли достаточно мощный для Windows 7, может быть полезно уменьшить визуальные навороты.
Вы можете выбрать, какие визуальные эффекты отключать один за другим, или позволить Windows выбирать за вас. Вы можете управлять 20 визуальными эффектами, такими как вид прозрачного стекла, способ открытия или закрытия меню и отображение теней.
Чтобы настроить все визуальные эффекты на лучшую производительность:
Откройте информацию о производительности и инструменты, нажав кнопку « Пуск », а затем — «Панель управления » .В поле поиска введите Информация о производительности и инструменты , а затем в списке результатов щелкните Информация о производительности и инструменты .

Щелкните Настройте визуальные эффекты . Если вам будет предложено ввести пароль администратора или подтверждение, введите пароль или предоставьте подтверждение.
Щелкните вкладку Visual Effects , щелкните Настроить для максимальной производительности , а затем щелкните ОК .(Для менее радикального варианта выберите Разрешить Windows выбирать то, что лучше всего для моего компьютера .)
Регулярно перезагружать
Этот совет прост. Перезагружайте компьютер хотя бы раз в неделю, особенно если вы много пользуетесь им. Перезагрузка ПК — хороший способ очистить его память и гарантировать, что все запущенные процессы и службы с ошибками будут отключены.
При перезапуске закрывается все программное обеспечение, работающее на вашем ПК — не только программы, которые вы видите на панели задач, но и десятки служб, которые могли быть запущены различными программами и никогда не останавливались. Перезапуск может решить загадочные проблемы с производительностью, когда точную причину трудно определить.
Перезапуск может решить загадочные проблемы с производительностью, когда точную причину трудно определить.
Если у вас открыто так много программ, сообщений электронной почты и веб-сайтов, что вы думаете, что перезагрузка является проблемой, это, вероятно, знак того, что вам следует перезагрузить компьютер. Чем больше вещей у вас открыто и чем дольше они работают, тем больше шансов, что ваш компьютер зависнет и в конечном итоге не хватит памяти.
Добавьте больше памяти
Это не руководство по покупке оборудования, которое ускорит ваш компьютер.Но никакое обсуждение того, как ускорить работу Windows, не будет полным без упоминания о том, что вам следует подумать о добавлении дополнительной оперативной памяти (ОЗУ) на свой компьютер.
Если компьютер под управлением Windows 7 кажется слишком медленным, обычно это связано с тем, что на нем недостаточно оперативной памяти.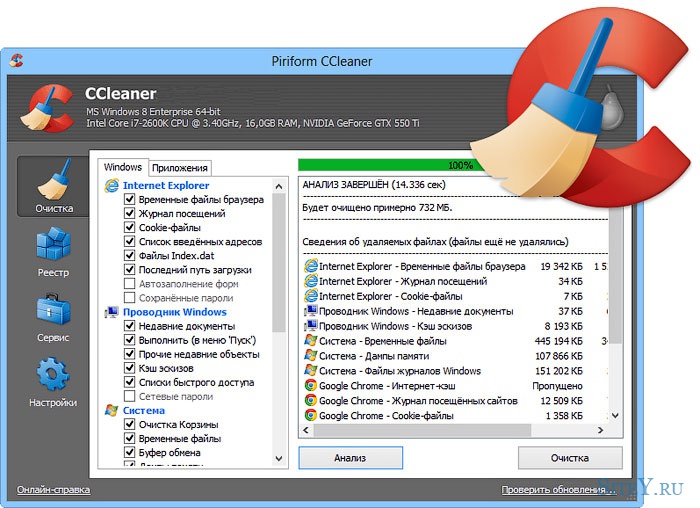 Лучший способ ускорить это — добавить больше.
Лучший способ ускорить это — добавить больше.
Windows 7 может работать на ПК с 1 гигабайтом (ГБ) оперативной памяти, но лучше работает с 2 ГБ. Для оптимальной производительности увеличьте объем до 3 ГБ или более.
Другой вариант — увеличить объем памяти с помощью Windows® ReadyBoost. Эта функция позволяет вам использовать дисковое пространство на некоторых съемных носителях, таких как USB-накопители, для ускорения работы вашего компьютера. Проще подключить флэш-накопитель к USB-порту, чем открыть корпус ПК и подключить модули памяти к материнской плате.
Проверить на вирусы и шпионское ПО
Если ваш компьютер работает медленно, возможно, он заражен вирусом или шпионским ПО.Это не так часто, как другие проблемы, но это необходимо учитывать. Прежде чем беспокоиться слишком сильно, проверьте свой компьютер с помощью антишпионских и антивирусных программ.
Распространенным признаком вируса является гораздо более медленная, чем обычно, производительность компьютера.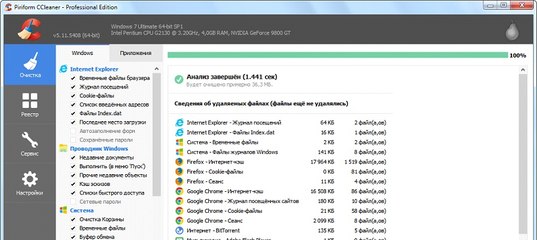 К другим признакам относятся неожиданные сообщения, которые появляются на вашем компьютере, программы, которые запускаются автоматически, или звук постоянно работающего жесткого диска.
К другим признакам относятся неожиданные сообщения, которые появляются на вашем компьютере, программы, которые запускаются автоматически, или звук постоянно работающего жесткого диска.
Шпионское ПО — это программа, которая обычно устанавливается без вашего ведома для отслеживания вашей активности в Интернете.Вы можете проверить наличие шпионского ПО с помощью Защитника Windows или других антишпионских программ.
Лучший способ бороться с вирусами — это в первую очередь их предотвратить. Всегда запускайте антивирусное программное обеспечение и поддерживайте его в актуальном состоянии. Однако даже если вы примете такие меры предосторожности, ваш компьютер может заразиться.
Проверьте скорость вашего компьютера
Если вы попробуете эти советы, а ваш компьютер по-прежнему слишком медленный, вам может потребоваться новый компьютер или некоторые обновления оборудования, например, новый жесткий диск или более быстрая видеокарта.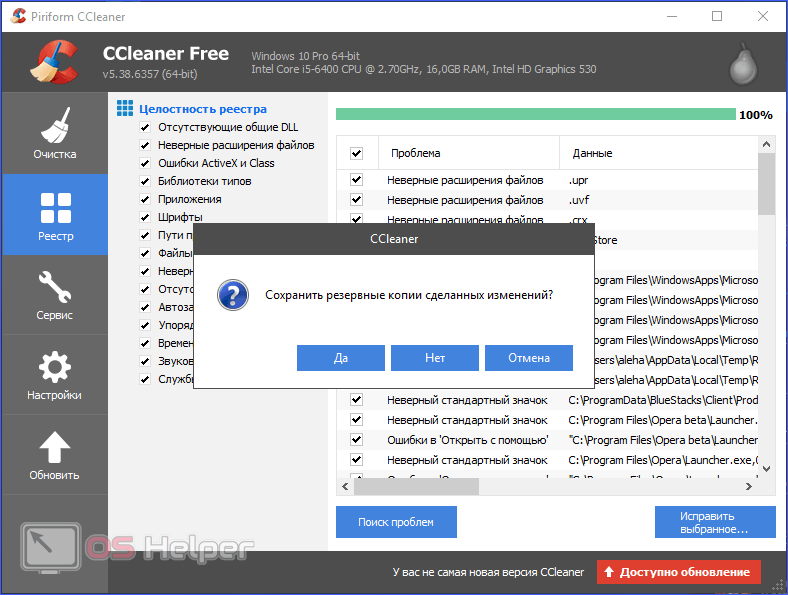 Однако нет необходимости угадывать скорость вашего компьютера. Windows предоставляет способ проверить и оценить скорость вашего ПК с помощью инструмента под названием Windows Experience Index.
Однако нет необходимости угадывать скорость вашего компьютера. Windows предоставляет способ проверить и оценить скорость вашего ПК с помощью инструмента под названием Windows Experience Index.
Индекс производительности Windows оценивает ваш компьютер по пяти ключевым компонентам и дает вам номер для каждого, а также общую базовую оценку. Этот базовый балл настолько хорош, насколько хорош ваш компонент с наихудшими результатами. Базовые баллы в настоящее время варьируются от 1 до 7,9. Если ваш компьютер имеет рейтинг ниже 2 или 3, возможно, пришло время подумать о новом ПК, в зависимости от того, какие задачи вы хотите выполнять на своем компьютере.
Изменить размер виртуальной памяти
Если вы получаете предупреждение о нехватке виртуальной памяти, вам необходимо увеличить минимальный размер файла подкачки. Windows устанавливает начальный минимальный размер файла подкачки, равный объему оперативной памяти (ОЗУ), установленной на вашем компьютере, и максимальный размер, равный трехкратному объему оперативной памяти, установленной на вашем компьютере. Если вы видите предупреждения на этих рекомендуемых уровнях, увеличьте минимальный и максимальный размер.
Если вы видите предупреждения на этих рекомендуемых уровнях, увеличьте минимальный и максимальный размер.
Откройте систему, нажав кнопку Пуск , щелкнув правой кнопкой мыши Компьютер , а затем щелкнув Свойства .
На левой панели щелкните Дополнительные параметры системы. Если вам будет предложено ввести пароль администратора или подтверждение, введите пароль или предоставьте подтверждение.
На вкладке Advanced в разделе Performance щелкните Settings .
Щелкните вкладку Advanced , а затем в разделе Virtual memory щелкните Change .
Снимите флажок Автоматически управлять размером файла подкачки для всех дисков .
В разделе «Диск [метка тома] » щелкните диск, содержащий файл подкачки, который нужно изменить.

Щелкните Нестандартный размер , введите новый размер в мегабайтах в поле Начальный размер (МБ) или Максимальный размер (МБ) , щелкните Установить, а затем щелкните ОК .
Примечание. Для увеличения размера обычно не требуется перезагрузка, чтобы изменения вступили в силу, но если вы уменьшите размер, вам потребуется перезагрузить компьютер.Мы рекомендуем не отключать и не удалять файл подкачки.
Как правильно чистить компьютер внутри и снаружи
В чистом виде все работает лучше. Не говоря уже о том, что беспорядок убивает. Вот почему так важно регулярно чистить компьютер, и эта весна — самое подходящее время для этого.
Так же, как компьютер с незагроможденным жестким диском работает лучше и быстрее, компьютер без накопления пыли работает холоднее, а значит, лучше и быстрее.Добавьте чистый монитор, клавиатуру и мышь, и использование компьютера станет еще более приятным.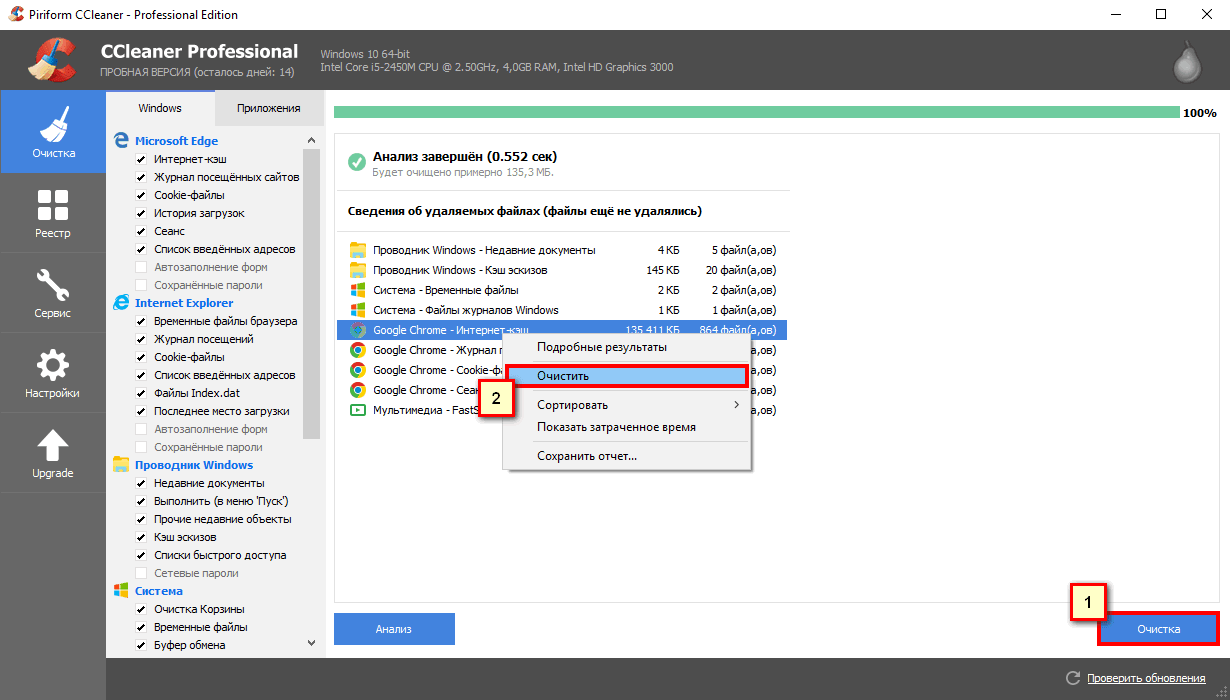
Хорошая уборка — это еще не все, может пройти очень быстро. Из-за количества шагов и деталей эта статья будет быть разбитым на 2 части; физически очистить компьютер и очистить «Внутренности» компьютера, означающие Windows и ваш жесткий диск.
Давайте посмотрим, как лучше всего физически очистите свой компьютер с Windows.
Очистка физических частей Ваш компьютер
ЗАПРЕЩАЕТСЯ выполнять какую-либо физическую очистку компьютера, который включен, питание к нему все еще подключено.Перед чисткой отключите компьютер или его компоненты от сети.
Также необходимо снять остаточное или статическое электричество с компьютера или ноутбука. Ниже приведены шаги, которые необходимо предпринять для настольного ПК и ноутбука. Статическое электричество представляет собой реальную угрозу для вас и вашего компьютера. Это может вызвать неприятный шок или необратимо повредить ваш компьютер.
Слив остаточного и статического электричества Электричество от настольного ПК
- Выключите компьютер в операционной системе, как обычно.

- Отключите компьютер от сети.
- Снимите статическое электричество, дотронувшись до металлической части корпуса, не каких-либо компонентов внутри.
- Слейте остаточную электроэнергию, нажав и удерживая кнопку питания около 20 секунд.
Слив остаточного и статического электричества Электричество от ноутбука
- Выключите ноутбук через операционную систему, как обычно.
- Отсоедините шнур питания от стены и отсоедините блок питания или преобразователь от ноутбука.
- Если возможно, извлеките аккумулятор ноутбука. Для некоторых новых ноутбуков это невозможно, если вы не откроете корпус ноутбука. Мы не советуем этого делать.
- Снимите статическое электричество, прикоснувшись к металлической части корпуса, а не к каким-либо компонентам внутри.
- Слейте остаточную электроэнергию, нажав и удерживая кнопку питания около 20 секунд.

Жидкости и компьютеры
Никогда не наносите жидкие чистящие средства или воду напрямую. к любой части компьютера. Всегда смочите ткань, ватный тампон или волшебный ластик. и используйте это для очистки. Он должен быть достаточно влажным, чтобы просто знать, что он не сушить.
Вода или жидкости и электричество не смешиваются НЕ . Вода и большинство жидкостей являются отличными проводниками электричества, поэтому даже самое небольшое их количество будет проводить электричество.
Это может вызвать короткое замыкание в вашем компьютере или электрическое соединение между вами и компьютером, что может вызвать боль и, возможно, серьезную травму.В крайнем случае это может привести даже к летальному исходу.
Также дайте компьютеру достаточно времени, чтобы полностью
просушите на воздухе перед повторным подключением питания и включением. Это не займет много времени, если
ваша ткань была только слегка влажной, минут 5 или около того. Если ты можешь подождать
дольше, сделай так.
Если ты можешь подождать
дольше, сделай так.
Использование баллончика или сжатого воздуха Безопасно с компьютерами
Для удаления рыхлой пыли и грязи ничто не сравнится баллонный или сжатый воздух. Но есть некоторые проблемы с безопасностью при использовании воздуха под давлением для вас и вашего компьютера.
- НЕ используйте воздушный компрессор, который не предназначен специально для использования с компьютерами. Обычные воздушные компрессоры могут использовать слишком высокое давление и смещать небольшие компьютерные компоненты. Они также могут содержать влагу и жир в воздушном потоке, что может вызвать короткое замыкание в вашем компьютере.
- Наденьте защитные очки и респиратор. Очки защитят глаза от попадания в них мусора. Пылезащитная маска предназначена для предотвращения вдыхания пыли.Это просто мерзко. Кроме того, пыль может содержать следы тяжелых металлов, таких как ртуть или свинец. Если вы чистите компьютеры каждый день, эти металлы могут накапливаться в вашей системе и навредить вашему здоровью.

- При использовании сжатого воздуха следуйте всем инструкциям на баллончике. Никогда не распыляйте его на себя и всегда держите баллончик в вертикальном положении при использовании. Пропеллент может вызвать ожоги кожи, похожие на обморожение. Если держать баллончик в вертикальном положении, то пропеллент не выйдет в виде брызг жидкости, что может привести к повреждению вашего компьютера.
Теперь, когда вы достаточно подготовлены к безопасность, давайте перейдем к чистке физических частей компьютера.
Что понадобится для очистки
- Две чистые, сухие вещи из микрофибры или мягкая ткань без ворса. Один для увлажнения и один для содержания в чистоте и сухости.
- Ватные палочки, например ватные палочки. Есть такие, с очень заостренными концами, которые отлично подходят для краев лицевой панели и других труднодоступных мест.
- Жидкость для очистки экрана. НЕ используйте что-либо с аммиаком или спиртом.
 Вы можете купить жидкость для очистки экрана или приготовить смесь из полстакана воды и половины чайной ложки белого уксуса или двух капель мягкого средства для мытья посуды, такого как оригинальный Dawn.
Вы можете купить жидкость для очистки экрана или приготовить смесь из полстакана воды и половины чайной ложки белого уксуса или двух капель мягкого средства для мытья посуды, такого как оригинальный Dawn.
- Для остальной части компьютера подойдет любой чистящий раствор, предназначенный для твердых поверхностей. Ваш раствор для очистки экрана тоже подойдет.
- 97% медицинский спирт. (Необязательно для глубокой очистки электронных компонентов.Если вам неудобно чистить электрические контакты, пропустите это. Лучше перестраховаться, чем сожалеть.)
- Волшебный ластик, если клавиатура или корпус компьютера особенно загрязнены.
Как очистить экран компьютера или Монитор
Экран компьютера или монитор — это ваш взгляд
в мир вашего компьютера. В конечном итоге появляется то, почему мы используем
компьютер в первую очередь. Так почему бы не сохранить его в чистоте? Легко читать
и легко увидеть, значит проще в использовании.
Шаги по очистке экрана
- Выключите монитор и, если возможно, отключите его от электросети. Если это ноутбук, выключите его. Это сделано для предотвращения повреждения или травмы вас или экрана, если какая-то жидкость каким-то образом попадет на электронику.
- Используйте сухую ткань из микрофибры, чтобы протереть весь экран, лицевую панель или внешний край, а также заднюю часть экрана. Это удалит рыхлую пыль и грязь.
- Распылите сжатый воздух в труднодоступные места, которые выглядят так, будто в них есть пыль.
- Используйте ватную палочку, чтобы проникнуть в узкие углы, где лицевая панель встречается с экраном, чтобы они не застряли в пыли или грязи.
- Распылите или смочите ткань из микрофибры раствором для очистки экрана. Ткань должна быть чуть влажной на ощупь. Вы не хотите, чтобы он был достаточно влажным, чтобы с него могло капать. Не распыляйте , а НЕ на экран или компьютер.
 Жидкости и электроника несовместимы. Протрите экран, чтобы удалить оставшуюся пыль, грязь или отпечатки пальцев.
Жидкости и электроника несовместимы. Протрите экран, чтобы удалить оставшуюся пыль, грязь или отпечатки пальцев.
- Используя вторую сухую ткань из микрофибры, вытрите и отполируйте экран. Хождение по кругу помогает избежать полос.
- Дайте экрану полностью высохнуть на воздухе перед его повторным включением.
- Снова включите экран и проверьте, нет ли пропущенных пятен. Если вы пропустили одно или два пятна, вы, вероятно, сможете очистить их сухой тканью. Если требуется влажная ткань, отключите монитор от сети и попробуйте очистить его еще раз.
Как очистить клавиатуру и мышь
Как очистить клавиатуру
- Отключите клавиатуру от компьютера.Если у вас есть ноутбук, убедитесь, что он выключен, отсоединен от сети, извлечен аккумулятор и следуйте инструкциям по снятию остаточного и статического электричества, описанным выше.
- Переверните клавиатуру и встряхните ее.
 Если это клавиатура не ноутбука, можно попробовать осторожно постучать ею по твердой поверхности, пока она перевернута. Будьте готовы к тому, что вас немного взбесят. Даже если вы никогда не будете есть за компьютером, из него вывалится что-то, что выглядит немного противно. Прежде чем продолжить, сотрите это тканью.
Если это клавиатура не ноутбука, можно попробовать осторожно постучать ею по твердой поверхности, пока она перевернута. Будьте готовы к тому, что вас немного взбесят. Даже если вы никогда не будете есть за компьютером, из него вывалится что-то, что выглядит немного противно. Прежде чем продолжить, сотрите это тканью.
- Используйте сжатый воздух, чтобы сдуть оставшуюся пыль или мусор.
- Аккуратно протрите клавиши мягкой, сухой тканью без ворса, чтобы удалить остатки.
- По возможности протрите влажной ватной палочкой под клавишами и щелями на клавиатуре.
- Смочите ткань чистящим раствором и протрите клавиатуру, затем очистите каждую клавишу по отдельности. Если на некоторых клавишах скопилась грязь, возможно, вам придется потереть немного сильнее или использовать слегка влажный волшебный ластик.
- Используйте влажную ткань для очистки кабеля клавиатуры по всей длине. Обратите внимание, заедает он или нет.
 Если он заедает, вероятно, поврежден кабель, что может вызвать проблемы. Безопаснее всего заменить клавиатуру.
Если он заедает, вероятно, поврежден кабель, что может вызвать проблемы. Безопаснее всего заменить клавиатуру.
Шаги по очистке мыши или Тачпад
- Отключите мышь от компьютера. Если у вас есть ноутбук, убедитесь, что он выключен, отключен от сети, извлечен аккумулятор и разряжена энергия.
- Используйте сжатый воздух, чтобы сдуть пыль или мусор.
- Осторожно протрите мягкой сухой тканью без ворса всю поверхность мыши или сенсорной панели.
- При необходимости протрите влажным ватным тампоном щели мыши или сенсорной панели.
- Смочите ткань чистящим раствором и протрите мышь или сенсорную панель. Если на нем скопилась грязь, возможно, вам придется потирать немного сильнее или использовать слегка влажный волшебный ластик.
- Используйте влажную ткань для очистки кабеля мыши по всей длине.Обратите внимание, заедает он или нет. Если он заедает, вероятно, поврежден кабель, что может вызвать проблемы.
 Опять же, самый безопасный вариант — заменить мышь.
Опять же, самый безопасный вариант — заменить мышь.
Выключите компьютер или ноутбук и следуйте инструкциям по отводу остаточного и статического электричества, описанным выше.
Отсоедините от компьютера все кабели.
Используйте сжатый воздух, чтобы продуть все вентиляционные отверстия или порты на компьютере. Будьте готовы к большим облакам пыли. Делайте это до тех пор, пока не перестанет выходить видимая пыль.
Если вы работаете на ПК , вы можете снять крышку, сделайте это и выдуйте всю пыль внутри. Это хорошее изменение для визуального осмотра компонентов вашего компьютера на предмет повреждений или ухудшения качества. Затем вернитесь к очистке компьютера снаружи.
Если вы работаете на ноутбуке , могут быть панели, которые можно снять для доступа к жесткому диску или оперативной памяти. Если вам это удобно, снимите панели и продуйте сжатым воздухом всю пыль.
- Используйте ватный тампон, смоченный в чистящей жидкости, чтобы удалить грязь из щелей или вентиляционных отверстий.

- Используйте ватный тампон, смоченный медицинским спиртом, чтобы удалить грязь из любых портов.
- Используйте сухую ткань, чтобы стереть пыль и мусор.
- Смочите ткань чистящим средством и протрите внешнюю поверхность ПК или ноутбука.
- При необходимости используйте волшебный ластик, чтобы стереть с него любые жесткие отметины.
- Протрите влажной тканью все кабели, подключенные к компьютеру; питание, монитор, USB, что угодно. Проверьте кабели и концы на предмет повреждений и отремонтируйте или замените их. Это также дает вам возможность организовать кабели, чтобы вокруг вас не было беспорядка.
- Ватный тампон, смоченный медицинским спиртом, можно использовать для очистки контактов на концах кабелей, если вы считаете это необходимым. После этого дайте кабелям высохнуть на воздухе не менее 5 минут перед их повторным подключением.Осмотрите их, чтобы убедиться, что они полностью высохли.

- Замените кабели, убедившись, что они полностью вставлены и закреплены, и вернитесь, чтобы наслаждаться компьютером.
Ваш компьютер теперь почти такой же чистый, как и когда он был из коробки. Бьюсь об заклад, тебе тоже полегчает. Я гарантирую, что твой компьютер тоже чувствует себя лучше. Теперь воздух может нормально проходить через компьютер, сохраняя его прохладным и быстрым.
Контакты на ваших кабелях теперь чистые и хорошо сидят, что позволяет компонентам вашего компьютера лучше взаимодействовать друг с другом.Если вы убрали кабели, у вас, вероятно, будет больше места на рабочем столе и меньше опасности споткнуться.
Если вы обнаружили поврежденные кабели и отремонтировали или заменили их, ваш компьютер будет работать лучше. И безопаснее. Весь этот процесс занял у вас около получаса.
Эти 30 минут того стоили? Следите за обновлениями во второй части этой статьи о том, как очистить «внутренности» вашего компьютера, настроив Windows и жесткий диск.
Как быстро очистить медленный компьютер
Заметили ли вы, что в последнее время ваш компьютер работает медленнее, чем обычно? Медленный компьютер может сильно раздражать, особенно если на выполнение простых задач, которые не должны занимать слишком много времени, уходит много времени.Хотя вы, возможно, не захотите тратить время на выяснение того, что не так с вашим компьютером, выполнение нескольких простых шагов может иметь огромное значение, когда дело доходит до скорости работы вашего компьютера.
Медленная работа компьютера может быть вызвана многими причинами. После того, как вы очистите медленный компьютер, вы сможете как можно быстрее заставить его работать на более высоких скоростях.
Не знаете с чего начать? Мы расскажем вам шесть простых и эффективных способов, как очистить медленный компьютер.По крайней мере, один из этих методов должен дать вашему компьютеру столь необходимый прирост скорости.
1. Удалите компьютерные программы, которые вы не используете.
Независимо от того, старый у вас компьютер или новый, велика вероятность, что на нем есть множество программ, которые вы не используете. Наличие слишком большого количества программ на вашем компьютере может серьезно замедлить его работу. Чтобы замедлить работу компьютера, вам нужно удалить эти ненужные программы.
Первое, что вам следует сделать, если ваш компьютер работает медленно, — это удалить эти программы.И не волнуйтесь — это легко сделать! Все, что вам нужно сделать, это щелкнуть меню «Пуск» и перейти в панель управления. Оказавшись там, нажмите «Программы и компоненты». Теперь вы можете просмотреть список и найти программы, которыми вы не пользуетесь. Когда вы найдете программу, которая вам не нужна, просто удалите ее.
2. Увеличьте пространство на жестком диске вашего компьютера Есть два способа увеличить пространство на жестком диске: очистка диска и использование внешнего жесткого диска.Чем больше файлов на вашем жестком диске, тем медленнее он будет работать. Чтобы очистить медленный компьютер, начните с регулярной очистки жесткого диска. Для этого перейдите в меню «Пуск» и введите «Очистка диска». Оттуда выберите диск, который вы хотите очистить. Это удалит такие вещи, как временные файлы, загрузки и файлы в корзине для мусора.
Чтобы очистить медленный компьютер, начните с регулярной очистки жесткого диска. Для этого перейдите в меню «Пуск» и введите «Очистка диска». Оттуда выберите диск, который вы хотите очистить. Это удалит такие вещи, как временные файлы, загрузки и файлы в корзине для мусора.
Если вам нужно больше места на жестком диске для хранения видео и других носителей, возможно, стоит приобрести внешний жесткий диск для вашего файла.Таким образом, вы можете хранить все файлы, которые хотите, без замедления работы вашего компьютера.
3. Остановить запуск приложений на вашем компьютереКогда ваш компьютер запускается, вероятно, некоторые приложения запускаются вместе с ним. Поскольку каждое открытое приложение использует память вашего компьютера, это может значительно замедлить работу вашего компьютера. Хороший способ обойти это — отключить запуск этих приложений, если вы не нажмете на них.
Как очистить медленный компьютер? Перейдите в меню «Пуск» и введите «Выполнить».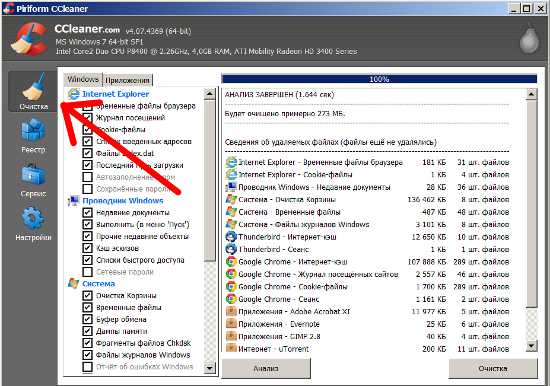 Появится окно, в котором введите «msconfig». В новом всплывающем окне щелкните вкладку «Автозагрузка». Отсюда вы можете снять флажки или просто нажать «Отключить все». При следующем запуске компьютера эти приложения больше не будут открываться автоматически.
Появится окно, в котором введите «msconfig». В новом всплывающем окне щелкните вкладку «Автозагрузка». Отсюда вы можете снять флажки или просто нажать «Отключить все». При следующем запуске компьютера эти приложения больше не будут открываться автоматически.
Еще один способ очистить медленный компьютер — очистить диски. Это приведет к удалению больших файлов, которые занимают много места на вашем компьютере, и памяти, которая часто вам даже не нужна.
Чтобы выполнить эту функцию, перейдите в меню «Пуск» и выберите «Все программы», затем «Стандартные», «Системные инструменты» и затем «Очистка диска». Оттуда вы можете очистить свои диски, что должно позволить вашему компьютеру работать с большей скоростью.
5. Используйте пылесос для удаления пыли Это может показаться безумной идеей, но часто количество пыли в вашем компьютере играет роль в замедлении работы вашего компьютера. Это происходит из-за того, что охлаждающий вентилятор всасывает пыль, которая забивает воздушный поток.Когда поток воздуха забивается, ваша система может перегреться, что приведет к замедлению работы компьютера.
Это происходит из-за того, что охлаждающий вентилятор всасывает пыль, которая забивает воздушный поток.Когда поток воздуха забивается, ваша система может перегреться, что приведет к замедлению работы компьютера.
Удаление пыли может быть эффективным способом очистки медленного компьютера. Чтобы выполнить эту очистку, выключите компьютер как минимум на полчаса и отключите его от сети. Используйте пылесос на низком уровне, чтобы аккуратно убирать пыль. Когда вы закончите работу и включите компьютер, он должен работать хотя бы немного быстрее.
6. Принесите свой компьютер за профессиональной помощьюЕсли эти советы не сильно влияют на скорость работы вашего компьютера, возможно, пришло время обратиться за профессиональной помощью к компьютеру.ИТ-служба поддержки проверит ваш компьютер и диагностирует проблему.
Оттуда они могут попробовать разные вещи, чтобы вернуть ваш компьютер в идеальную форму. Отсутствие компьютера в течение нескольких дней может быть неудобством, но оно того стоит.



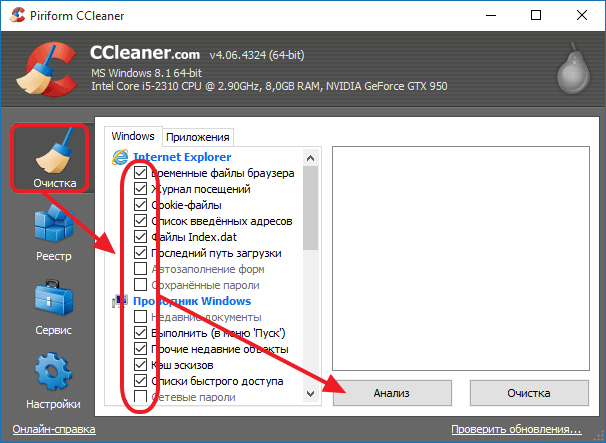 Этот момент называется фрагментацией.
Этот момент называется фрагментацией.
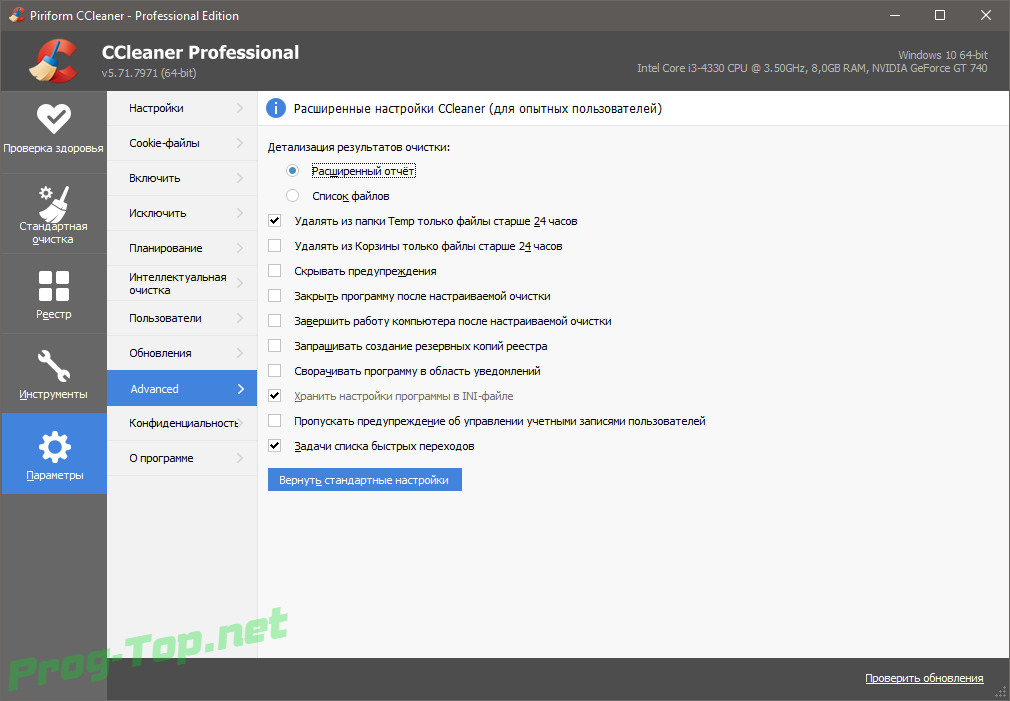 Полезная функция для тех, но новичкам не стоит с ней экспериментировать.
Полезная функция для тех, но новичкам не стоит с ней экспериментировать.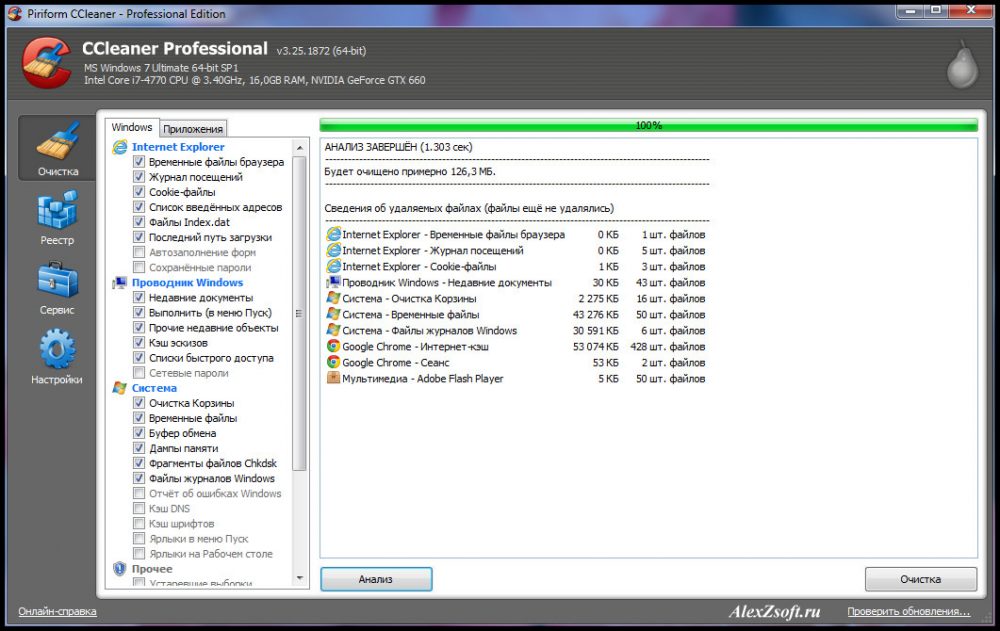
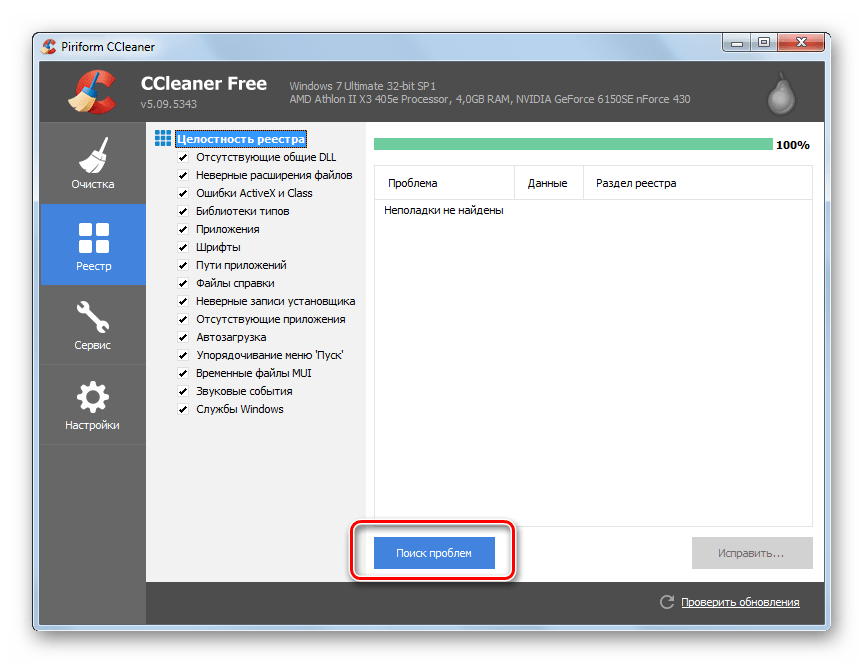 И после этого Ваш компьютер станет намного быстрее работать.
И после этого Ваш компьютер станет намного быстрее работать.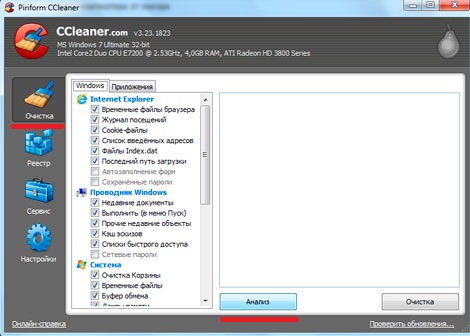


 Вы можете купить жидкость для очистки экрана или приготовить смесь из полстакана воды и половины чайной ложки белого уксуса или двух капель мягкого средства для мытья посуды, такого как оригинальный Dawn.
Вы можете купить жидкость для очистки экрана или приготовить смесь из полстакана воды и половины чайной ложки белого уксуса или двух капель мягкого средства для мытья посуды, такого как оригинальный Dawn.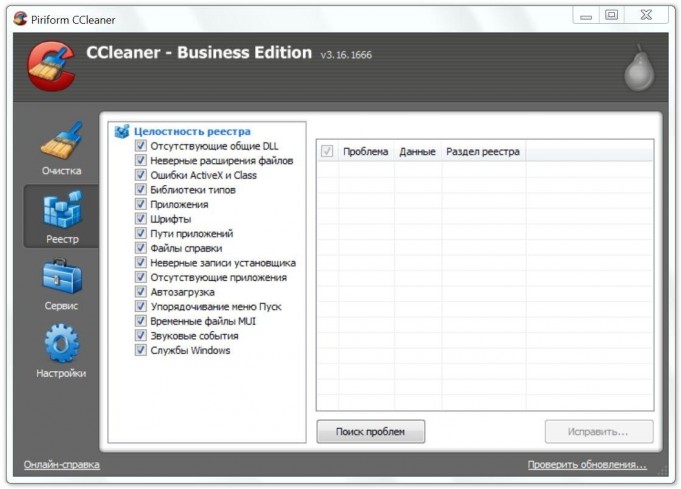 Жидкости и электроника несовместимы. Протрите экран, чтобы удалить оставшуюся пыль, грязь или отпечатки пальцев.
Жидкости и электроника несовместимы. Протрите экран, чтобы удалить оставшуюся пыль, грязь или отпечатки пальцев. Если это клавиатура не ноутбука, можно попробовать осторожно постучать ею по твердой поверхности, пока она перевернута. Будьте готовы к тому, что вас немного взбесят. Даже если вы никогда не будете есть за компьютером, из него вывалится что-то, что выглядит немного противно. Прежде чем продолжить, сотрите это тканью.
Если это клавиатура не ноутбука, можно попробовать осторожно постучать ею по твердой поверхности, пока она перевернута. Будьте готовы к тому, что вас немного взбесят. Даже если вы никогда не будете есть за компьютером, из него вывалится что-то, что выглядит немного противно. Прежде чем продолжить, сотрите это тканью.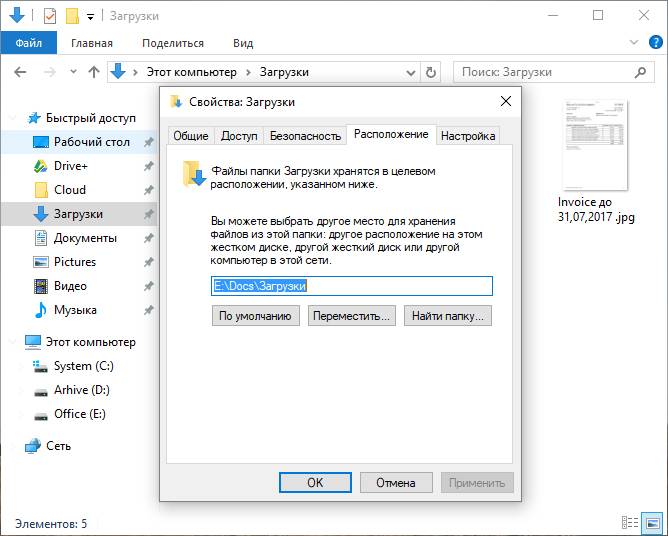 Если он заедает, вероятно, поврежден кабель, что может вызвать проблемы. Безопаснее всего заменить клавиатуру.
Если он заедает, вероятно, поврежден кабель, что может вызвать проблемы. Безопаснее всего заменить клавиатуру. Опять же, самый безопасный вариант — заменить мышь.
Опять же, самый безопасный вариант — заменить мышь.